Tutoriel vidéo : comment utiliser Stage Manager sur votre iPad ?
Cette fonctionnalité permet peu ou prou de transformer votre tablette en véritable station de travail, presque comme un Mac !
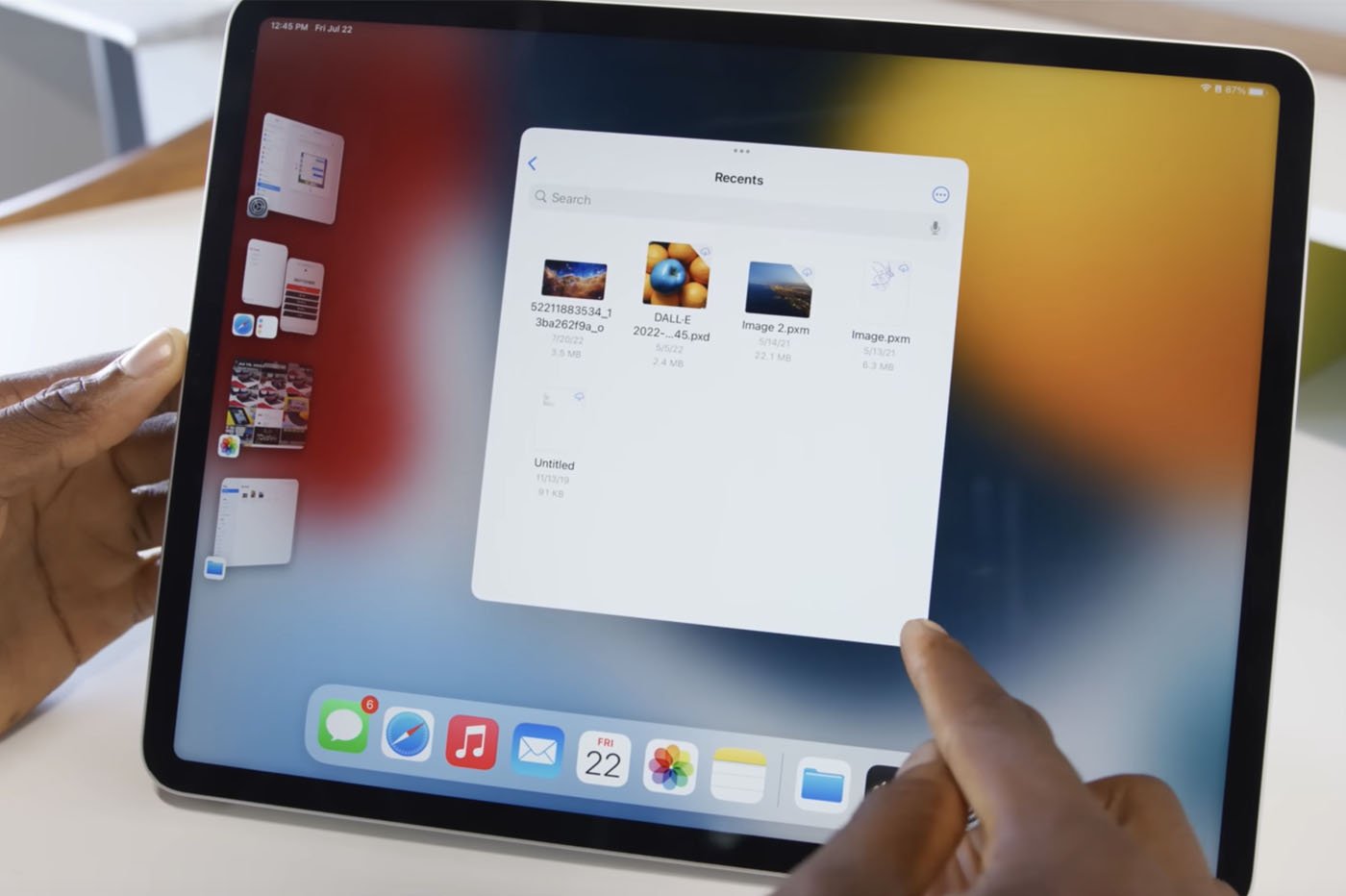
- Apple a partagé une vidéo pour apprendre à utiliser Stage Manager
- Cette fonctionnalité de l’iPad est aussi accessible sur Mac et revisite le multitâches
- Pour l’activer, il suffit de passer par le raccourci associé du Centre de contrôle
Apple a partagé sur sa chaîne YouTube une vidéo de deux minutes environ, où l’on peut découvrir quelques conseils pour bien utiliser Stage Manager. Cette nouveauté, arrivée avec iPadOS 16 et macOS Ventura, permet de redimensionner les fenêtres des apps à sa guise, de les superposer ou encore de créer des sortes de “bureaux” alternatifs à volonté.
Seul bémol, et pas des moindres : depuis ses débuts, la fonctionnalité a connu bien des déboires, tantôt truffée de bugs, tantôt trop difficile à maîtriser pour les utilisateurs encore habitués aux moutures précédentes du système d’exploitation. Il semble toutefois qu’Apple a finalement pu honorer ses promesses de retour à la normale, grâce à plusieurs mises à jour plutôt efficaces ces derniers mois.

Quels iPad et Mac sont compatibles avec Stage Manager ?
Les tablettes compatibles avec Stage Manager sont toutes celles qui peuvent installer iPadOS 16, ou les versions ultérieures du logiciel. Ceci comprend notamment les deux iPad Pro avec puce M2, l’iPad Air de cinquième génération, l’iPad mini de sixième génération ou encore l’iPad classique de dixième génération.
Du côté des ordinateurs, il faut donc avoir installé macOS Ventura. Arrivée en septembre l’an dernier, cette édition avait été présentée en amont lors de la Worldwide Developer Conference 2022. Apple a également communiqué la liste des Mac compatibles, parmi lesquels on retrouve, entre autres, le Mac Studio, le dernier Mac Pro, tous les MacBook Air sortis à partir de 2018 ou encore tous les MacBook Pro sortis à partir de 2017.
Démarrer Stage Manager sur son iPad : tutoriel
Si votre iPad est à jour, il suffit d’accéder au Centre de contrôle pour démarrer Stage Manager en touchant l’icône associée (voir la vidéo ci-dessus). Si c’est la première fois que vous activez l’outil, vous ferez tout d’abord face à une invite qui réexplique succinctement en quoi consiste la nouvelle interface et demande de confirmer son lancement.
Ensuite, il vous suffit d’ouvrir la première app à afficher, puis davantage si besoin. Les différentes apps ouvertes en même temps pour chaque bureau virtuel sont listées sur la gauche de l’écran de l’iPad.














