Plongée dans les archives : toutes nos astuces pour de plus belles photos sur iPhone
C’est l’été,
le moment parfait pour flâner se détendre et relire les billets pratiques
publiés par la rédaction d’iPhon.fr.
En effet, tout au long de l’été, nous avons décidé de vous faire
(re)découvrir les petits trucs et astuces publiés durant l’année.
Fonctionnalités cachées dans iOS 5, réglages en tous genres, voici de quoi
tirer le meilleur de votre iPhone.
Cette semaine et comme les vacances ont déjà commencé c’est l’occasion de
s’attarder un peu sur la photo. Conseils, astuces, retouches voici de quoi
faire de vous un photographe émérite sur iPhone :
Créer des dossiers photo, effectuer des retouches et autres astuces
photo
Photographe en herbe ou expert voici donc les secrets de la pellicule de
votre iPhone et quelques astuces photos d’iOS 5. Que vous souhaitiez gérer vos
photos en créant des dossiers, ou même effectuer des retouches de base des
recadrages et j’en passe tout ou presque est expliqué dans ce billet paru
juste après la sortie d’iOS 5.
Plutôt que de vous réexpliquer une seconde fois la même chose, je vous invite à
aller consulter ce tuto!
5 façons de prendre une photo avec l’iPhone
- 1.L’application Photo et son bouton
Certes vous pouvez vous rendre dans l’appli photo et appuyer sur le bouton,
mais __les 4 manières qui suivent sont quand même plus amusantes. Sachez quand
même qu’en utilisant ce bouton, la photo ne sera prise que lorsque vous
relâcherez le bouton. Cela peut parfois servir à bien ajuster sa prise de
vue.
- 2. Le bouton «+»
Continuons, et je ne pense pas vous apprendre quelque chose, en disant que
le bouton «+» de volume vous permet, si votre iPhone est sous iOS 5, de prendre
une photo. Rendez-vous simplement dans l’appli photo et appuyer sur le + du
volume pour entendre le clic signifiant que la photo a été prise.
- 3. Le kit piéton
Sur le même principe que précédemment, le casque blanc, fourni avec votre
iPhone comporte une petite télécommande sur laquelle vous trouverez… un
bouton «+». Je suis certain que vous voyez où je veux en venir. Toujours dans
l’appli photo bien évidemment appuyez sur le "+" de la télécommande lorsque
vous serez prêt à prendre la photo…
- 4. L’oreillette Bluetooth
Si votre oreillette Bluetooth est capable de régler le son de votre iPhone,
alors il y a de grandes chances qu’elle puisse également vous servir de
télécommande. En effet, si vous lancez l’appli photo et que votre oreillette
est connectée à votre iPhone, appuyez sur le bouton de volume et la photo sera
prise. Voilà qui peut être très pratique pour prendre des photos à
distance.
- 5. le clavier Bluetooth
Nous avons essayé avec le clavier Bluetooth Apple, celui qui est livré avec
l’ iMac et que vous pouvez évidemment connecter à votre iPhone ou iPad et cela
fonctionne. Le clavier comporte une touche volume. Si celui-ci est connecté à
votre iPhone, en pressant la touche volume, la photo sera prise
automatiquement. Vous ne me croyez pas… Essayez c’est magique. Cela peut
servir pour éviter de bouger lorsqu’on fait des photos de paysages ou des
vidéos en time laps!
Huit conseils pour réussir ses photos avec l’iPhone
Dans ce billet, nous vous proposions 8 conseils pour rendre vos photos plus
belles. Lumière, retouches, angles de vue, j’espère qu’avec ces quelques
petites astuces vos photos n’en seront que plus belles. Voici les trois
premiers :
- 1. Tenez l’iPhone comme un véritable appareil
photo
De nombreux photographes en herbe tiennent leur iPhone à une main pour
prendre la photo. Résultat, le téléphone n’est jamais réellement stable, il
glisse ou s’incline et la photo est souvent manquée ou de piètre qualité. En
tenant simple le téléphone comme un appareil photo, à deux mains, en regardant
dans l’écran comme dans le viseur, vous le verrez rapidement, la qualité de vos
photos sera bien meilleure.
On notera la possibilité avec iOS 5 de faire apparaitre une "grille" à l’écran,
permettant de mieux appréhender l’horizontal et le vertical.
Enfin, toujours depuis l’ iOS 5, l’appui sur le bouton «+» du volume pour
prendre la photo vous encourage à procéder de la sorte. Plus besoin de jongler
pour appuyer sur l’écran. Plusieurs solutions permettent également de
déclencher la prise de vue sans toucher l’appareil, voir cet article
pratique.
- 2. Zoomez le moins possible
Vous le savez sans doute, pour zoomer sur votre iPhone il suffit de pincer
l’écran comme lorsque vos voulez regarder les détails d’une photo ou agrandir
une page web. Cependant, et comme pour beaucoup d’APN, le zoom n’est pas
forcément une bonne chose, car c’est un zoom numérique obtenu en agrandissant
les pixels, à la différence d’un zoom optique qui lui va véritablement grossir
l’image originale.
Si vous souhaitez resserrer le cadre de la photo, il y a une solution (pas
toujours néanmoins), c’est de … vous approcher à pied autant que possible
plutôt que d’utiliser le zoom. Votre photo n’en sera que plus belle.
Sachez également qu’en appuyant longuement sur l’écran de l’iPhone dans l’appli
photo vous pourrez verrouiller la mise au point. Vous verrez alors
"Verrouillage AE/AF" s’afficher.
- 3. Prenez plusieurs photos et gardez les
L’avantage de la photo numérique c’est la possibilité de prendre et de
reprendre une photo. Profitez-en, abusez-en ! Par contre, ne supprimez pas
les photos tout de suite. Attendez d’être de retour à la maison et regardez-les
sur grand écran. Vous aurez alors de bonnes et de mauvaises surprises (les
flous sur le HDR invisibles sur l’écran mini de l’iPhone mais qui saute aux
yeux sur l’ordinateur) et ne regretterez peut être pas d’avoir éliminé une
photo qui était potentiellement meilleure.
- Retrouvez près de 150 trucs et astuces dans notre rubrique
dédiée ici sur iPhon.fr
Et retrouvez ici nos
autres articles pratiques iOS5 :
Astuce iPhone iOS 5 : créez des raccourcis vers les réglages/préférences
et vos contacts sans jailbreak grâce à Icone Project et
la même chose gratuitement (sans la possibilité de créer vos propres
icônes)

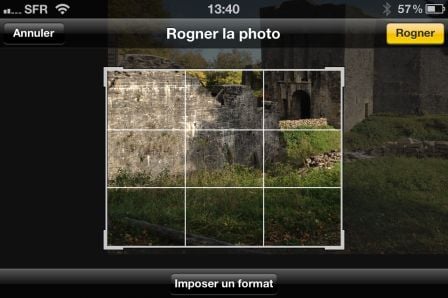
















C.MoneyTalks (posté avec l'application iFon.fr)
13 juillet 2012 à 5 h 36 min
Bonjour juste une question:
la prise Photo avec le bouton + ne met t’il pas les photo à l’envers une fois
dans l’ordinateur?
Il me semble que oui…