À télécharger : les fonds d’écran macOS “Rancho Cucamonga” pour iPhone, iPad et Mac
Basic Apple Guy dans ses œuvres.
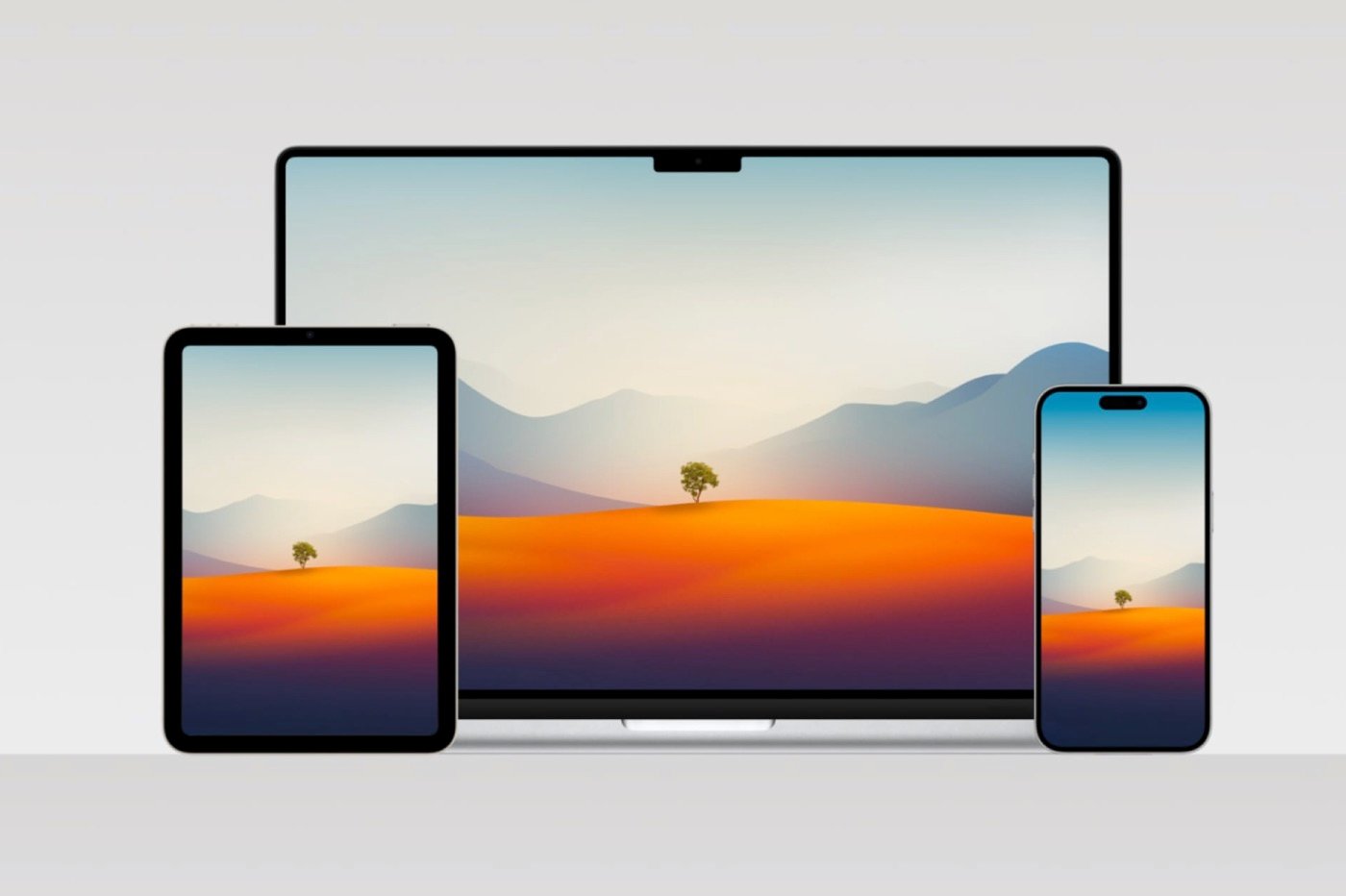
On parle régulièrement du designer Basic Apple Guy sur iPhon.fr, tout simplement parce que l’on est fans de ses créations pour fonds d’écran iPhone, iPad et Mac. Et voici l’une de ses œuvres que l’on ne vous avait pas encore présentées : Rancho Cucamonga. Rancho Cucamonga est une ville de Californie de plus de 120 000 habitants reconnue pour son vin, le zinfandel. Elle a été mentionnée par Craig Federighi, lors d’un keynote WWDC au cours duquel le haut placé d’Apple a décrit avec humour la façon dont son équipe marketing cherchait de l’inspiration pour nommer les prochaines versions de macOS :
Chez Apple, on passe beaucoup de temps à conduire sur les routes californiennes pour trouver le nom du prochain macOS : OS X Oxnard, OS X Weed, OS W Rancho Cucamonga
Cette boutade n’a pas manqué d’inspirer Basic Apple Guy, qui s’est servi de l’I.A. génératrice d’images Midjourney et de l’app Sketch pour illustrer ce à quoi pourrait ressembler un macOS Rancho Cucamonga. Et voici le résultat :
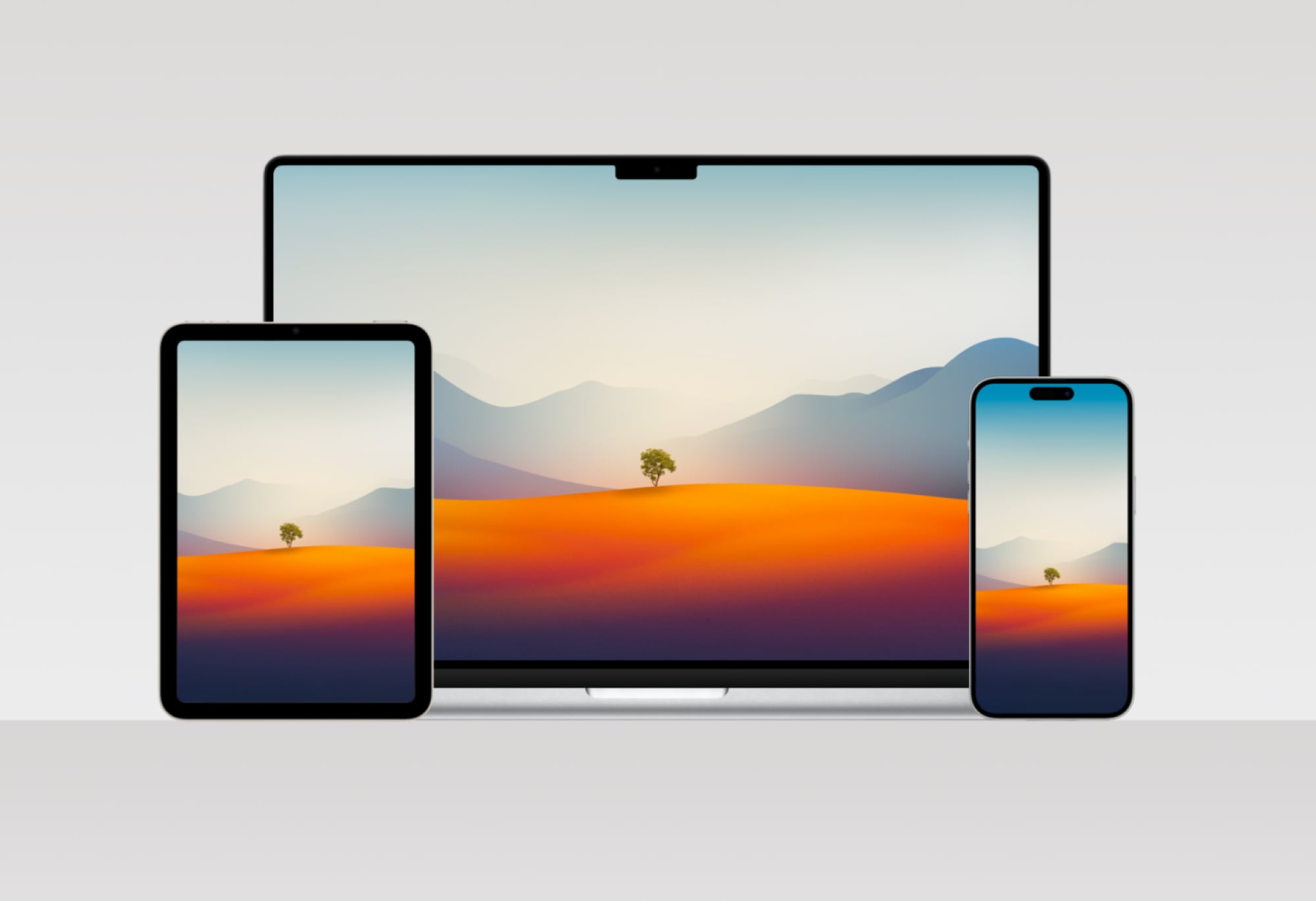
© Basic Apple Guy
Avec sa variante “nuit” :
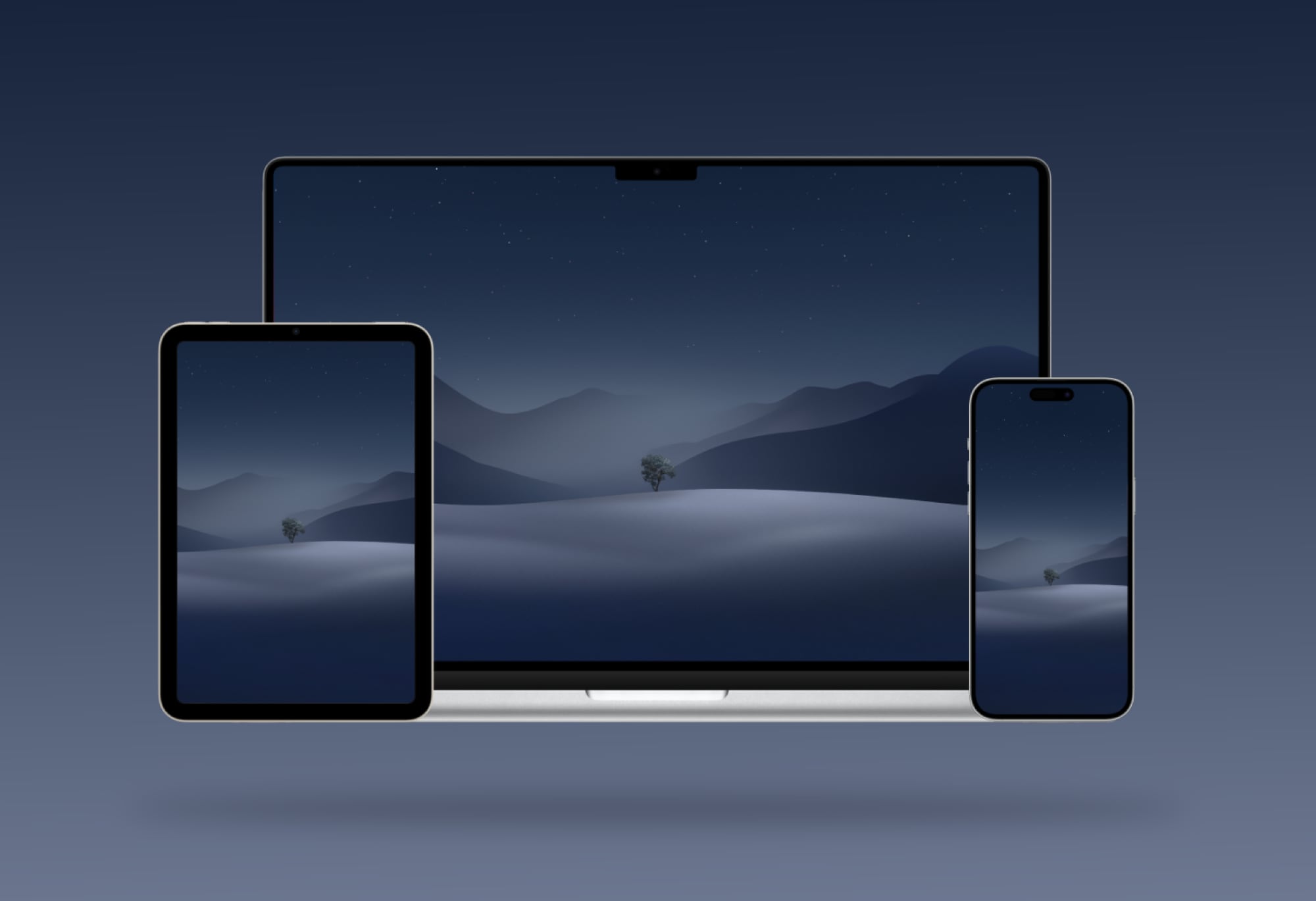
© Basic Apple Guy
Basic Apple Guy propose aussi des versions sans l’arbre :

© Basic Apple Guy
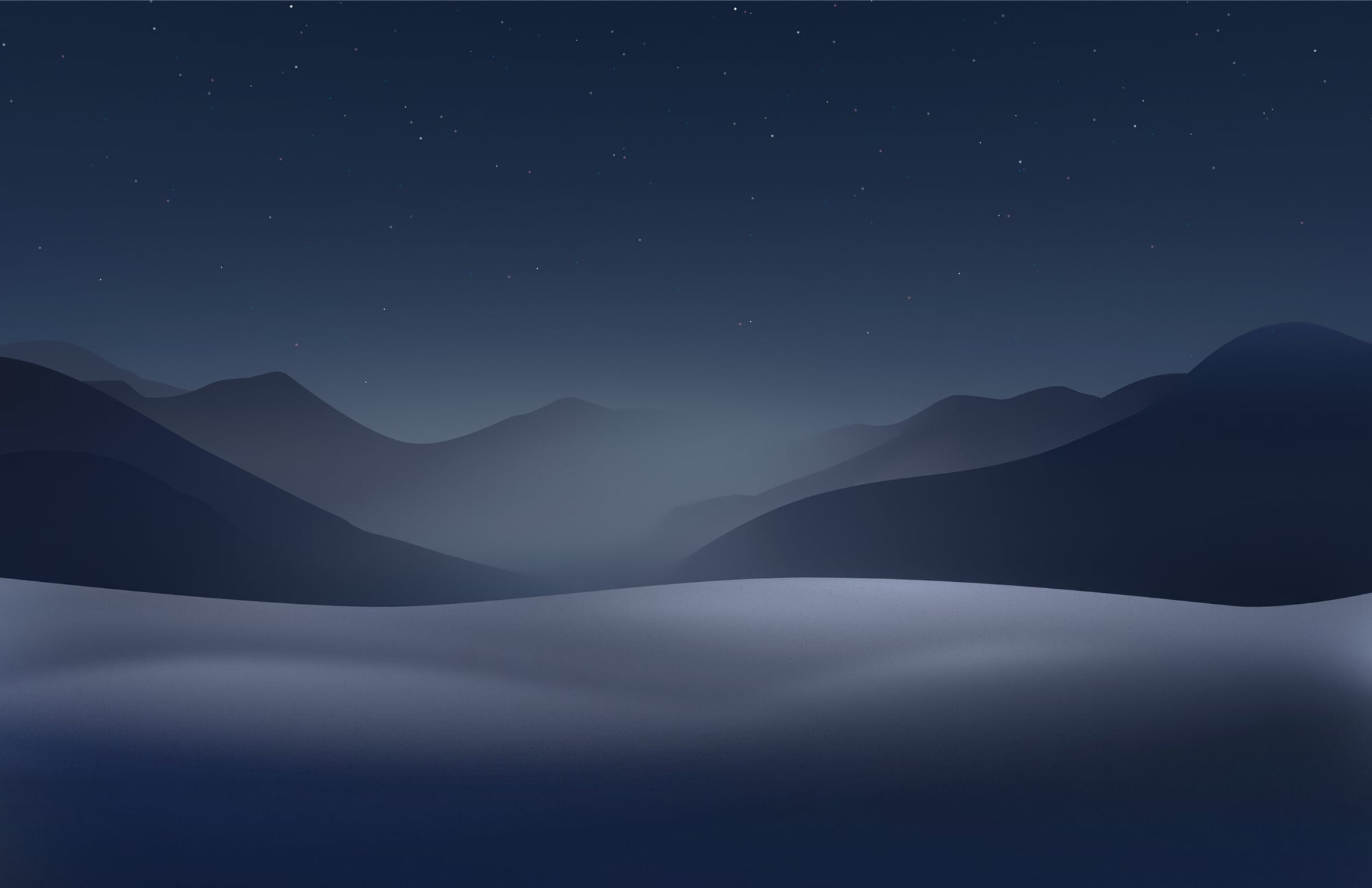
© Basic Apple Guy
Si vous êtes fan de l’un de ces rendus, comme nous, suivez le guide ci-dessous pour savoir comment l’avoir en fond d’écran de son iPhone, iPad ou Mac.
Comment récupérer l’un de ces fonds d’écran macOS “Rancho Cucamonga”
Se rendre sur ce lien pour la version Jour ou ce lien pour la version Nuit et la version Dynamique spéciale macOS dans Safari, puis ouvrir le fond d’écran qui vous intéresse “Tree”, avec arbre, “w/o Tree”, sans arbre, et version iPad, MacBook Pro 16″, 6K ou iPhone.
Sur iPhone et iPad
- Faire un appui long sur le fond d’écran choisi, puis choisissez “Enregistrer dans Photos” dans la liste d’actions
- Allez dans l’application Photos et sur le fond d’écran, appuyez sur l’icône “Partager” avant de finir par choisir “Utiliser en tant que fond d’écran”
Depuis un Mac
Méthode 1 :
- Dans Safari, sur l’image ouverte dans un nouvel onglet, faire clic droit
- Puis “Utiliser l’image comme image de bureau”
Méthode 2 :
- Dans Safari, sur l’image ouverte dans un nouvel onglet, faire clic droit > Enregistrer l’image sous… et choisissez la destination ou Enregistrer l’image dans “Téléchargements”
- Ouvrez les paramètres de votre Mac, rubrique “Fond d’écran” sous macOS Ventura ou “Bureau et économiseur d’écran” sous une version de macOS plus ancienne
- Faites glisser le fichier de fond d’écran à partir du Finder sur l’image de fond d’écran actuelle, ou ajouter le dossier contenant le nouveau fond d’écran à l’aide du bouton “Ajouter un dossier…” sous macOS Ventura/Sonoma ou du bouton “+” sous une version de macOS plus ancienne
Retrouvez ici tous nos articles pour de nouveaux fonds d’écran iPhone, iPad et Mac.













