iMessage : guide d’utilisation des nouveautés iOS 10 dont apps, stickers, émojis auto, messages dessinés, etc …

10, l’application de messagerie a été particulièrement soignée cette année par
la firme de Cupertino. De nombreux ajouts et enrichissements sont désormais
disponibles.
Cependant au premier abord il n’est pas évident de découvrir toutes les
nouveautés des iMessage, ni de savoir comment les utiliser sans y passer du
temps.
Dans le cadre de nos dossiers "En
pratique", nous avons vu ici
plus de 25 apps utiles ou futiles pour enrichir ses messages et là
comment installer et gérer les packs d’extension d’iMessage iOS 10.
Aujourd’hui, retour sur iMessage avec la gestion des apps, mais aussi et
surtout l’ajout d’effets aux conversations, les suggestions d’Emojis, les
"réactions" et stickers ou encore l’utilisation de l’"encre numérique".
Les apps iMessage
Avec iOS 10, iMessage se voit doté d’un app store dédié,
permettant d’ajouter de nombreuses fonctions à l’application de messagerie,
comme des utilitaires (pour l’envoi de sans par exemple), des autocollants, des
GIF animés, des messages et dessins manuscrits à partager, etc.
Pour ce faire, il faut télécharger des apps en appuyant sur l’icône
d’App Store dans iMessage, puis sur l’icône "+" pour
lancer l’App Store et faire son marché parmi les apps payantes et gratuites. On
a
vu ici comment gérer ces applis.
Attention :il faut s’assurer que les apps iMessage sont activées dans le
troisième onglet "Gérer" de l’App Store afin qu’elles apparaissent dans le
tiroir d’apps.
Retrouvez là plus de 25 applis et enrichissements pour iMessage.
A l’instar des apps iOS, il est possible de supprimer et changer l’ordre
d’apparition des apps iMessage en maintenant le doigt appuyé sur l’une
d’elles jusqu’à ce qu’elles tremblent. À partir de là, il est possible
de supprimer une app en appuyant sur la petite croix en haut à
gauche, et de modifier l’ordre des apps en les faisant glisser
avec le doigt.
Envoyer un message avec un effet visuel
Le nouveau iMessage permet de modifier la taille de la bulle d’un
message pour qu’il soit plus ou moins voyant chez son correspondant.
L’utilisateur a le choix entre trois options : discret, voyant, et
impact. Discret étant le plus petit, et impact offrant la plus grande
taille de bulle.
Pour y accéder, commencer à taper du texte et appuyer
fortement (pour les appareils avec 3D Touch) ou maintenir le
doigt appuyé (appareils sans 3D Touch) sur la flèche d’envoi
en bleu pour avoir accès aux différentes options.
Une 4ème option nommée encre invisible va cacher le contenu
du message, le contact recevant un message caché doit le frotter avec le doigt
pour faire apparaitre le contenu.
iMessage permet également d’envoyer des messages avec un effet
visible sur tout l’écran. Pour envoyer ce type d’animation, pratiquer
comme ci-dessus pour les effets de bulle, mais sur cette même page il faut
appuyer sur l’onglet "Écran" (en haut de la page). À partir de
là, le choix de l’animation (avec prévisualisation) parmi les cinq proposées
s’obtient en faisant glisser l’écran latéralement avec le doigt.
Utiliser les suggestions d’emojis
Il existe de nombreux "emojis" et la liste ne va qu’en augmentant à chaque
version d’iOS. Pour faciliter leur utilisation, iMessage peut désormais
analyser les différents mots d’un message et suggérer des emojis pour les
remplacer dans le texte.
Pour accéder à la suggestion d’emojis, il faut d’abord écrire un
message, puis basculer sur le clavier Emoji, iMessage
va alors passer en orange tous les mots qui peuvent être
remplacés. Un appui sur un mot orange permet de le remplacer.
À noter qu’iOS peut suggérer plusieurs emojis pour le même mot, libre à
chacun de choisir celui qui semble le plus adapté.
Laisser une réaction ou coller un sticker sur un message
iOS 10 permet de déposer une réaction sur un message pour
traduire un sentiment à sa réception. L’OS offre le choix entre six
réactions différentes.
Pour réagir, rien de plus simple, il suffit appuyer deux
fois ou maintenir le doigt sur un message pour faire
apparaitre les différentes "réactions". Le symbole ainsi choisi est envoyé au
correspondant et affiché sur le message au sein de la conversation.
Si laisser une réaction ne suffit pas, il existe aussi la possibilité
d’apposer un autocollant virtuel sur un message. Pour cela, appuyer sur
l’onglet App Store pour afficher les packs d’autocollants installés sur
l’appareil (voir première partie pour la gestion des apps iMessage), puis
laisser le doigt appuyé sur un autocollant afin qu’il le
suive, faire alors glisser celui-ci vers le message visé puis relever le doigt
de l’écran. La page d’échange a maintenant un stocker partagé avec son
correspondant.
Utiliser Digital Touch
iMessage sous iOS 10 propose trois icônes à gauche de la zone d’écriture de
texte, une icône pour partager des photos, une autre pour installer et utiliser
des apps iMessage tandis que la troisième permet d’utiliser la fonctionnalité
nommée Digital Touch.
Cette fonction permet d’envoyer des messages manuscrits et
des dessins . Elle offre la possibilité de choisir la couleur
du tracé, d’envoyer une vidéo avec un message en surimpression, mais également
des messages prédéfinis.
Pour accéder à la liste des messages prédéfinis, appuyer
sur l’icône de Digital Touch, puis à droite sur les trois mains
verticales faisant des signes afin d’afficher la liste de ce qu’il est
possible d’envoyer rapidement.
Mais aussi !
En complément, ne manquez pas :
- Les astuces iMessage
de notre liste de 50 astuces iOS 10
plus de 25 apps utiles ou futiles pour enrichir ses messages
comment installer et gérer les packs d’extension d’iMessage iOS 10.
Il existe de nombreuses autres innovations présentes ici et là dans l’app
iMessage, n’hésitez pas à partager celles que vous trouvez les plus utiles ou
surprenantes !
Retrouvez tout ce qui concerne iOS
10 dans ces articles :
Les classiques
En pratique : 25 astuces à connaitre dans iOS 10 pour iPhone et iPad
(MàJ : +10)- 75
fonctions iOS 10 dans une seule vidéo !
Compatibilité : quels iPhone et Mac pour profiter d’iOS 10 et de macOS
Sierra
Les nouveautés écran d’accueil iOS 10 en vidéo et précision pour les machines
dépourvues de 3D Touch
Ces 19 fonctions et nouveautés iOS 10 qui n’ont pas été détaillées lors de la
keynote
iOS 10: 30 nouvelles fonctions en vidéo, en plus des 75 déjà vues !
Quelques améliorations pratiques
iOS 10 en pratique : comment supprimer et réinstaller des applis
natives- Astuce
iOS 10 : comment activer le mode loupe ! - La
caméra iPhone transformée en loupe et autres nouveautés pour l’accessibilité
d’iOS 10
iOS 10 aura la peau de l’app Game Center, mais pas des fonctions associées
!
Une astuce d’iOS 10 permet d’effacer le texte plus facilement grâce au 3D Touch
des iPhone 6s- iOS
10 : mode sommeil et nouvelles musiques de réveil à écouter - Une
centaine de nouveaux émoticones et de modifications graphiques dans iOS
10
Nouveautés applications
Apps iPhone : 16 apps pour enrichir iMessage sous iOS 10- Nouvelle
app Photos d’iOS 10 : de nombreuses nouveautés à découvrir, certaines
impressionnantes ! - iMessage prend
un coup de jeune avec iOS 10 : les nouveautés en détails
Siri dans les apps tierces iOS 10 : fonctionnement et possibilités
offertes
Avec iOS 10, Apple a sa propre app "Home" pour piloter les accessoires
compatibles HomeKit- Dossier iOS
10 : tout ce qui va changer dans l’app Photos !
L’enregistrement au format sans perte "Raw" disponible pour les photos avec iOS
10
Plans va fortement évoluer avec iOS 10 : les nouveautés- Avec
iOS 10, retrouver sa voiture garée dans un parking sera plus facile - Avec iOS 10,
des apps par défaut d’iOS qui pourront être supprimées et remplacées
iPad
- iOS 10
est dévoilé : les nouveautés et compatibilité iPad - L’iPad
Pro a droit à des améliorations spécifiques avec iOS 10
Swift Playgrounds








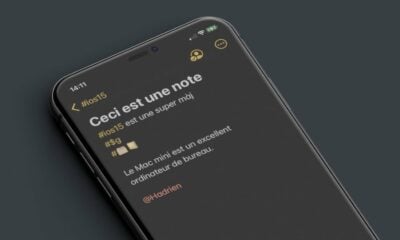












User1473371292109 (posté avec l'app i-nfo.fr V2)
2 octobre 2016 à 21 h 36 min
Pareil pour l’ordre des stickers
Loulou (posté avec l'app i-nfo.fr V2)
2 octobre 2016 à 22 h 25 min
Ouep , trop de fonctions de caché, je plains ceux qui ne lisent pas les
forums ou qui viennent d’avoir un iPhone ?
User1473363472594 (posté avec l'app i-nfo.fr V2)
2 octobre 2016 à 21 h 58 min
@Jfexp
Merci ça fonctionne, j’avais le même problème que @Loulou.Idem j’aurais
jamais trouvé là.
Loulou (posté avec l'app i-nfo.fr V2)
2 octobre 2016 à 23 h 51 min
Et hop redirection vers l’application "uber" une nouvelle fois !!?
Loulou (posté avec l'app i-nfo.fr V2)
2 octobre 2016 à 19 h 09 min
Je sélectionne un ami qui a un iPhone j’écris du texte j’appuie fortement
mais rien ! Même avec la flèche bleue rien ?
D’ailleurs quand j’ai entendue parlé de ce menu au début de la semaine je n’ai
jamais réussi à l avoir grrr
User1473358000789 (posté avec l'app i-nfo.fr V2)
2 octobre 2016 à 19 h 01 min
@Loulou ça marche très bien sur mon iPhone 7. Appui long (3D Touch) et j’ai
le menu.
Loulou (posté avec l'app i-nfo.fr V2)
2 octobre 2016 à 20 h 03 min
@Jfexp
Merci ça fonctionne !
C’est quand même dingue , comment on peut deviner sérieux ?
Le souci est que j’avais cette fonction d’activer car l’effet me fait un peu
mal aux yeux ?
??
Loulou (posté avec l'app i-nfo.fr V2)
2 octobre 2016 à 19 h 19 min
J’ai désactivé iMessage puis réactiver mais toujours pas de menu ❗️
Loulou (posté avec l'app i-nfo.fr V2)
2 octobre 2016 à 18 h 47 min
Perso j’ai beau appuyer sur le mot ou la flèche bleue, je n’ai aucun menu
qui apparaît pour l’encre invisible ou autre !
iPhone 7
Bizarre, ou alors c’est que pour le modèle 6s plus / 7 plus ?
Jfexp (posté avec l'app i-nfo.fr V2)
2 octobre 2016 à 19 h 38 min
@Loulou il faut aller dans général puis accessibilité et décocher réduire
les animations et cela marchera pour les iMessage
JPhi087 (posté avec l'app i-nfo.fr V2)
2 octobre 2016 à 20 h 46 min
J’ai essayé plusieurs fois de modifier l’ordre d’apparition des apps et
stickers… ça ne semble pas fonctionner.