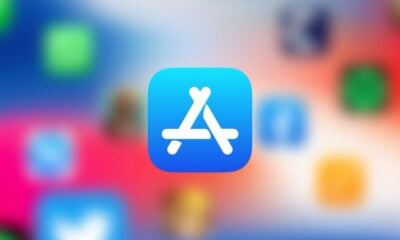En pratique : premiers pas avec le montage vidéo “Clips” d’Apple, sur iPhone et iPad

deux semaines par Apple en même temps que la sortie du nouvel iPad, la
nouvelle app de montage vidéo fun d’Apple est disponible depuis hier soir
pour tous les utilisateurs.
Elle promet de pouvoir créer simplement et rapidement des vidéos drôles ou
rythmées à partager avec ses contacts sur iMessage et sur ses réseaux
sociaux.
L’app intègre des outils originaux, mais une
interface qui peut apparaitre déroutante au premier abord.
Elle nécessite un temps d’adaptation, alors dans notre série d’articles
pratiques, voici quelques conseil pour profiter au mieux de
Clips.
Pour commencer à enregistrer ou ajouter une séquence au projet, il faut
maintenir le doigt appuyé sur le bouton rouge
d’enregistrement. Il est ainsi possible de prendre une photo
ou de filmer, mais aussi d’importer du contenu stocké
dans la pellicule de l’appareil.
Petite astuce : lors de l’insertion de contenu en provenance de la
pellicule, sachez qu’il est possible de balayer ou pincer l’écran
pendant que le bouton rouge est en cours d’appui afin d’ajouter des
effets de déplacement ou de zoom à la séquence photo ou vidéo.
Une fois la séquence enregistrée, elle apparait dans la timeline en bas de
l’écran. Lorsqu’une séquence s’avère inutile, la suppression s’effectue en la
faisant glisser vers le haut de l’écran.
Il est également possible de changer l’ordre des séquences
d’une vidéo en les faisant glisser avec le doigt dans la timeline. Par
ailleurs, un appui sur l’une d’elle permet de modifier sa durée, de
découper la piste audio, ou bien carrément de la supprimer.
En haut de l’écran quatre icônes vont offrir la possibilité d’ajouter des
titres et du texte animé créé au son de la voix, mais aussi
des filtres, des émojis ainsi que des écrans de début ou de fin pour la vidéo
en cours.
Concernant la fonction d’ajout de texte animé, il s’agit de sélectionner
l’un des styles d’afficage, pour cela, pensez à appuyer sur l’un des pavés
vidéo. Cela active la fonction pour l’enregistrement suivant.
Et pour modifier le texte animé, il faut jouer une vidéo et
mettre en pause quand le texte à modifier apparait à l’écran, et ensuite
appuyer sur ce texte pour écrire les modifications à la main.
Les différents "stickers" pouvant être déposés sur la séquence en
cours :
Ceux-ci peuvent être déplacés du bout des doigts ou redimensionnes avec le
geste classique de pincement utilisé pour le zoom sur les photos dans iOS.
L’appli propose également plusieurs bandes sonores à ajouter à une vidéo, et
elles sont réparties en plusieurs catégories comme pop, sentimental, rétro, et
bien d’autres. Il est aussi possible d’utiliser ses propres musiques.
Pour supprimer un projet vidéo de la page d’accueil de l’app, comme pour
supprimer une app sur l’iPhone, il suffit de maintenir le doigt appuyé sur une
des vidéos créées pour faire apparaitre une croix, et appuyer sur celle-ci.
Enfin au moment de partager une vidéo, l’app suggère des contacts qui se
trouvent dans la vidéo et ceux avec qui vous échangez le plus souvent sur
iMessage. Toucher le nom d’une personne pour l’envoyer directement à celle-ci.
Il est aussi possible de partager la vidéo sur Instagram, Facebook, YouTube et
d’autres réseaux sociaux ainsi que d’exporter la création dans la pellicule
pour une utilisation ultérieure.
Que pensez-vous de cette app ? Avez-vous déjà réalisé quelques
vidéos ?