Ajouter un texte avec lien hypertexte dans Notes et Mail iOS : facile avec ce Raccourci iOS
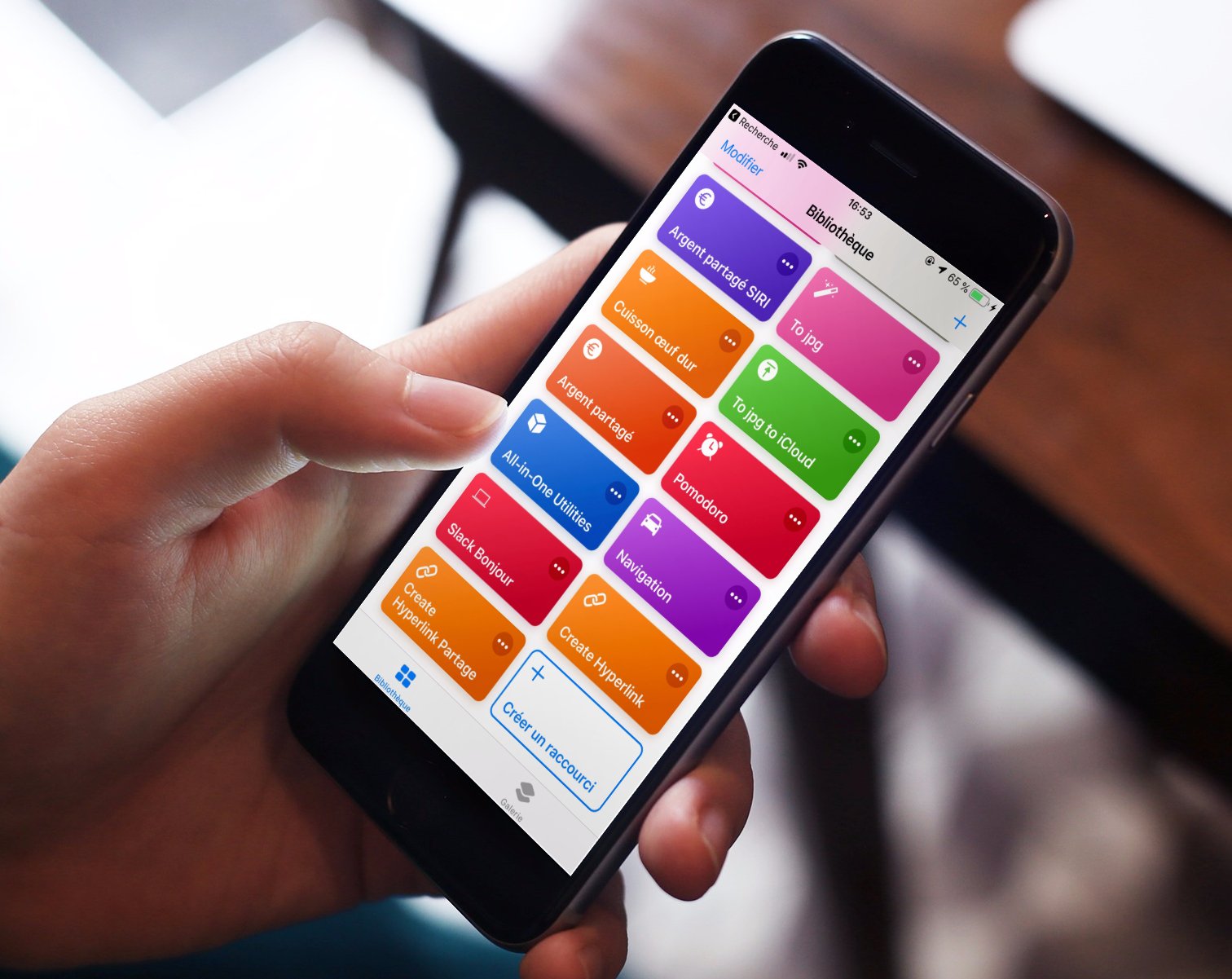
Étonnamment, il n’est toujours pas possible dans iOS, de créer un lien hypertexte (un texte intégrant une URL à cliquer) dans Apple Notes ou dans Mail, par exemple. Pourtant, le système supporte très bien la fonctionnalité.
Federico Viticci, blogueur Apple bien connu pour le blog MacStories.net, a récemment partagé un petit programme bien pratique pour l’app Raccourcis d’iOS 12. Il permet de créer un texte avec lien hypertexte à coller ou on le souhaite. Et
Avant tout, pour comprendre les raccourcis :
- Voir ici la première partie de notre dossier spécial Raccourcis
- Et la deuxième partie par là
- L’app Raccourcis à retrouver là sur l’App Store
Voici le raccourci en question, et une version modifiée par nos soins, pour un usage encore plus rapide !
Un raccourci pour créer un Lien hypertexte à copier-coller
Pour installer le raccourci, il faut appuyer ici et ajouter le raccourci dans l’app Raccourcis.
Le raccourci fonctionne de la manière suivante :
- copier une URL à partir de Safari, Firefox, ou n’importe quelle autre app sur iPhone ou iPad
- aller dans l’app Raccourcis (ou utiliser le widget)
- lancer le raccourci “Create Hyperlink”
- choisir dans l’encadré s’ouvrant automatiquement, le texte dans lequel l’URL doit être intégrée
- le presse-papier est alors rempli avec le lien hypertexte
- faire un appui long à l’endroit désiré (dans mail, dans Notes ou ailleurs) et choisir “coller”
- le lien hypertexte ainsi inséré
Pour vérifier que tout a fonctionné, il suffit d’appuyer sur le texte collé, il est souligné et un appui dessus doit ouvrir l’URL.
Cela peut être pratique dans un mail, ou dans une note travaillée sur iOS mais aussi dans d’autres applications.
Lien hypertexte en partage
Pour aller encore plus loin avec ce raccourci, nous avons créé une version modifiée, afin de réduire les étapes. Il utilise la fonction de partage :
- sur une adresse URL, faire un appui long
- choisir “Partager”
- choisir ensuite “Raccourcis”
- puis lancer le raccourci “Create Hyperlink Partage”
La suite est identique à la version précédente, il suffit de choisir le texte à associer puis d’aller faire “Coller” dans l’app de son choix.
C’est par ici pour télécharger cette version “Partage” du raccourci de lien hypertexte. (Attention, ne pas faire « Télécharger », mais cliquer sur l’icône Safari en bas à droite pour ouvrir le lien dans Safari si le lien ne s’ouvre pas dans Safari).
Faire ensuite « Ajouter dans Raccourcis ». Le voici ajouté dans votre bibliothèque de l’app Raccourcis.
A vous de jouer !
Ne manquez pas nos vidéos à propos des raccourcis d’iOS 12, à retrouver sur notre chaîne YouTube :
Premiers pas : initiation à l’app Raccourcis
Comment développer son propre raccourci iOS
Et retrouvez là l’app gratuite Raccourcis d’Apple, mais aussi tous nos articles sur le sujet ici, dont :
- La 1re partie de notre dossier tutoriel : découvrir et maitriser les raccourcis d’iOS 12
- La 2e partie de ce tuto : comment développer son premier « Raccourci », vidéo et exemple à télécharger
- Pratique : près de 30 applis qui intègrent des Raccourcis à utiliser avec Siri
- Comment utiliser les Raccourcis iOS pour créer des icônes invisibles
- Où trouver et télécharger de nouveaux raccourcis iOS ?

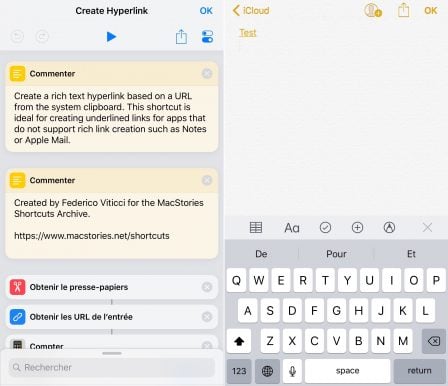
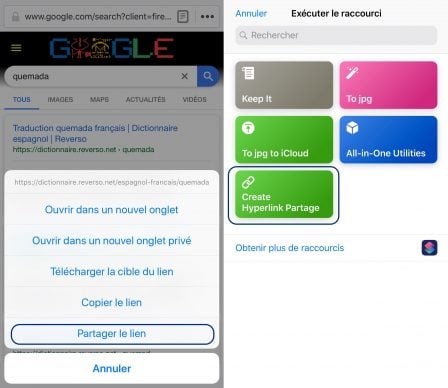
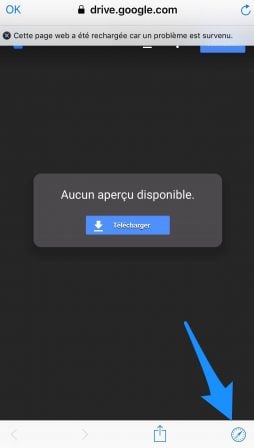















(posté avec l'app i-nfo.fr V2)
19 novembre 2018 à 21 h 26 min
Sympathique et merci, j’utilise une autre méthode pour créer des hyperliens, pas seulement pour des URL, mais aussi pour les adresses mail et numéros de téléphone, depuis de nombreuses années, j’argumente :
Vous créez un nouveau mail avec vous même en destinataire, vous y collez dedans n’importe qu’elle URL, n• de ? et adresse mail, vous notez n’importe quoi en objet, vous envoyez le tout, et comme par magie, tout revient en hyper mégas super lien de texte de couleur bleu.
Très utile pour les signatures électroniques, par contre, le salle truc de l’iPhone, c’est qu’on n’arrive pas à insérer une image en signature électronique, elle se met bien dans les paramètres, mais disparaît dans un nouveau mail sur iPhone ( pas sur Mac ).