Vidéo astuce : comment transformer le clavier iPhone en Trackpad avec ou sans 3D Touch !
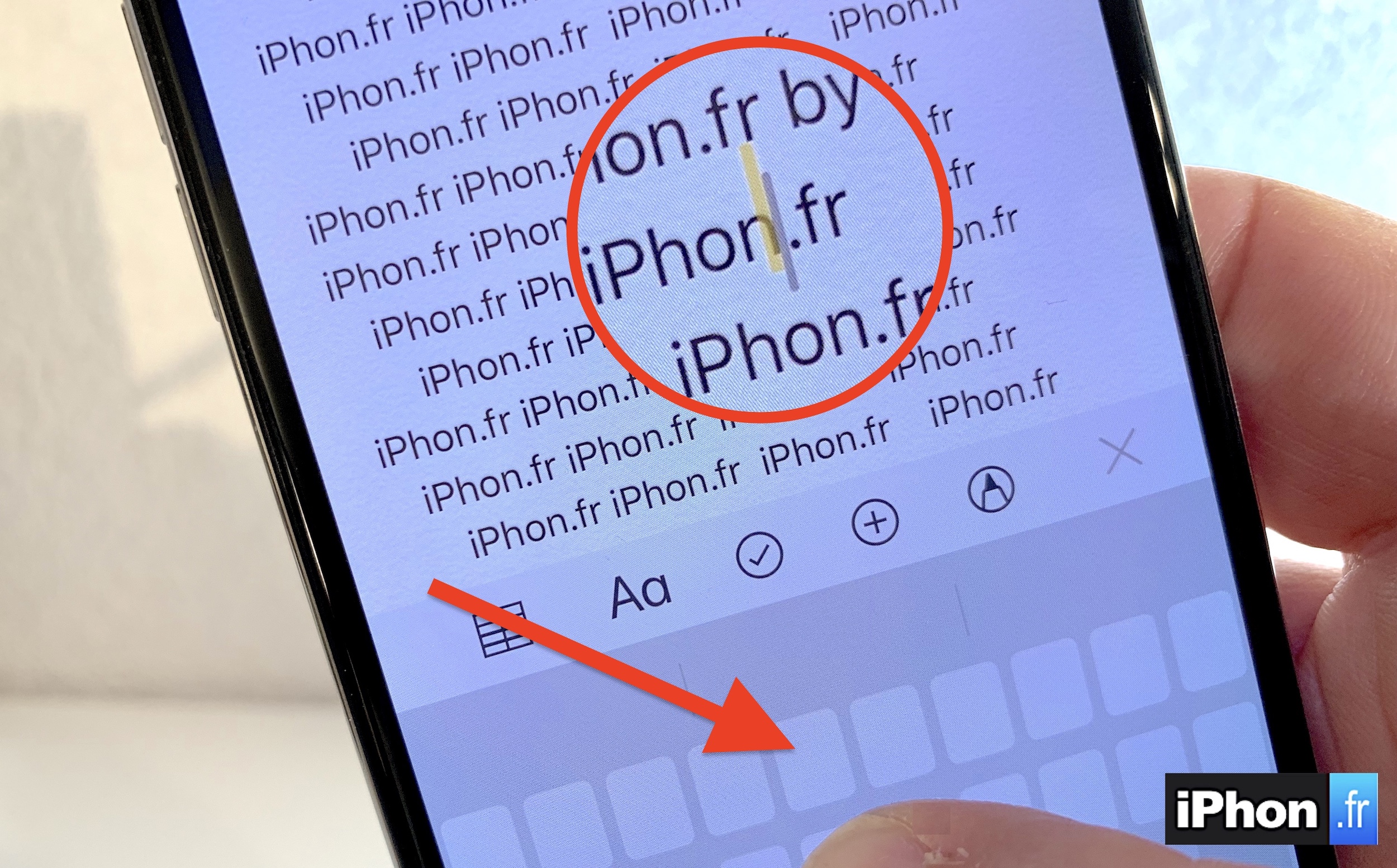
Avec le lancement du 3D Touch sur l’iPhone 6s, Apple a créé de nombreux raccourcis liés à l’appui plus ou moins fort sur l’écran. Cela offre des possibilités pratiques une fois bien mémorisées. On a pu en voir de nombreux dans cette vidéo.
L’une de nos préférée est incontestablement la possibilité de transformer le clavier en trackpad pour se déplacer dans un texte facilement, sélectionner des portions sans lever les doigts du clavier,.
Mais comment faire lorsque l’iPhone (5s, 6, XR) n’a pas cette fonction 3D Touch ? On l’a évoqué dans les nouveautés iOS 12, mais cela ne semble pas encore connu largement, à en voir les retours récents sur le sujet aux US en particulier.
Alors voici une nouvelle vidéo ajoutée à la chaine YouTube iPhon.fr (s’abonner ici pour ne rien manquer) qui montre comment procéder dans les 2 cas:
Comment transformer le clavier en Trackpad sur iPhone sans 3D Touch
Les iPhone compatibles avec cette méthode sont ceux qui n’ont pas le 3D Touch et qui peuvent installer iOS 12 et versions suivantes (indispensable). Soit en 2018: les iPhone XS, 5s et 6.
Comment transformer le clavier en surface tactile sur iPhone avec 3D touch
Le 3d Touch est disponible sur la plupart des iPhone sortis depuis le 6s, soit donc les iPhone 6S, 7, 8, X, XS.
Sur ces modèles, il suffit d’appuyer assez fort (mais pas trop, on va voir pourquoi ensuite) n’importe ou sur le clavier. Il devient alors blanc, aucune lettre n’est plus affichée, le mode trackpad est enclenché. Sans relever le doigt, le déplacer pour faire bouger le curseur dans un texte.
Toujours sans lever le doigt, un appui un peu plus fort va passer en mode sélection de texte.
Super pratique, plus besoin de lever les doigts du clavier pour éditer du texte !
Qui utilise ?
Et pour ceux qui aiment les astuces en vidéo : 15 gestes à connaitre sur iPhone X, XS, XR :
Tout ce qu’il faut savoir sur iOS 12 est regroupé dans notre guide ici. Et les dernières infos iOS 12 sont à retrouver, dont :
iOS 12, le plus important
- Comment mettre à jour son iPhone/iPad sous iOS 12
- Quels sont les iPhone et iPad compatibles avec iOS 12
- Quelles sont les Apple Watch compatibles avec WatchOS 5
- Plus de 65 nouveautés détectées dans iOS 12 : la liste !
- 15 astuces à tester dès installation d’iOS 12.
- iOS 12 plus rapide qu’iOS 11 et 10 sur certains iPhone et iPad anciens
- Et performances améliorées sur iPhone X
Nos grands dossiers iOS 12
- Tout ce qui change pour les notifications
- À découvrir : 12 nouveautés bien cachées… mais pratiques !
- 7 nouveaux réglages à connaitre
- Débuter avec « Raccourcis » : premiers pas, appli et utilisation sans Siri
- Temps d’écran : comment fonctionne cette nouveauté qui aide à lutter contre l’addiction iPhone
Nouveautés applications iOS 12
- Les “Favicons” arrivent sur Safari Mac, mais aussi sur iOS 12 : découverte en images !
- Démo et test vidéo de l’appli “Measure” d’iOS 12 : pour tout mesurer en Réalité Augmentée
- App Store : des suggestions d’apps plus pertinentes sur l’App Store
- iOS 12 : dans iMessage, les photos s’enrichissent d’effets, de retouche et d’ajout de texte
- Découvrez la nouvelle application bourse d’iOS 12 en vidéo !
- Dictaphone devient Mémos Vocaux et s’étend à l’iPad, au Mac : vidéo
- iOS 12 : la nouvelle app « Livres » se dévoile en images
iOS 12.1
- Toutes les nouveautés iOS 12.1
- Appels de groupe FaceTime
- Correctif pour les problèmes de recharge iPhone
- Nouveaux émoticônes (émojis)
- Nouvelle fonction photo iPhone XS/XS Max
- Correction du bug des selfies trop flous
- Activation eSim, sur iPhone XS, XS Max et XR : voir son utilisation ici
iPhone X
- Fermeture d’apps et Face ID enrichi : les nouveautés spéciales iPhone X d’iOS 12
- Un iPhone X contrôlé du regard, grâce aux dernières fonctions de Réalité Augmentée iOS 12
Réglages et sécurité
- De nouveaux graphes pour surveiller sa consommation batterie
- Simplification de l’identification à 2 facteurs par SMS
- Les apps de gestion de mots de passe s’intègrent au système : 1Password, Dashlane, LastPass et Keeper notamment
iPad
- L’iPad X en approche : les nouveaux gestes dans iOS 12 sur iPad, s’adaptent à la probable encoche pour Face ID des prochains modèles
- Deux nouvelles (anciennes) apps pour l’iPad : Bourse et Mémos Vocaux
Trucs et astuces
- Comment programmer un de ses réveils habituels rapidement avec la recherche « Spotlight »
- L’iPhone affiche la météo du jour au réveil : voici comment l’activer
- Les AirPods peuvent servir d’aide auditive : les détails en vidéo
- Les mises à jour d’iOS peuvent être activées automatiquement
- Le partage de photos via iCloud, directement depuis la pellicule désormais
Mais encore
- Les fonds d’écran d’iOS 12 disponibles pour tous : à télécharger ici
- Siri s’ouvre aux players tiers comme Spotify
- 2 nouveaux raccourcis 3D Touch
- L’iPhone et Mac intimement liés pour le scan et la photo
- Les raccourcis Siri absents des anciens iPhone
- Les lampes connectées Hue Philips bientôt compatibles avec les raccourcis Siri

















User1473414109340 (posté avec l'app i-nfo.fr V2)
20 novembre 2018 à 13 h 42 min
Supeeeeeer ! Merci beaucoup, ça me manquait sur iPhone Xr.
Calypso (posté avec l'app i-nfo.fr V2)
20 novembre 2018 à 23 h 00 min
Merci pour ce tutoriel.
Cala (posté avec l'app i-nfo.fr V2)
21 novembre 2018 à 15 h 27 min
Une astuce géniale