Tuto Raccourcis iOS #4 : comment lancer une action IFTTT à la voix via Siri (exemple commande vocale prise TP-Link)
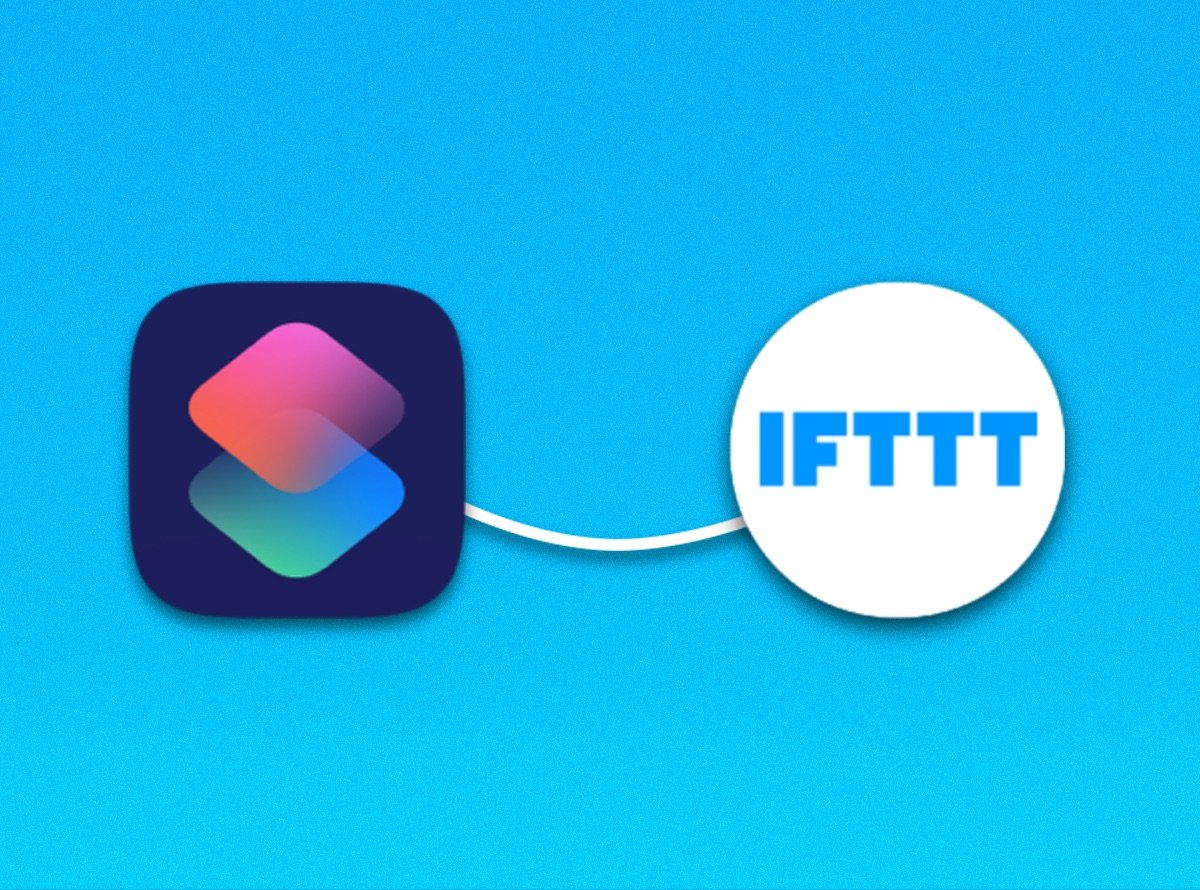
L’app Raccourcis est super puissante, comme on l’a déjà vu dans le cadre de notre série de tutoriels dédiés, dont vous pouvez retrouvez les parties 1, 2 et 3.
Mais un service tiers fait encore défaut, alors qu’il était présent dans l’app Workflow originale, il s’agit d’IFTTT.
IFTTT est un service de création de programmation basique que l’on a déjà présenté. Il permet de connecter deux éléments, un déclencheur et une action. IFTTT est notamment utilisable avec de nombreux objets connectés, comme la prise TP-Link testée dans nos colonnes.
Mais sachez qu’il est en fait possible d’utiliser IFTTT via Raccourcis (et donc Siri) grâce à une astuce. Cela ouvre de très nombreuses possibilités. On peut par exemple commander une prise connectée IFTTT par exemple, d’une simple requête vocale Siri., même si celle-ci n’est pas compatible HomeKit/Siri !
Ce quatrième tutoriel, (niveau avancé) va donc vous expliquer comment procéder pour commander une action IFTTT à la voix via Raccourcis, et ceci peut être adapté pour d’autres usages :
À lire ou relire avant tout :
- La première partie de ce dossier : Débuter avec l’app Raccourcis
- La deuxième partie : développer son premier raccourci avec vidéo de démonstration et exemple à télécharger
- La troisième partie : créer un raccourci pour sa routine du matin/soir (condition, réglages, réveil)
Et retrouvez l’app Raccourcis ici sur l’App Store
Étape 1 : créer un programme IFTTT dédié
Raccourcis ne fonctionne pas avec n’importe quel programme IFTTT. Il faut en fait créer un programme IFTTT spécifique, avec comme déclencheur, un Webhooks. Cette fonctionnalité permet de placer des URL comme lanceur d’action IFTTT.
Voici la marche à suivre :
- Ouvrir IFTTT
- Créer un nouveau programme, ou “Applet”
- Choisir le déclencheur, “this” et chercher “Webhooks”
- Faire “Receive web request” et valider en faisant “Connect” : cela a pour effet de connecter son propre compte IFTTT au service Webhooks
- Une page URL s’ouvre dans Safari vers IFTTT, valider en faisant “Ouvrir”
- De retour dans l’app IFTTT, refaire “Receive web request” et valider une seconde fois en faisant “Connect”
- Choisir un nom d’évènement. Mettre ici quelque chose de clair et explicite, préférentiellement en lien avec votre raccourci, par exemple : “prise_connectee_on”
- Valider en appuyant sur “Create trigger”
Maintenant, il faut relier l’action résultante de ce déclencheur Webhooks :
- Appuyer sur “that”
- Chercher l’app à déclencher, dans notre cas, TP-Link Kasa, qui est l’app qui gère les prises connectées TP-Link
- Personnaliser l’action désirée concernant l’app choisie, dans notre cas, “Activate scene” pour activer une scène allumant 2 prises connectées TP-Link
Il faut bien comprendre que n’importe quel accessoire compatible IFTTT a normalement une app correspondante pouvant être utilisée dans l’action “that” d’IFTTT. À chacun d’adapter donc le programme IFTTT selon l’accessoire à déclencher.
Il est également possible de lancer n’importe quelle autre action IFTTT à ce niveau-là, comme la création d’une note, un appel à un contact, parmi tant d’autres choses.
- Finaliser le programme en modifier son nom si désiré et en configurant la réception de notification quand le programme a été activé
- Valider enfin : “Finish”
Étape 2 : obtenir ses informations de Webhooks
Il faut aller récupérer son code de compte pour utiliser la fonctionnalité Webhooks. Pour cela :
- Toujours dans IFTTT, se rentre dans l’onglet “My Applets”
- Choisir “Services” en haut à droite
- Chercher Webhooks
- Appuyer sur “Documentation” en haut à droite
- Noter et retenir sa clé personnelle unique, sous “Your Key is : xxx”
- En dessous, noter et retenir l’URL suivante, sous “Make a POST or GET web request to” : https://maker.ifttt.com/trigger/{event}/with/key/xxx
La clé et cette URL sont les deux informations à intégrer dans un raccourci de l’app Raccourcis.
Étape 3 : créer le raccourci dans l’app Raccourcis
- Se rendre dans l’app Raccourcis
- Créer un nouveau raccourci
- Ajouter une action “Texte” et y coller l’URL obtenue en étape 2
- Dans cette URL, remplacer {event} par le nom d’évènement choisi en étape 1, dans notre cas : “prise_connectee_on”
- Ajouter l’action “Obtenir le contenu de l’URL” et ne rien modifier au réglage de cette action
- Aller dans les réglages du raccourci
- Le renommer et l’ajouter aux widgets si désiré
- Ajouter une phrase Siri en faisant “Ajouter à Siri” et personnaliser l’action à dire à voix haute pour lancer le raccourci
- Faire “OK” pour valider le paramétrage et sortir du raccourci
Ca y est, désormais, à chaque fois que vous prononcerez la commande vocale indiquée à Siri, cela aura pour effet de lancer le programme IFTTT indiqué dans le raccourci, et ainsi l’action choisie. Dans notre cas, la commande vocale va avoir pour effet d’allumer les prises connectées IFTTT TP-Link du bureau.
Comme toujours avec les raccourcis vus dans nos articles, à chacun de les adapter selon ses propres usages.
Et ne manquez pas nos vidéos tutos sur les raccourcis d’iOS 12, à retrouver sur notre chaîne YouTube :
Premiers pas : initiation à l’app Raccourcis
Comment développer son propre raccourci iOS
Et retrouvez là l’app gratuite Raccourcis d’Apple, mais aussi tous nos articles sur le sujet ici, dont :
- La 1ère partie de notre dossier tutoriel : découvrir et maitriser les raccourcis d’iOS 12
- La 2e partie : comment développer son premier « Raccourci », vidéo et exemple à télécharger
- Et la 3e partie : créer un raccourci pour sa routine du matin/soir (condition, réglages, réveil)
- Pratique : près de 30 applis qui intègrent des Raccourcis à utiliser avec Siri
- Comment utiliser les Raccourcis iOS pour créer des icônes invisibles
- Où trouver et télécharger de nouveaux raccourcis iOS ?
- Tuto / téléchargement : un raccourci iOS tout simple pour traduire du texte aisément

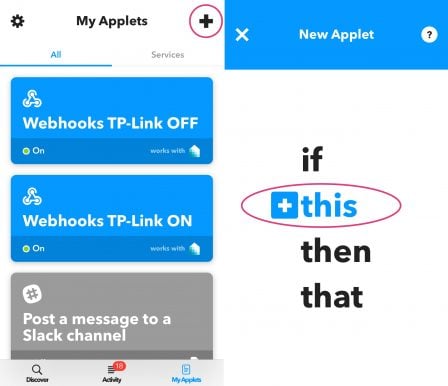
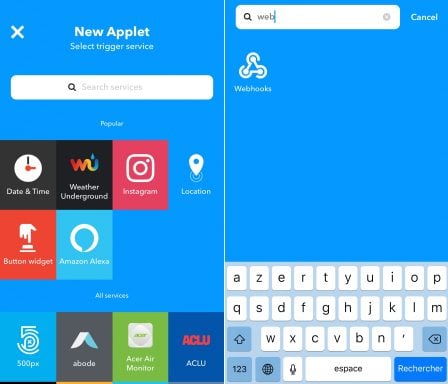
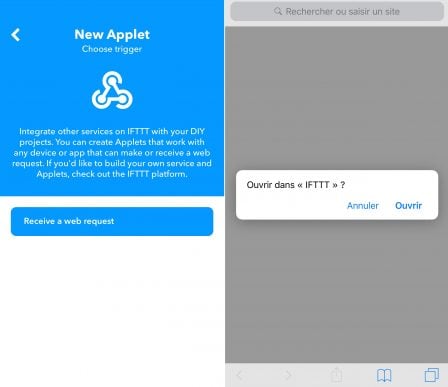
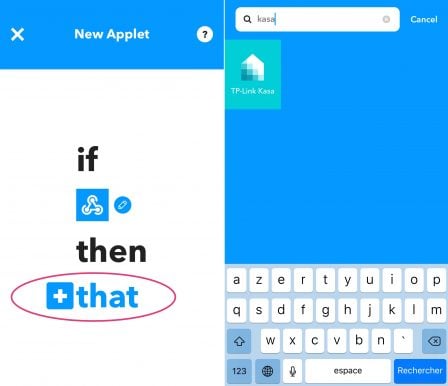
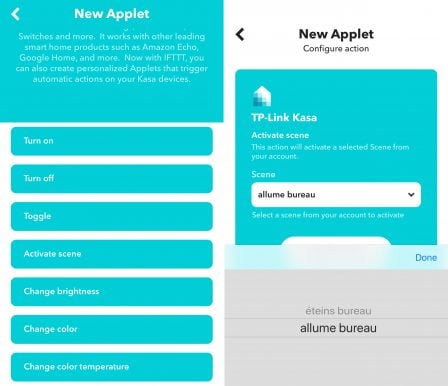
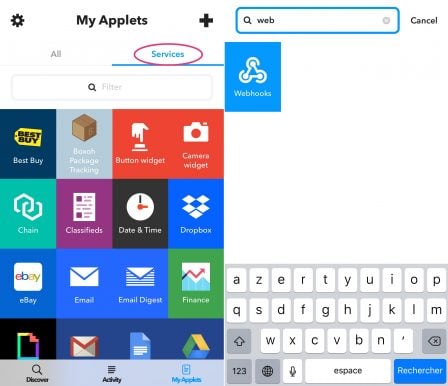
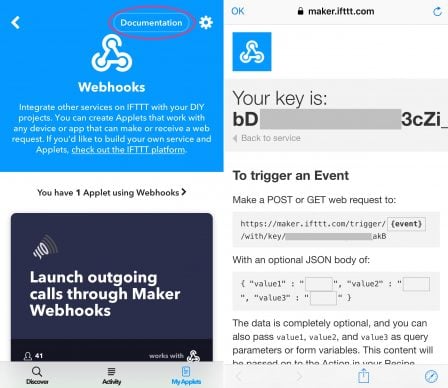
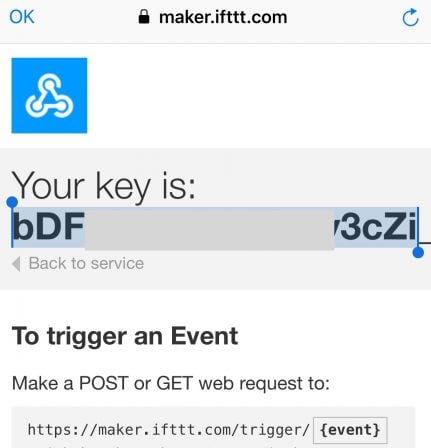
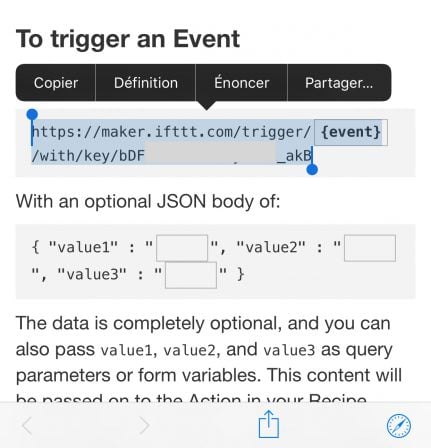
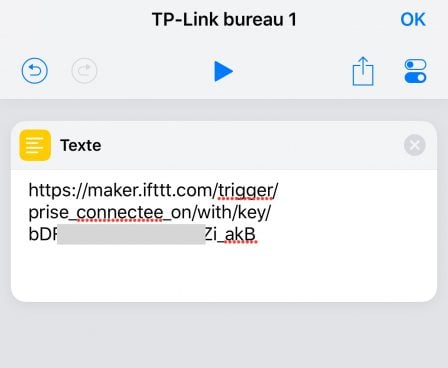
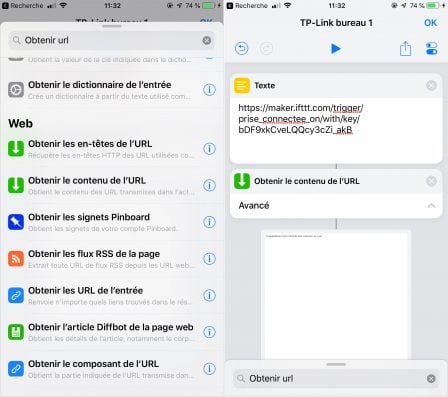
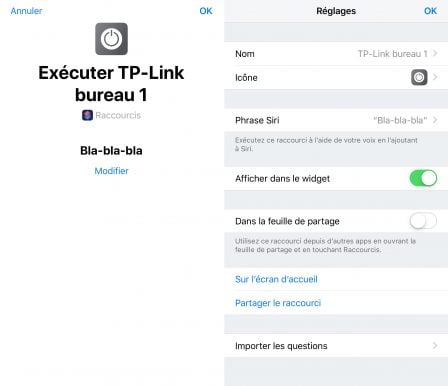




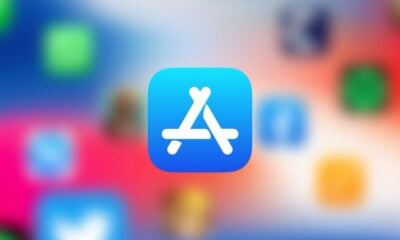










Tony64cc (posté avec l'app i-nfo.fr V2)
25 novembre 2018 à 21 h 13 min
J’ai rien compris mais ça a l’air vachement bien. Une bonne usine à Gaz par contre.
Calypso (posté avec l'app i-nfo.fr V2)
25 novembre 2018 à 22 h 39 min
@Tony64cc ça ne ressemble pas à Apple tout ça.
Heracles ? (posté avec l'app i-nfo.fr V2)
26 novembre 2018 à 8 h 23 min
Vive la prise de tête s’il faut faire un Applet par action voulue! Pourquoi ont ils viré IFTTT de l’App raccourcis? Apple et son bridage éternel… j’aime l’iPhone mais je me suis équipé uniquement de Google home chez moi! Siri à côté c’est zéro! Rien quand disant « Dis Siri » il s’active pas et faut gueuler pour qu’il entende!
Lecteur-1530844032 (posté avec l'app i-nfo.fr V2)
30 décembre 2018 à 0 h 47 min
Alain
25 décembre 2019 à 9 h 18 min
Bonjour, Très intéressant mais pouvez vous l’actualiser avec la maj de “raccourcis” et de “ifttt”.Merci d’avance
Heracles44
11 juin 2020 à 23 h 42 min
Merci pour cette explication! Grace a ca je viens de découvrir cette action possible dans Raccourcis!
Donc pour faire même plus simple, pas besoin de passer par IFTTT!
Ayant Jeedom, je mets juste “Obtenir le contenu de l’URL” en post, JSON je mets le lien de mon jeedom et dans body je mets mes paramètres à déclencher. Comme ca je peux donc faire tous les raccourcis iOS pour déclencher les actions que je veux ou les scénarios que je veux de Jeedom 🙂
Au top!