Comment faire une capture d’écran sur macOS
Raccourcis clavier, réglages avancés, astuces, voilà notre dossier complet sur la capture d’écran sur Mac.

Faire des captures de l’écran de son Mac peut servir différents propos. Sauvegarde rapidement une information à retenir vue sur un site web, réaliser un tutoriel pour un proche, prélever des éléments à l’écran pouvant servir à composer une nouvelle image, entre autres. Et pour cela, macOS dispose de son outil de capture d’écran dédié, nommé simplement “Capture d’écran”. Nous allons ici le décortiquer complètement, pour que la capture d’écran sur Mac n’ait plus aucun secret pour vous.
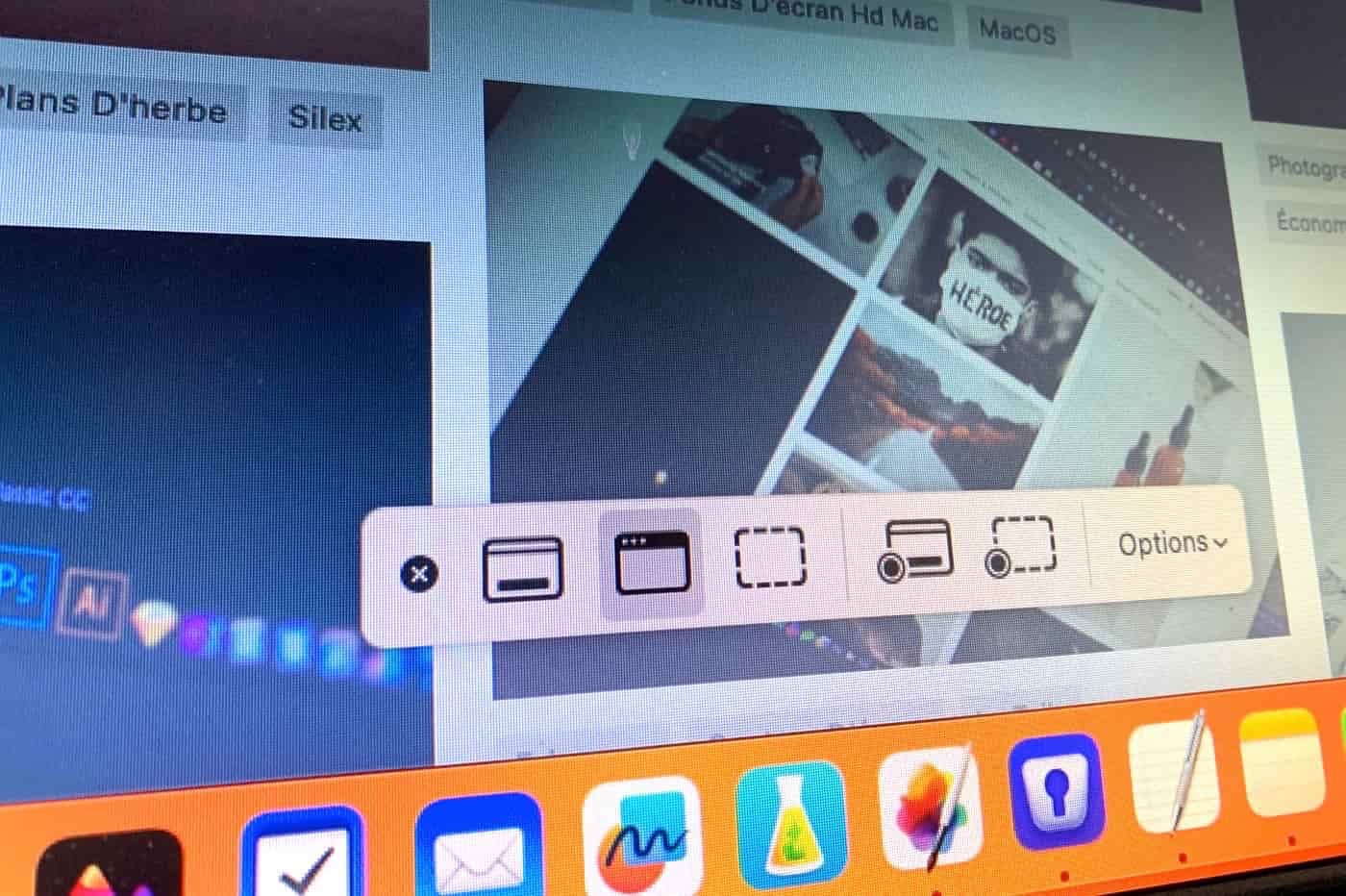
© iPhon.fr
Comment faire une capture d’écran sur Mac ?
Il existe diverses façons de réaliser une capture de l’écran de son Mac, de la prise d’image simple et rapide à celle à personnaliser selon la zone de l’écran ciblée. Voici dès lors toutes les façons d’enregistrer son écran sur macOS via l’outil natif d’Apple et les raccourcis clavier réglés par défaut :
- cmd (⌘) + maj (⇧) + 3 : capture de tout l’écran
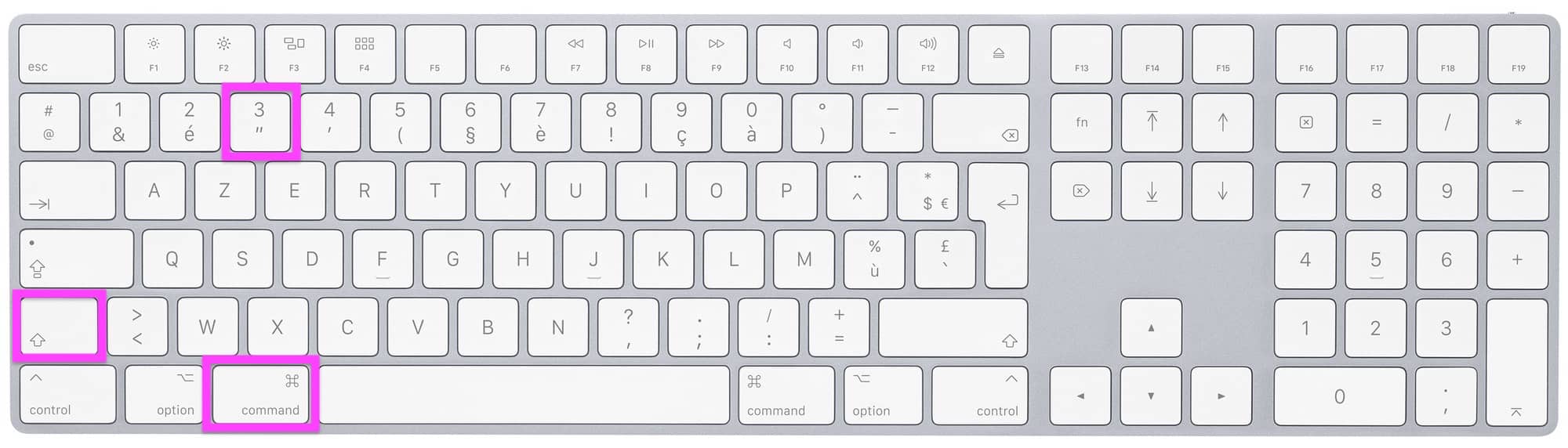
© iPhon.fr
- cmd (⌘) + maj (⇧) + 4 : capture d’une zone de l’écran
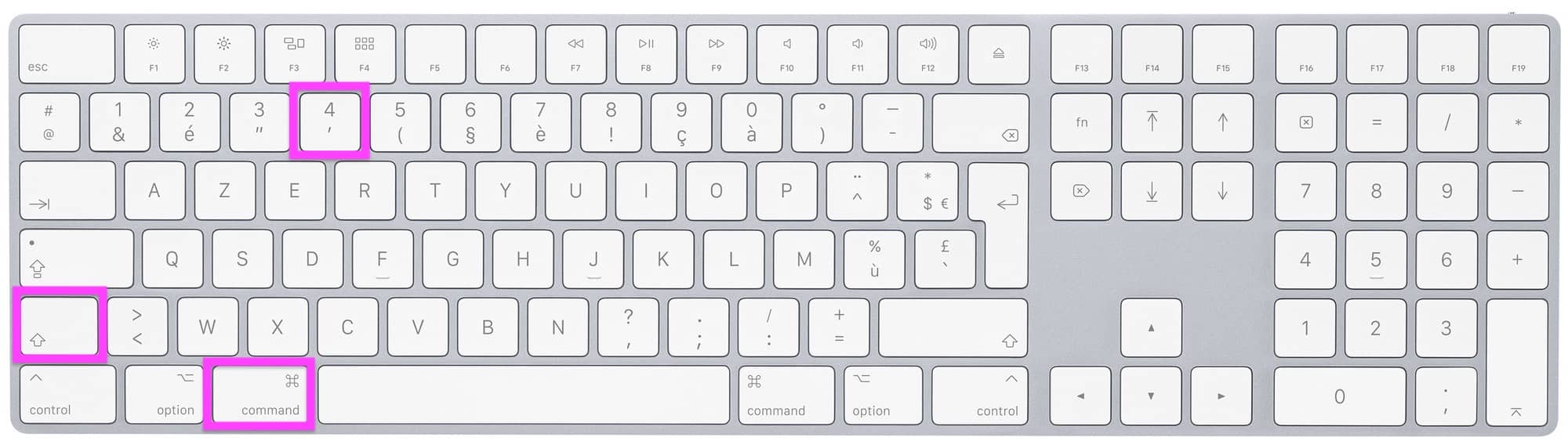
© iPhon.fr
Cette combinaison de touche appelle le curseur de sélection. Tracez une zone à l’écran avec la souris ou le trackpad macOS fait une capture de la zone désignée dès que vous relâchez l’appui.
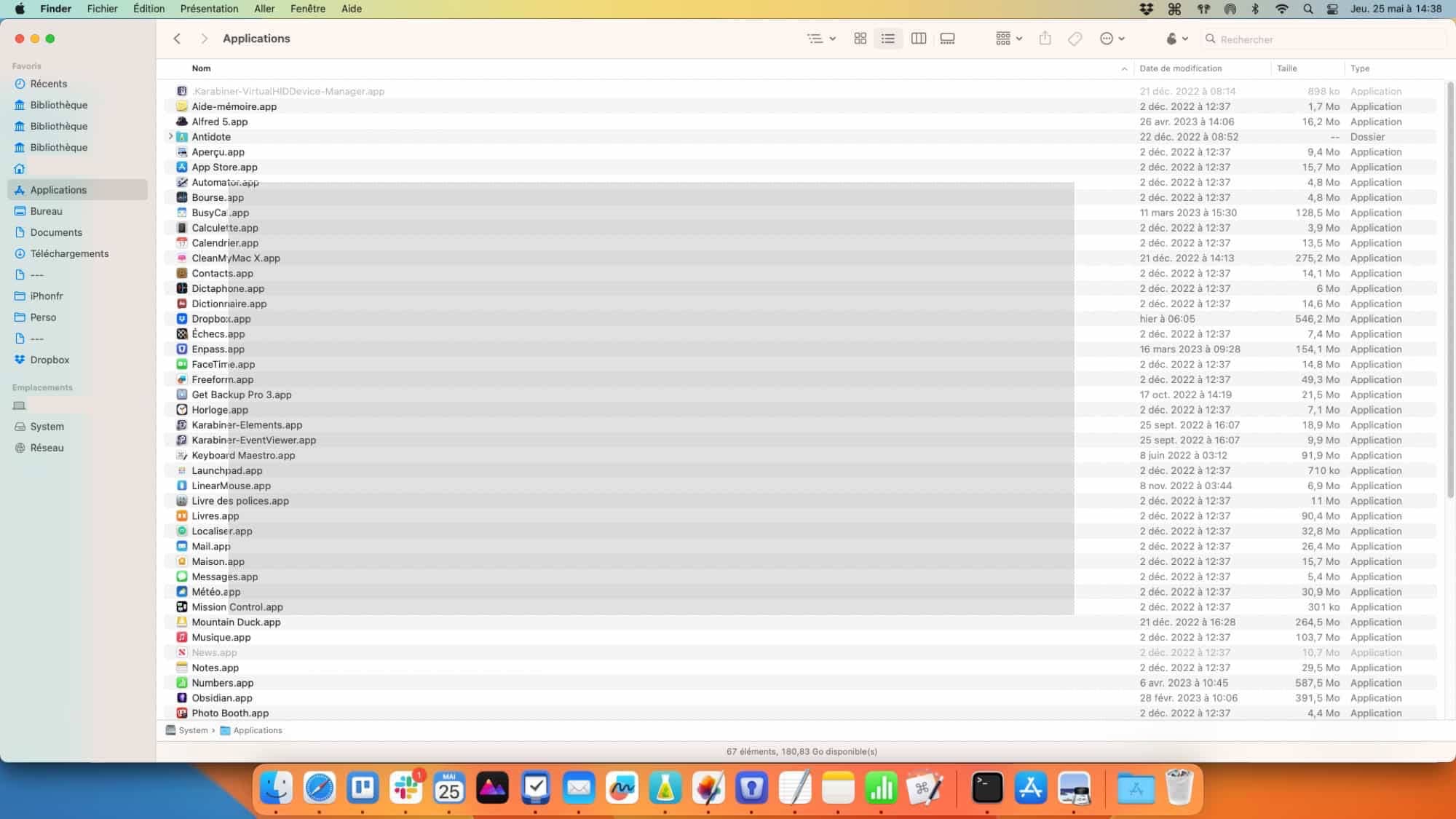
© iPhon.fr
Dans les deux cas, la capture d’écran résultante est enregistrée, avec les réglages par défaut, dans un fichier .png sur le Bureau de votre Mac.
Par défaut, le raccourci cmd (⌘) + maj (⇧) + 5 est aussi lié à la capture d’écran. Mais contrairement aux deux combinaisons de touches précédentes, il lance l’outil Capture d’écran et propose quelques réglages avancés. Nous allons voir cela dans une mise à jour de cet article.
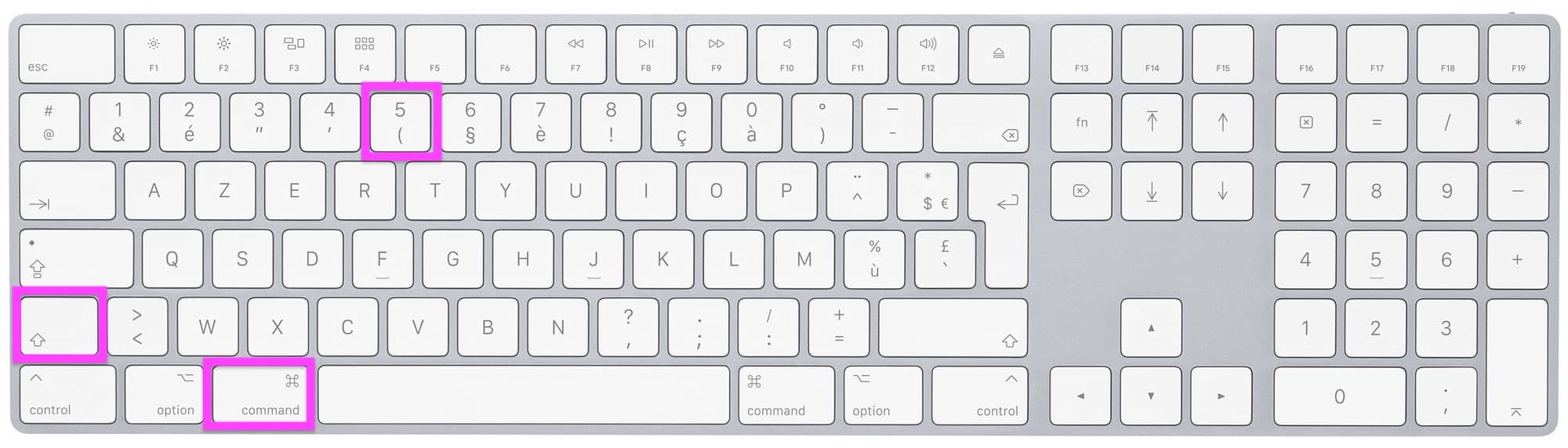
© iPhon.fr
Comment effectuer une modification rapide de la capture d’écran ?
Après avoir pris la capture, celle-ci est affiche un cours instant en bas à droite de l’écran.
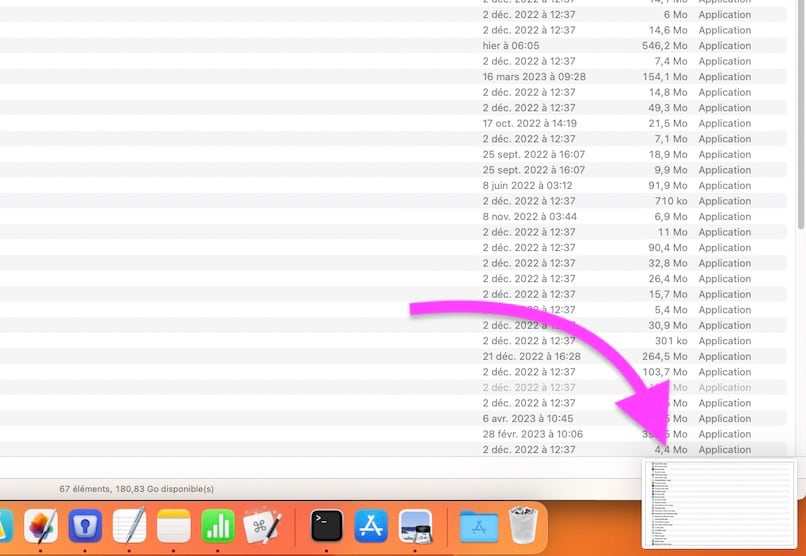
© iPhon.fr
- Si vous ne faites rien, après quelques secondes, la capture disparaît et vous la retrouvez dans le Finder, sur votre Bureau
- Si vous la faites glisser vers la droite, le résultat est le même : la capture disparaît et vous la retrouvez dans le Finder, sur votre Bureau
- Si vous cliquez dessus, un éditeur s’ouvre : cet éditeur vous permet d’effectuer des modifications comme l’ajout de dessins, de texte, de flou, entre autres, en cliquant sur l’icône du crayon
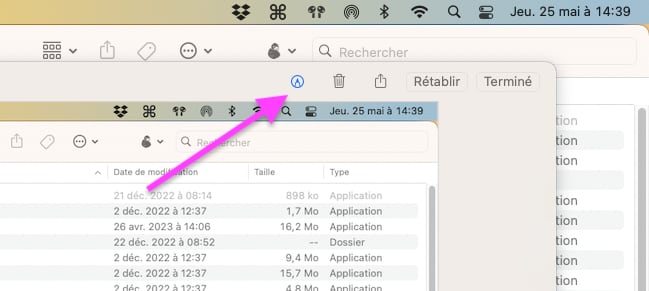
© iPhon.fr
Que l’image ait été ainsi modifiée ou non, vous pouvez dans tous les cas :
- Partager l’image : envoyer l’image vers une autre destination (Mail, DropBox, Messages, etc.), en cliquant sur l’icône de partage
- Relever le texte : grâce à la reconnaissance de texte intelligente de macOS, en cliquant sur l’icône correspondante en bas à droite
- Supprimer l’image : en cliquant sur l’icône de la poubelle
- Enregistrer l’image : en cliquant sur “Terminer”
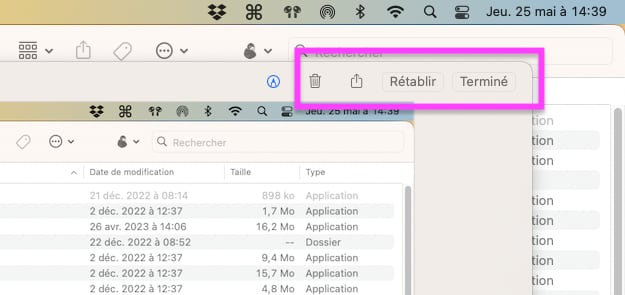
© iPhon.fr
Nous verrons dans une mise à jour comment aller plus loin avec l’utilitaire de capture d’écran de macOS, notamment, comment changer les raccourcis clavier, mais aussi comment modifier la destination de la capture et le format de celle-ci.
Comment et pourquoi lancer l’utilitaire Capture d’écran ?
À venir dans une prochaine mise à jour de cet article.














