Tuto Raccourcis iOS (3ème partie) : créer un raccourci pour sa routine du matin/soir (condition, réglages, réveil)
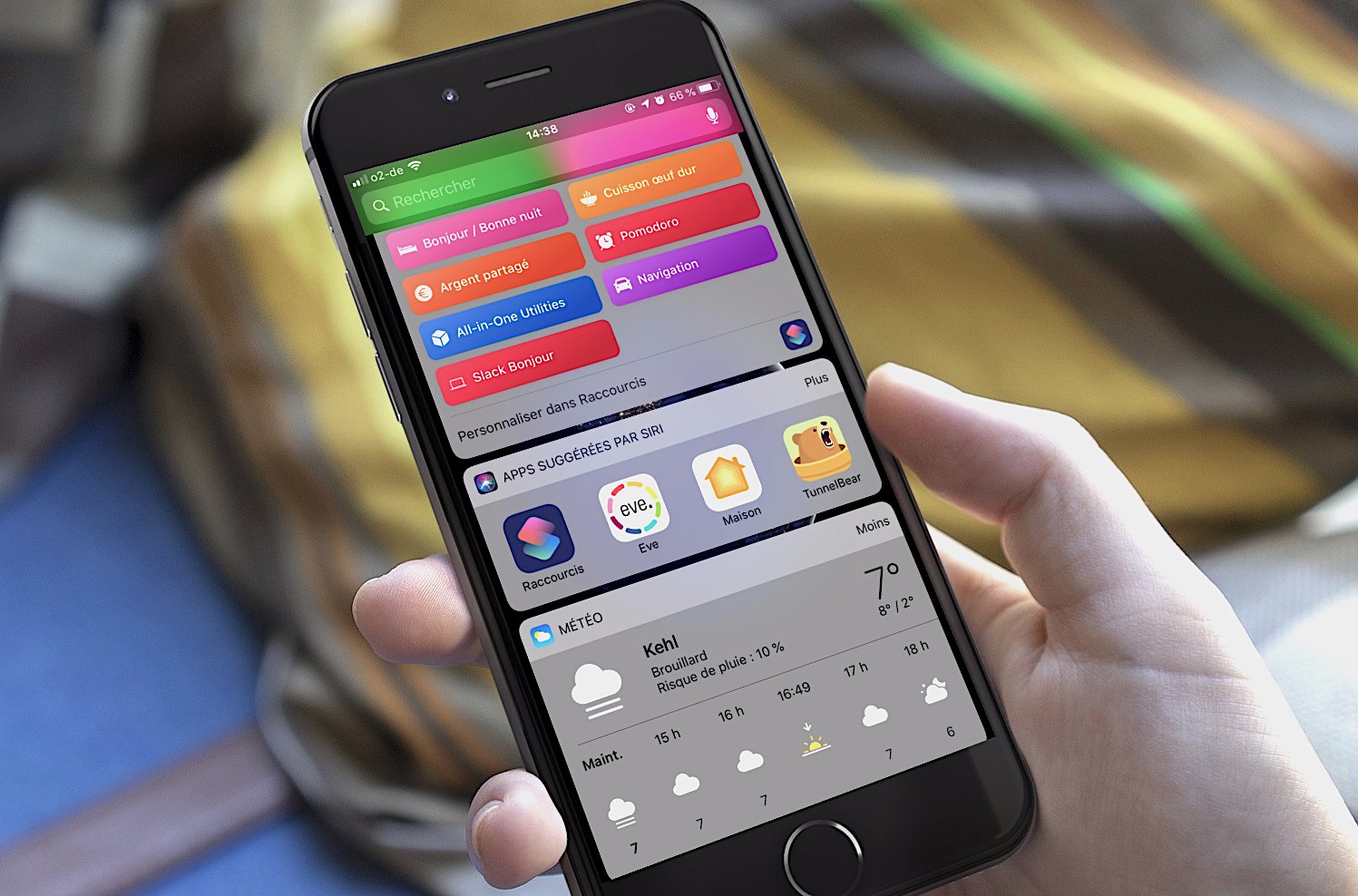
Raccourcis, c’est cette app de création de programmes lancée par Apple avec iOS 12. Elle se base sur l’ancienne app Workflow, rachetée par la firme à la pomme il y a quelques années. Raccourcis offre de nombreuse possibilité en termes d’amélioration d’utilisation de son iPhone ou son iPad.
Pour en tirer le meilleur, il faut comprendre par soi-même ou à l’aide de tutoriels glanés sur internet comment s’en servir pour automatises ses habitudes. C’est pour vous cela que nous proposons une série de dossiers didactiques sur l’app Raccourcis :
- La première partie de ce dossier : Débuter avec l’app Raccourcis
- La deuxième partie : développer son premier raccourci avec vidéo de démonstration et exemple à télécharger
Pour ce troisième opus, nous allons détailler un nouvel exemple de raccourci, avec l’introduction des scripts et l’utilisation de menus à choix multiples.
Le raccourci en question pourra être adapté par chacun pour gérer ses propres habitudes, mais en version standard, il permet d’automatiser les actions que l’on est amené à faire le soir (passage à en mode “nuit”) ou au réveil (mode “journée”). Il actie/désactive Wi-Fi, Bluetooth, réveils, etc. et est disponible au téléchargement en fin d’article :
Définir les objectifs de son Raccouci iOS
Avant la création d’un raccourci de toute pièce, il faut toujours se demander quel est le but de son raccourci et quels effets il doit avoir sur l’appareil iOS. Dans le cas présent, voici ce que notre raccourci doit offrir :
- un choix multiple “Bonjour” et “Bonne nuit”
- le choix “Bonne nuit” active un réveil, éteint le Wi-Fi, le Bluetooth, met la luminosité au minium, le volume au maximum et active le mode “avion”
- le choix “Bonjour” va faire tout l’inverse
Vous l’aurez compris, il va s’agir de créer un raccourci à activer le soir avant de s’endormir, ou le matin au réveil.
Chercher les actions à intégrer
N’hésitez pas à relire la partie 2 de notre dossier pour comprendre comment ajouter une action et modifier les paramètres d’utilisation d’un raccourci.
Nous allons ici nous attarder en priorité sur les actions à utiliser pour l’exemple de raccourci “Bonjour / Bonne nuit”.
Il faut tout d’abord ajouter l’action “Choisir dans le menu”. Ne rien mettre pour “Invite”, remplacer “Un” par “Bonne nuit” et “Deux” par “Bonjour”. Cela va créer deux chemins d’actions en dessous, chacun correspondant à l’un ou l’autre des choix.
Pour le chemin d’action “Bonne nuit”, voici les actions à ajouter :
- Allumer/éteindre l’alarme : activer l’interrupteur “Activé” et choisir “Demander lors de l’exécution” pour “Alarme”. Cela va permettre de choisir entre plusieurs réveils de l’app Horloge lors du lancement du raccourci
- Régler le volume : mettre au maximum
- Régler le Bluetooth et Régler le Wi-Fi : passer en désactiver
- Régler le mode Avion : activer l’interrupteur
- Régler la luminosité : mettre au minimum
Pour le chemin d’action “Bonjour”, mettre les mêmes actions, mais en inversant les interrupteurs et les jauges.
Attention, toutes les actions de “Bonne nuit”doivent être contenues entre les blocs “Bonne nuit” et “Bonjour”. Les actions “Bonjour” doivent être contenus entre les blocs “Bonjour” et “Fin du menu”.
Enfin, terminez le raccourci par ajouter l’action “Sortir du raccourci”.
Et voilà, avec les réglages adéquats, vous disposez du raccourci en widget.
Ce petit programme va pouvoir être utilisé pour facilement passer son iPhone en “mode nuit” le soir, ou à le rendre actif le matin.
Bien sûr, à chacun d’adapter les actions selon ses envies et ses besoins. Il est par exemple possible d’intégrer, dans le raccourci “Bonne nuit”, une action HomeKit qui active une scène précise, elle-même éteignant toutes les prises et lumières connectées de la maison, etc.
Il est aussi important de comprendre le fonctionnement du menu à choix multiple. Il permet d’aller plus loin avec ses raccourcis, en proposant différentes suites d’action selon ce choix initial.
Pour télécharger ce raccourci, c’est ici. Ensuite, ne pas faire « Télécharger », mais cliquer sur l’icône Safari en bas à droite pour ouvrir le lien dans Safari si cela n’est pas déjà ouvert dans Safari mobile.
Faire ensuite « Ajouter dans Raccourcis ». Ainsi notre raccourci se retrouve dans votre bibliothèque et devient utilisable comme si vous l’aviez créé.
A chacune d’adapter ce script pour le modifier, l’enrichir ou s’en inspirer pour d’autres usages. Si vous le faites ou si vous avez créé des Raccourcis, n’hésitez pas à les partager dans les commentaires, cela servira sans aucun doute à la communauté !
Et ne manquez pas nos vidéos tutos sur les raccourcis d’iOS 12, à retrouver sur notre chaîne YouTube :
Premiers pas : initiation à l’app Raccourcis
Comment développer son propre raccourci iOS
Et retrouvez là l’app gratuite Raccourcis d’Apple, mais aussi tous nos articles sur le sujet ici, dont :
- La 1ère partie de notre dossier tutoriel : découvrir et maitriser les raccourcis d’iOS 12
- La 2e partie : comment développer son premier « Raccourci », vidéo et exemple à télécharger
- Pratique : près de 30 applis qui intègrent des Raccourcis à utiliser avec Siri
- Comment utiliser les Raccourcis iOS pour créer des icônes invisibles
- Où trouver et télécharger de nouveaux raccourcis iOS ?

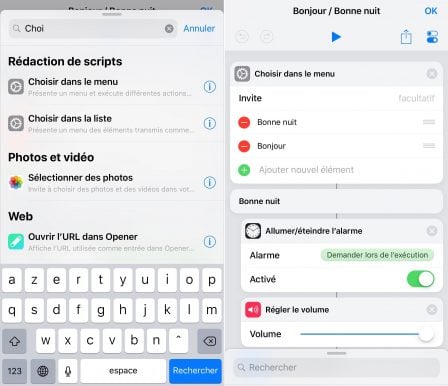
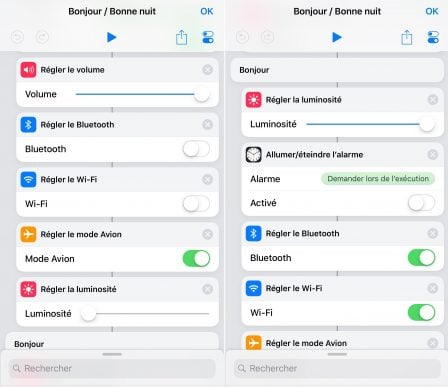
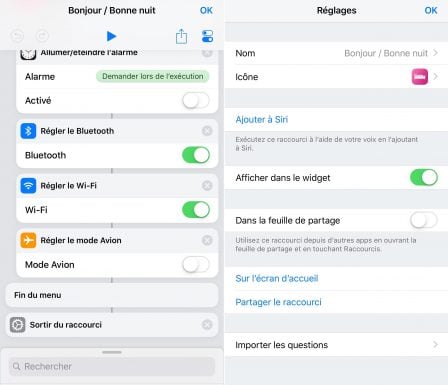
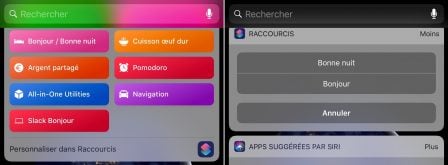
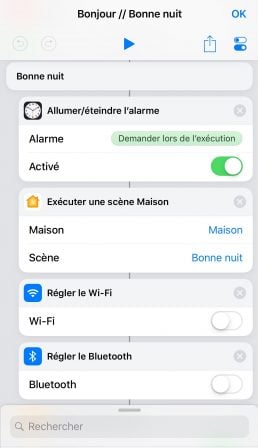
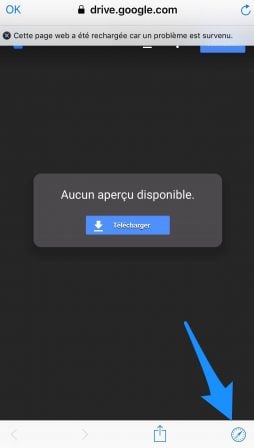




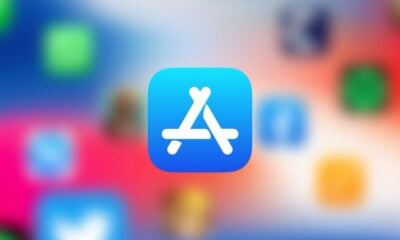









Lecteur-1507048951 (posté avec l'app i-nfo.fr V2)
18 novembre 2018 à 16 h 45 min
J’ai téléchargé votre raccourci et ajouté à mes raccourcis dans l’application, mais il semble que vous vous êtes trompé de raccourci puisqu’il s’intitule cuisson œuf dur.shortcut au lieu du raccourci bonjour/bonne nuit !
User1473408629162 (posté avec l'app i-nfo.fr V2)
18 novembre 2018 à 17 h 35 min
Oui c’est cuisson œuf dur. Sympa aussi 🙂
Snooz (posté avec l'app i-nfo.fr V2)
18 novembre 2018 à 18 h 32 min
C’est corrigé ! Merci pour le signalement.
jéjé (posté avec l'app i-nfo.fr V2)
18 novembre 2018 à 18 h 41 min
Cela reste très très très compliqué comme application
le passant (posté avec l'app i-nfo.fr V2)
18 novembre 2018 à 19 h 00 min
Pas vraiment évident, ou c’est moi qui a du mal… J’ai réussi qq raccourcis basic mais sans plus..
User1486620779835 (posté avec l'app i-nfo.fr V2)
19 novembre 2018 à 5 h 51 min
Moi au depart a la keynote je pensais que l’on pouvait avec des mot specific a siri , lancer des app sans déverrouiller le iphone et appuyer sur les app , par exemple lancer le direct de l’app bfm tv , mais j arrive pas du tout !! C est trop compliqué leur histoire
Cddx (posté avec l'app i-nfo.fr V2)
19 novembre 2018 à 14 h 17 min
@User1486620779835 ça dépend des applications ce qu’elles ont développées pour Siri
Par exemple l’application d’un opérateur téléphonique bleu a mis dans sont applications un bouton pour paramètres à Siri « quel est ma consommation »
Ensuite suffit de dire la phrase et hop
Mais il faut que l’iPhone soit déverrouillé question de sécurité
Sinon cette application raccourci et très puissante quand on a les basses en programme
Notamment avec le script web pour commander avec Siri un relais avec un serveur web arduino
(posté avec l'app i-nfo.fr V2)
20 novembre 2018 à 1 h 13 min
@User1486620779835 vu la merde que diffuse BFM TV, c’est normale que Siri n’écoute pas.
Raccourcis c’est du scripte pour faire des chose à répétition, c’est le petit frère d’Automator, dans un avenir proche, je suppose qu’ils vont fusionner.
(posté avec l'app i-nfo.fr V2)
20 novembre 2018 à 1 h 56 min
L’application raccourci ces du script, l’outil préféré des pirates ?☠️, alors faites attention au raccourcis que vous mettez en place, surtout ce téléchargés depuis un navigateur sans aucun Control.
À bon entendeur…
frajajo
20 novembre 2018 à 11 h 34 min
Est-il possible de modifier le script Bonjour – Bonne nuit?
Je ne vois pas comment ni où !
frajajo
20 novembre 2018 à 13 h 49 min
C’est bon j’ai trouvé mais pas si intuitif 🙂 il faut rechercher l’action dans la barre de recherche en bas et ensuite la glisser dans le flux du raccourci