Comment enregistrer ses photos en JPG plutôt qu’en HEIC sur iPhone
Le format de photos et vidéos HEIC a ses avantages. Mais parfois, on peut se retrouver bloqué avec une app mobile ou Mac/PC qui ne peut ouvrir de tels fichiers. Ainsi, une conversion s’impose, en JPG par exemple. Mais comment faire ? On vous dit tout à ce sujet pour faire de vous des pros de la conversion de photos sur iPhone.

En 2017, avec iOS 11, Apple introduisait de nouveaux formats d’images et de vidéos. Il s’agit du HEIF pour les images et HEVC pour les vidéos. Leurs avantages à l’époque sur les plus classiques formats JPG et H.264 étaient clairs : un gain de poids notable. Apple annonçait alors un espace de stockage pouvant être diminué de moitié avec des photos en HEIF par rapport au JPG/JPEG..
Revers de la médaille, le support limité de ces formats hors produits Apple récents. En effet, vous pouvez rencontrer des soucis lors du partage d’une image HEIF à un ami sous un vieux smartphone Android par exemple. Ou plus simplement, en récupérant une image HEIF de votre iPhone pour la travailler sur votre Mac, votre application d’édition peut ne pas ouvrir le fichier et vous vous retrouvez ainsi bloqués. Voyons donc comment se débrouiller pour ne plus souffrir de l’utilisation sur iPhone et iPad de ces formats maison.
Dernière précision avant d’aller plus loin : aujourd’hui on parle de fichiers HEIC pour les photos et pour les vidéos prises sur iPhone. L’HEIC étant un “container”, un format de fichier pouvant stocker des photos en HEIF et des vidéos en HEVC. Pour une raison de simplicité, nous n’utilisons donc dans notre guide que l’appellation HEIC, qui englobe, vous l’aurez compris, les deux types de fichiers photos et vidéos made by Apple.
1- Comment forcer l’enregistrement des photos en JPG
iOS propose un réglage qui vous permet de définir dans quel format de fichiers votre application Appareil photo enregistre les photos :
- Rendez-vous dans l’app Réglages
- Cherchez “Appareil photo”
- Continuez sur “Formats”
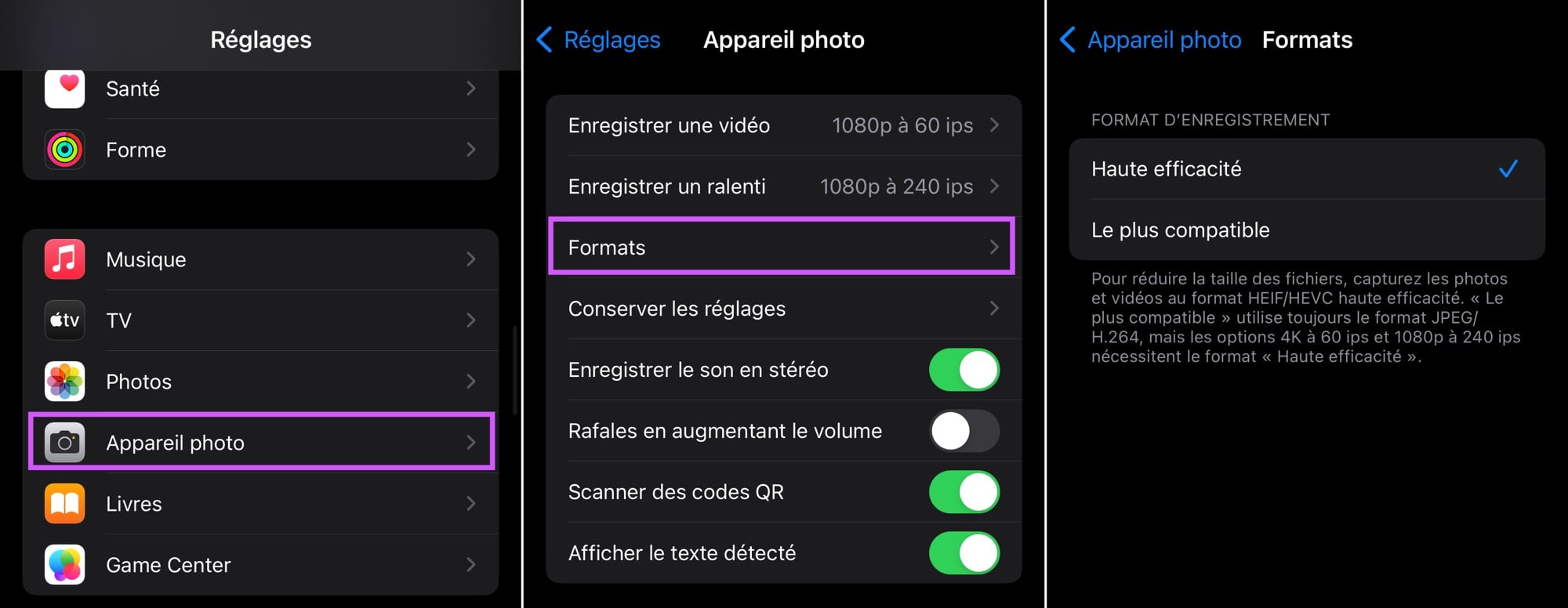
© Capture d’écran iOS par iPhon.fr
À ce jour et avec la version actuelle d’iOS, deux options sont offertes à l’écran :
- Haute efficacité : quand cette option est choisie, les photos et vidéos faites avec l’app Appareil photo sont enregistrées en HEIC
- Le plus compatible : quand cette option est activée, les photos faites avec l’app Appareil photo sont enregistrées en JPG, les vidéos en H.264
Attention cependant, en choisissant “Le plus compatible”, vous ne pouvez plus enregistrer de vidéos en 4K à 60 images par secondes et en 1080p à 240 images par secondes.
Nous vous conseillons de choisir “Haute efficacité”, car il existe des manipulations qui vont vous permettre d’effectuer la conversion HEIC vers JPG plus tard, lors du partage notamment. En outre, vous profiterez de fichier avec un excellent rapport qualité/poids.
2- Comment choisir le passage en JPG lors du partage
Voilà ce que vous pouvez faire pour vous assurer de partager vos photos en JPG :
Lors d’une partage sans fil (par mail, app, AirDrop, cloud, etc.)
- Quand vous partagez une photo depuis votre photothèque, appuyez sur “Options” en haut
- Choisissez “Le plus compatible” pour vous assurer un partage du fichier en format JPG (Automatique peut aussi fonctionner, mais avec quelques ratés parfois)
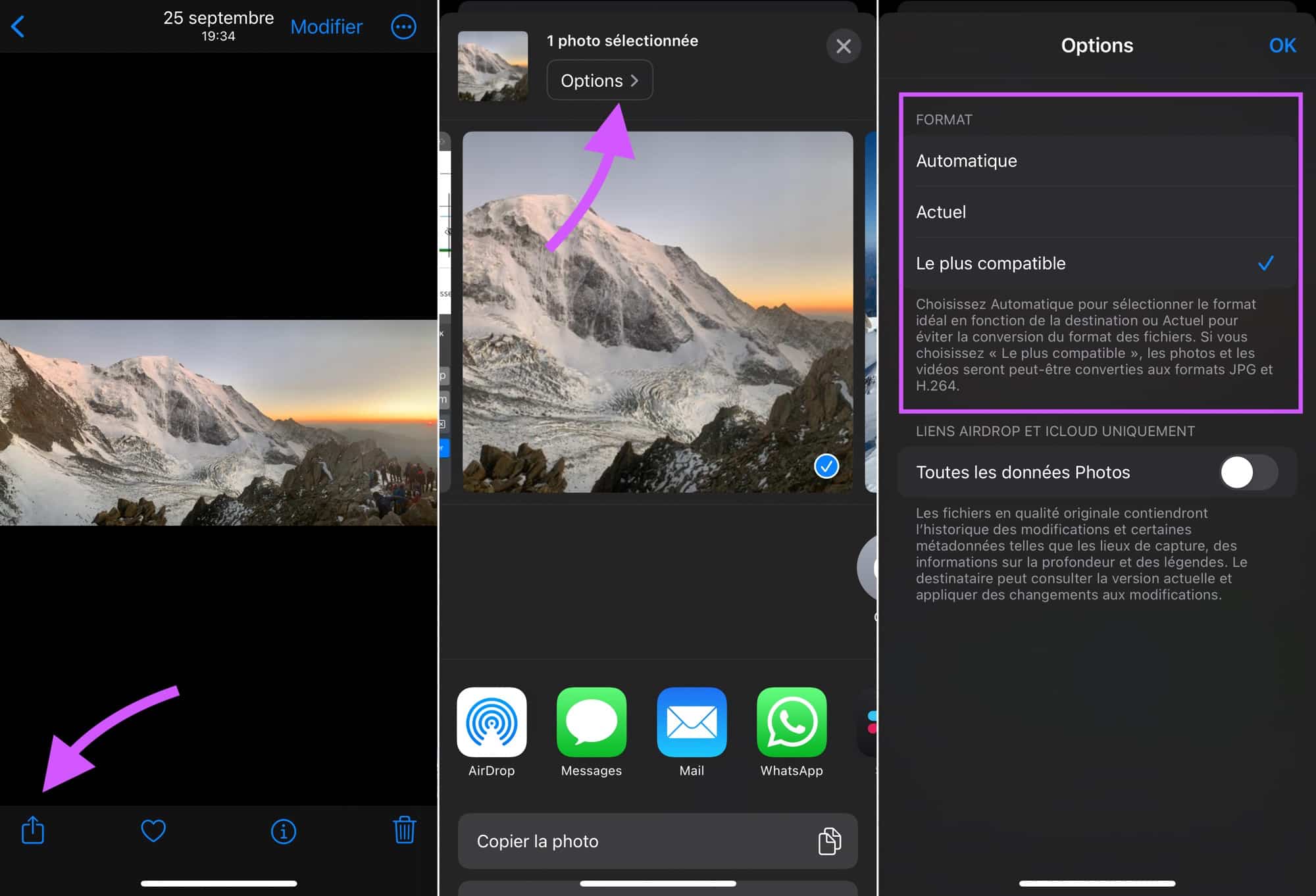
© Capture d’écran iOS par iPhon.fr
- Sélectionnez ensuite la cible de votre partage, AirDrop, Mail, Messages, etc.
Attention, cette manipulation vaut pour une seule image ou pour une sélection d’images. Une fois le partage réalisé, pour le prochain partage, il faut réitérer la manœuvre.
Lors d’une liaison câblée à un Mac ou un PC :
- Rendez-vous dans l’app Réglages
- Rubrique “Apps”
- Trouvez “Photos”
- Tout en bas, au paragraphe “Transfert vers Mac ou PC”, choisissez “Automatique” pour transmettre vos fichiers en JPG. L’autre option, “Fichiers d’origine”, partage le fichier tel quel, qu’il soit en format JPG ou HEIC

© Capture d’écran iOS par iPhon.fr
3- Comment convertir plusieurs images en JPG
Vous pouvez convertir une ou plusieurs photos de votre photothèque en JPG sans même les partager. Pour ce faire, il existe plusieurs méthodes.
3a. La première méthode façon “MacGyver”
- Rendez-vous dans Safari sur le site web heictojpg.com
- Appuyez dans le grand encadré blanc pour sélectionner jusqu’à 5 photos à convertir
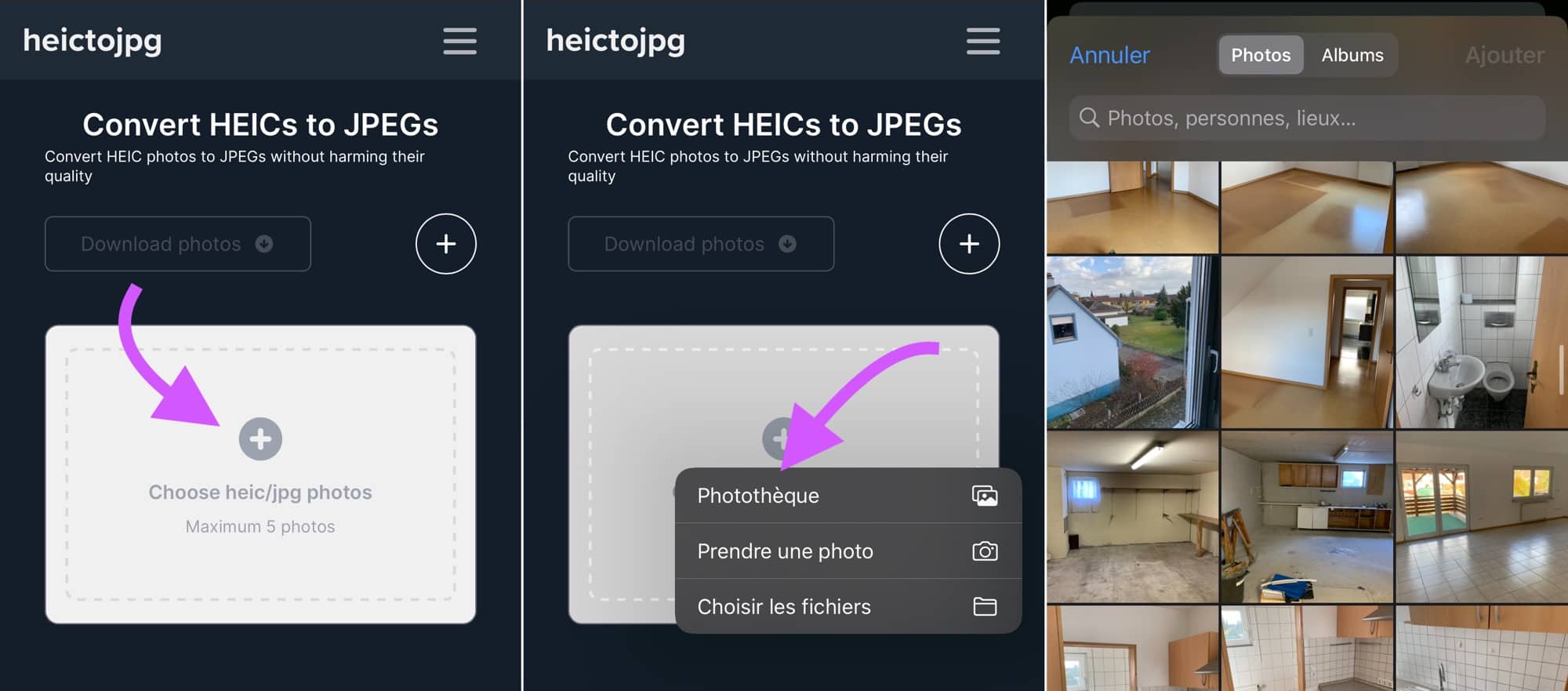
© Capture d’écran iOS par iPhon.fr
- La conversion se lance automatiquement une fois la sélection faite et validée en faisant “Ajouter”
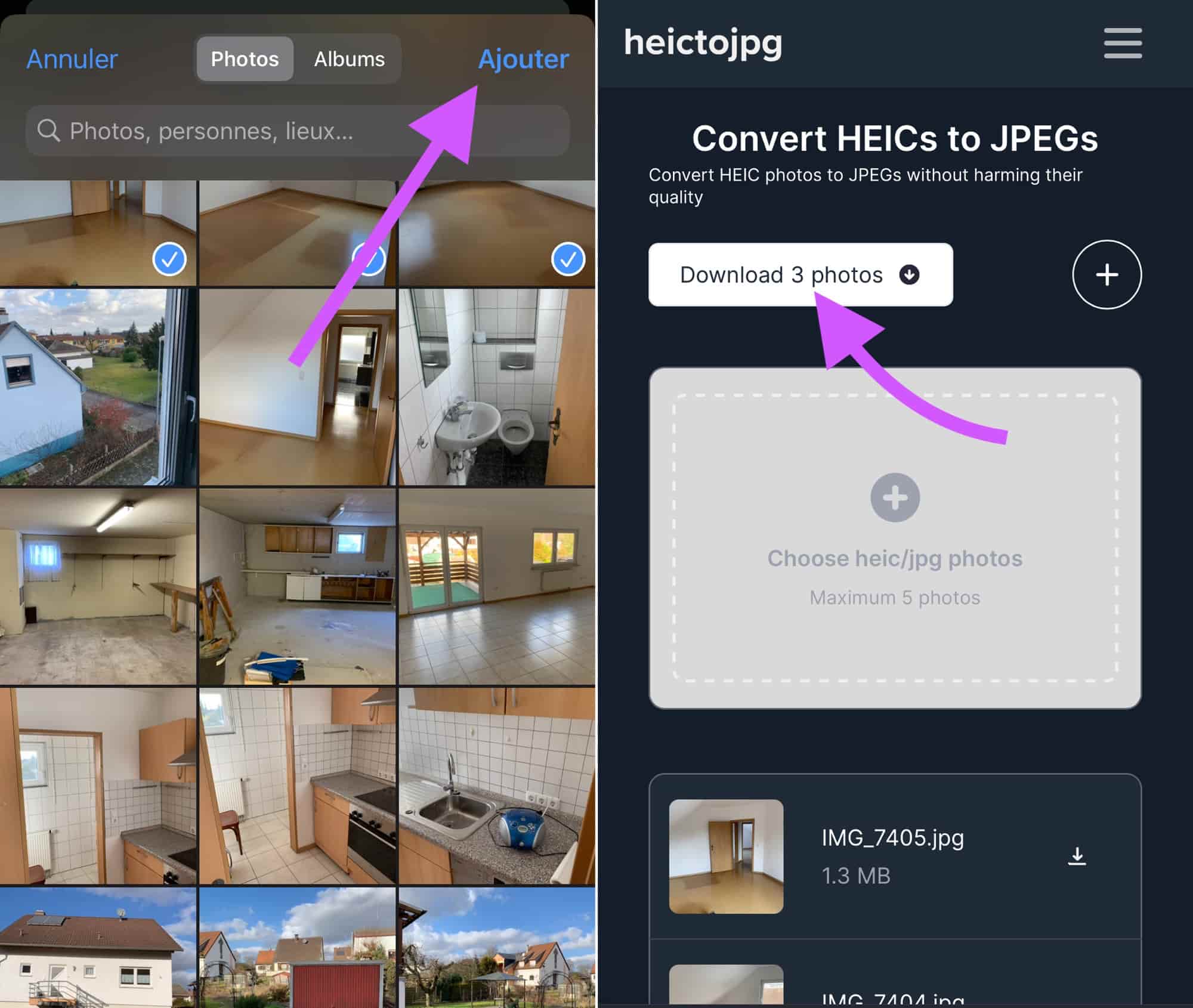
© Capture d’écran iOS par iPhon.fr
Pour télécharger les photos converties en JPG, deux solutions :
- appuyez soit sur “Download -nombre de photos- photos” en haut, ce qui vous donne un fichier compressé en .zip contenant les fichiers
- ou bien appuyer sur chaque image en bas de la page pour ouvrir la photo JPG et l’enregistrer à la main dans votre photothèque
Vous le voyez, ce moyen n’est pas le plus pratique pour convertir une ou plusieurs photos de HEIC en JPG. Heureusement, nous avons mieux à vous proposer
3b. Grâce aux applications tierces
Plusieurs applications sont disponibles sur l’App Store et capables d’effectuer plus simplement la conversion que le site vu plus haut. Elles sont gratuites pour la plupart. Revers de la médaille, elles sont souvent remplies de publicités et assez peu ergonomique ou même jolies tout simplement. Voilà les deux applications que nous conseillons à ce stade.
JPG/PNG Converter
JPG/PNG Converter est la plus simple des apps du genre et la plus directe. Une petite publicité apparaît en fin de conversion, mais l’app a le mérite malgré cela d’être rapide et pratique. Chargez-y toutes les photos que vous souhaitez convertir, choisissez ensuite la première option (.jpg), et c’est tout bon
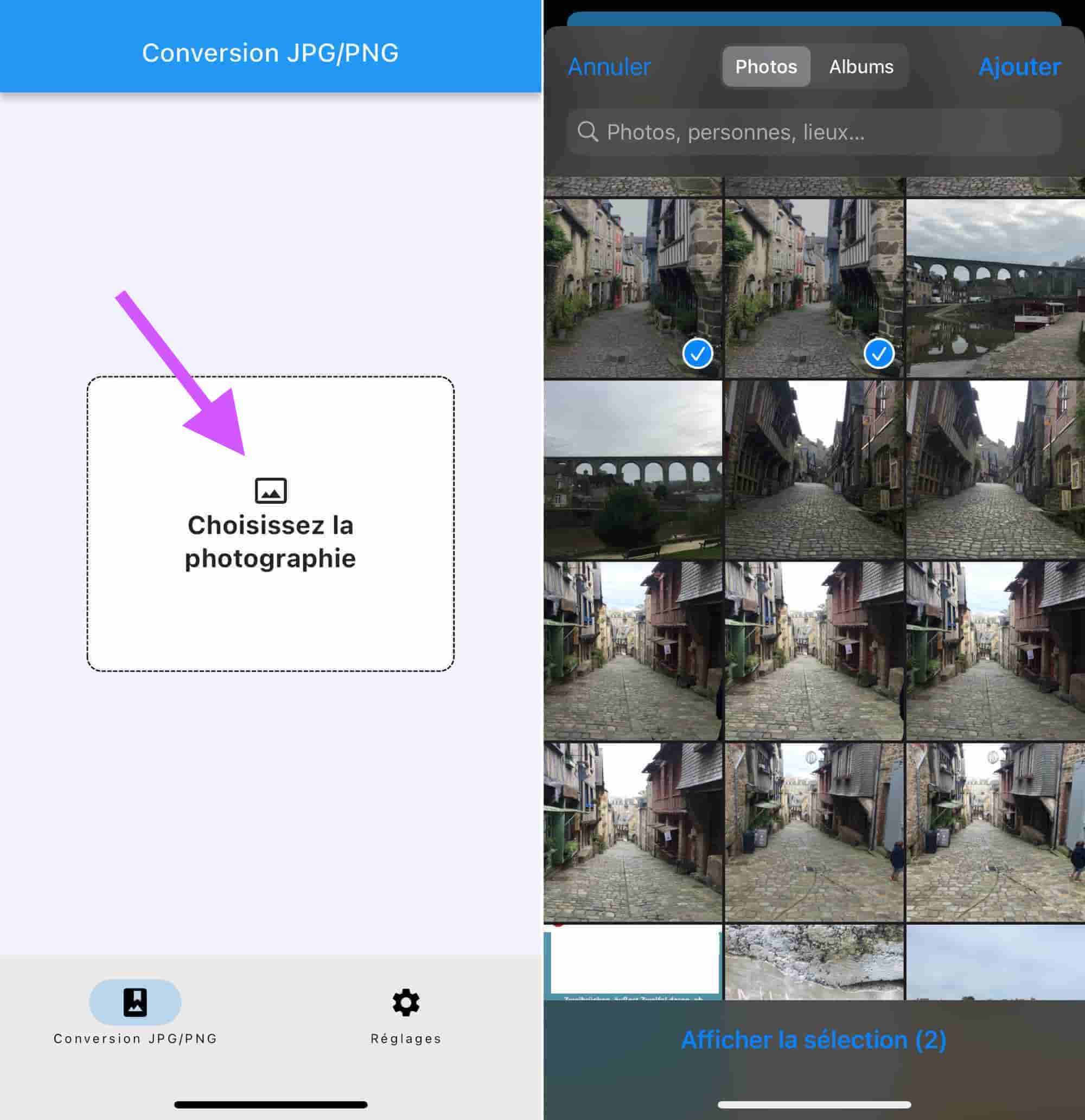
© Capture d’écran iOS par iPhon.fr
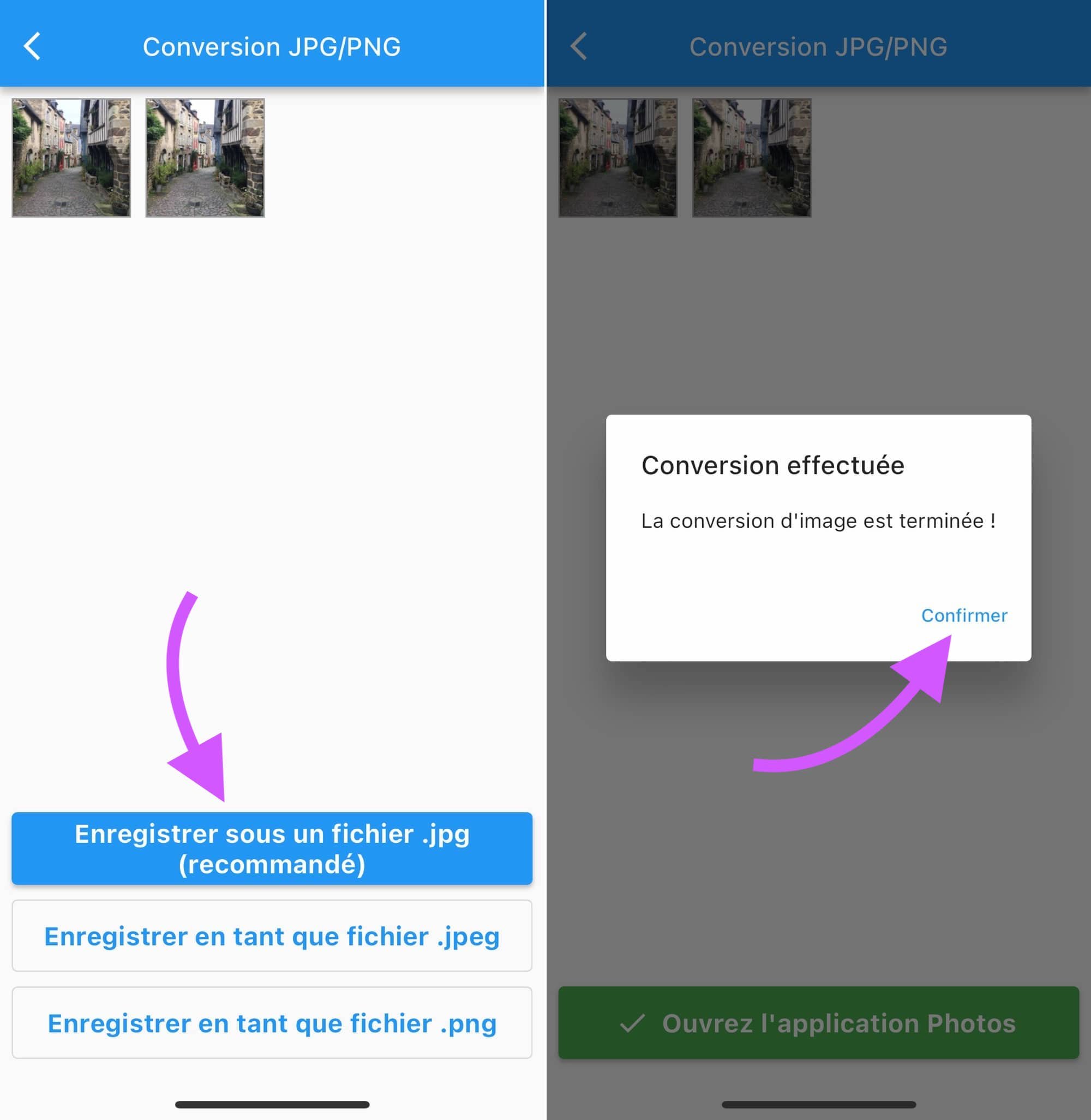
© Capture d’écran iOS par iPhon.fr
Documents de Readdle
Documents est une application que j’apprécie beaucoup. Je m’en sers surtout pour accéder en connexion FTP à un serveur personnel. Mais elle a de nombreuses autres utilités. Elle intègre un navigateur web, un VPN, un navigateur de fichiers locaux, mais aussi un lecteur multimédia et un convertisseur de fichiers. Cerise sur le gâteau, nombre de ses fonctions sont gratuites. Et elle va nous être justement très intéressantes avec nos images en format HEIC. L’app peut en effet très simplement convertir une image HEIC de la photothèque de l’iPhone en fichier au format JPG. La procédure est toute simple et permet la conversion par lot également. La voici détaillée :
- Rendez-vous dans Mes fichiers > Albums photos et sélectionnez l’album où se trouve la photo HEIC à convertir
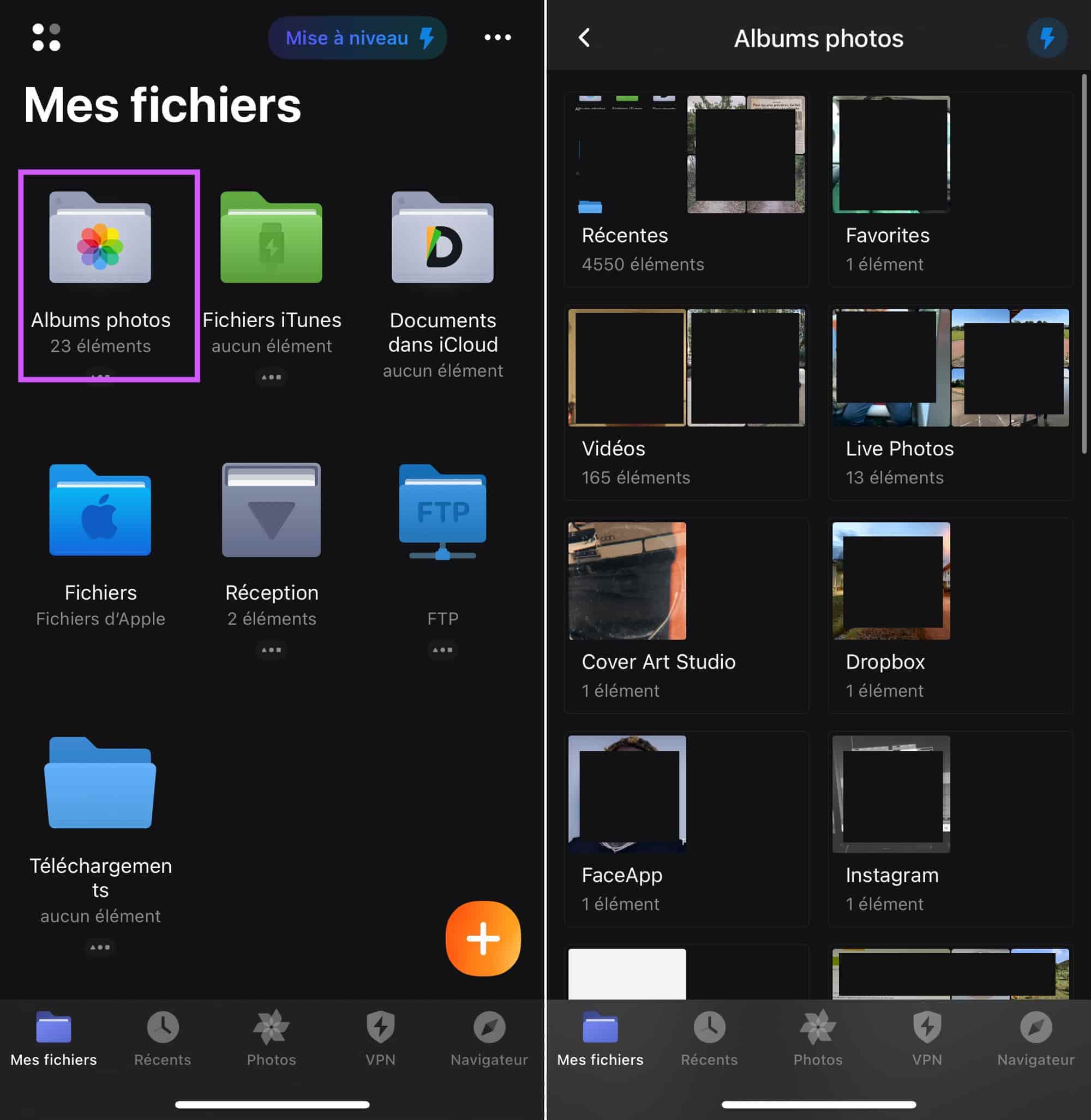
© Capture d’écran Documents par iPhon.fr
- Toucher l’icône des trois boutons en haut à droite de l’écran et choisir “Sélectionner”
- Sélectionner la ou les images à convertir
- Appuyer sur les trois boutons “Plus” en bas à droite de l’écran
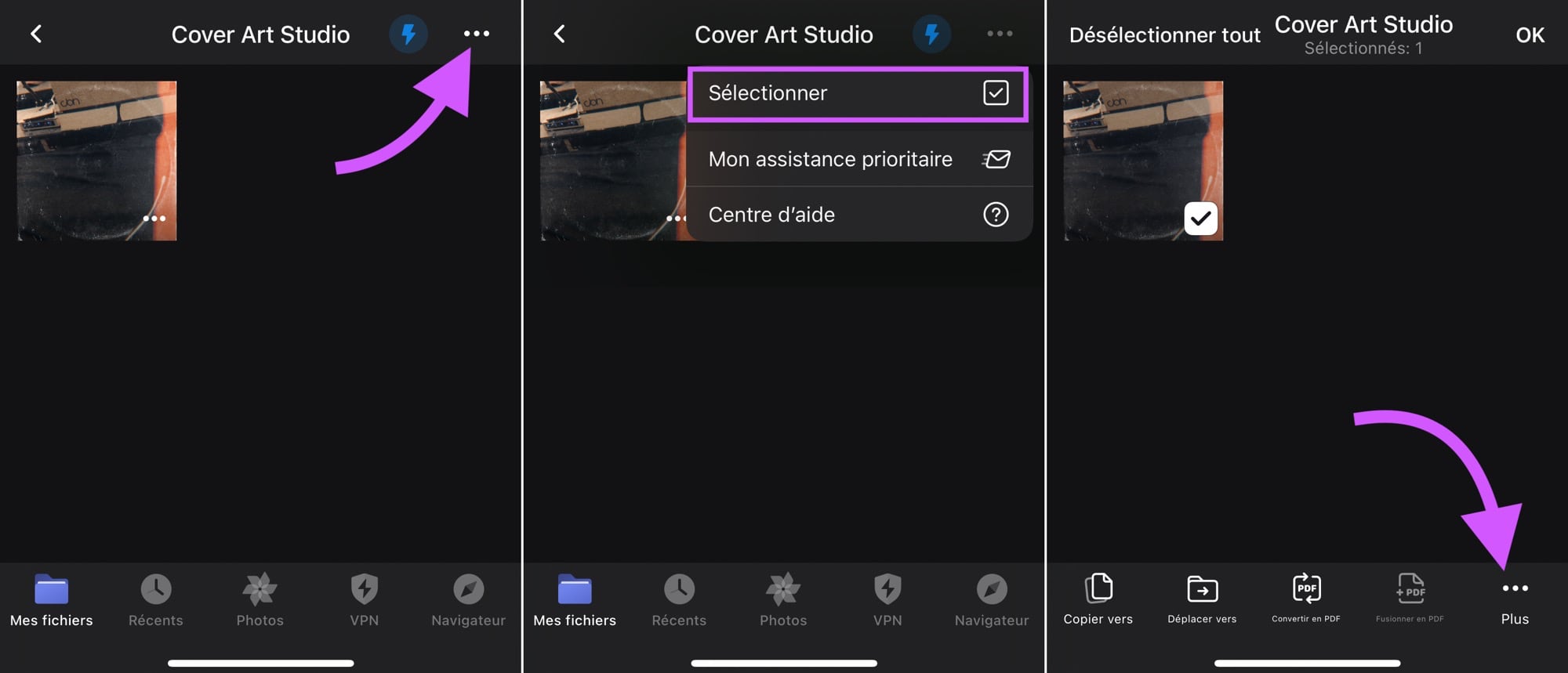
© Capture d’écran Documents par iPhon.fr
- Appuyer sur “Partager”
- Choisir “Enregistrer l’image” ou “Enregistrer x images”, ce qui a pour effet de dupliquer la ou les photos et de les enregistrer dans votre photothèque en format JPG
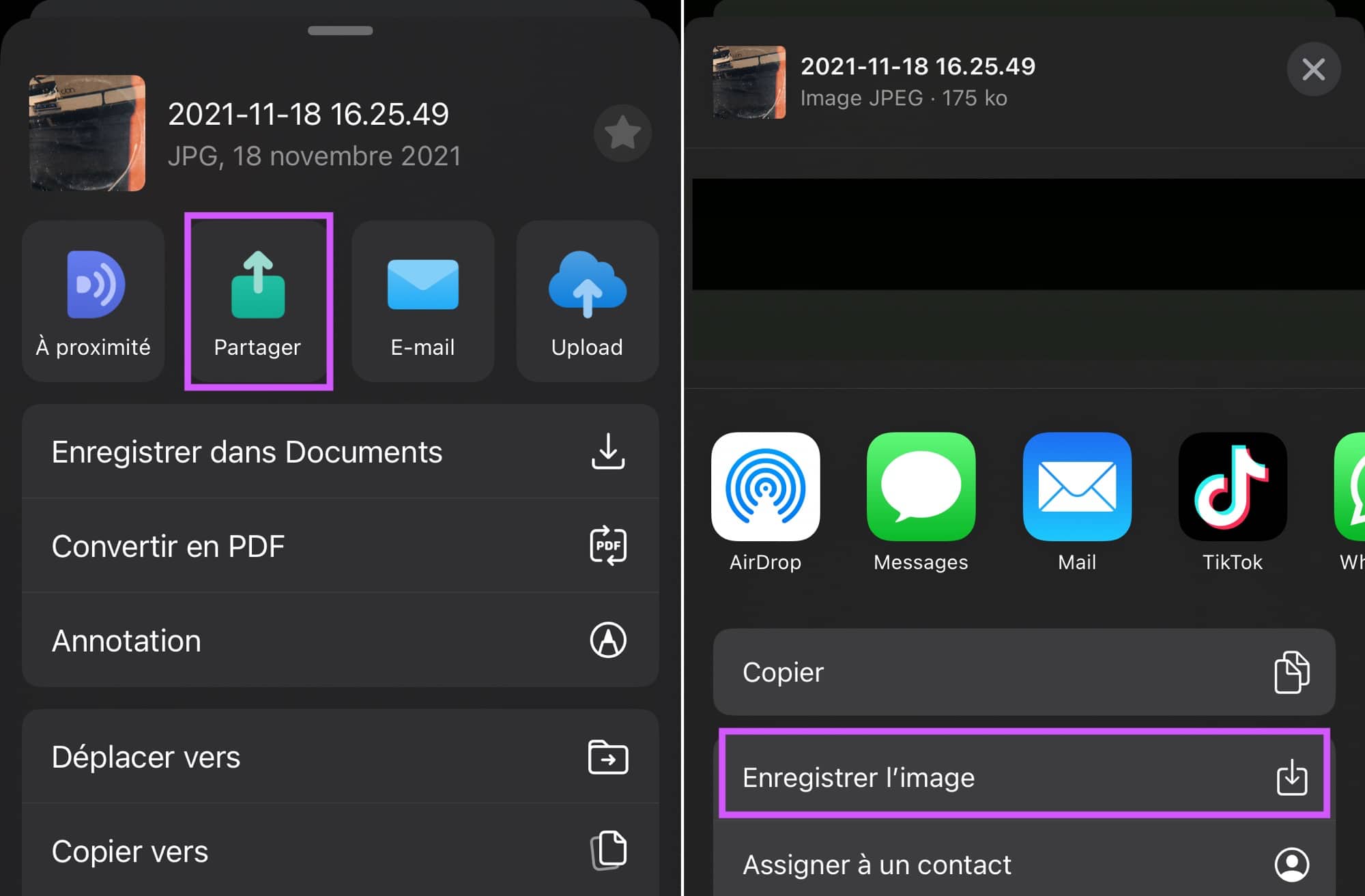
© Capture d’écran Documents par iPhon.fr
Ces deux méthodes, 3a et 3b, présentent un inconvénient majeur : la suppression du fichier original HEIC après conversion en JPG n’est pas faite. Vous vous retrouvez donc dans votre photothèque avec les deux fichiers, l’un HEIC, l’autre JPG. À vous de faire le ménage à la main… Voilà pourquoi nous conseillons de vous tourner vers le point 4, présentant la meilleure méthode selon nous : le raccourci iOS.
4- La méthode ultime : le raccourci iOS
Pour ma part, je fonctionne ainsi : comme vu dans le point un, je laisse l’iPhone enregistrer photos et vidéos en HEIC. Lorsque je veux forcer le partage en JPG, je fonctionne soit avec la méthode décrite en paragraphe 2 sans toucher au réglage “Automatique”, soit avec un raccourci construit dans l’app Raccourcis sur iOS et que je vous propose de télécharger ici :
Pour ma part, je fonctionne ainsi : comme vu dans le point 1, je laisse l’iPhone enregistrer photos et vidéos en HEIC. Lorsque je veux forcer le partage en JPG, je fonctionne soit avec la méthode décrite en paragraphe 2 sans toucher au réglage “Automatique”, soit avec un raccourci construit dans l’app Raccourcis sur iOS, comme expliqué ci-dessous.
Notre raccourci “JPG Convert”
Ce dernier peut fonctionner de deux façons :
- Soit vous le lancer comme une app après l’avoir enregistré sur l’écran d’accueil par exemple. Dans ce cas, il faut ensuite sélectionner la ou les photos à convertir
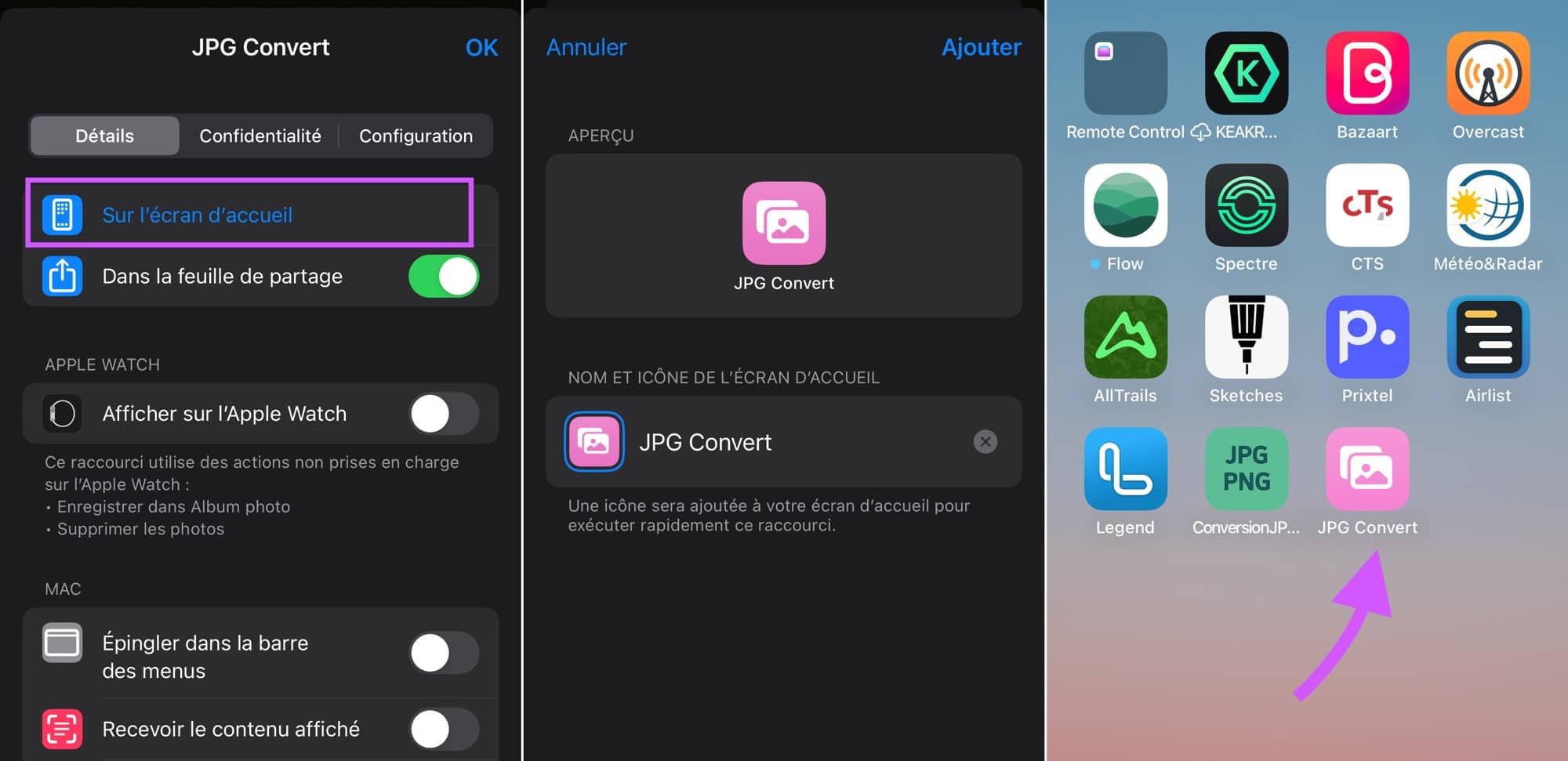
© Capture d’écran iOS par iPhon.fr
- Soit, depuis n’importe quelle application, une fois une ou plusieurs photos sélectionnées, lors du partage, vous choisissez le raccourci en question nommé “JPG Convert” dans la liste des options proposées
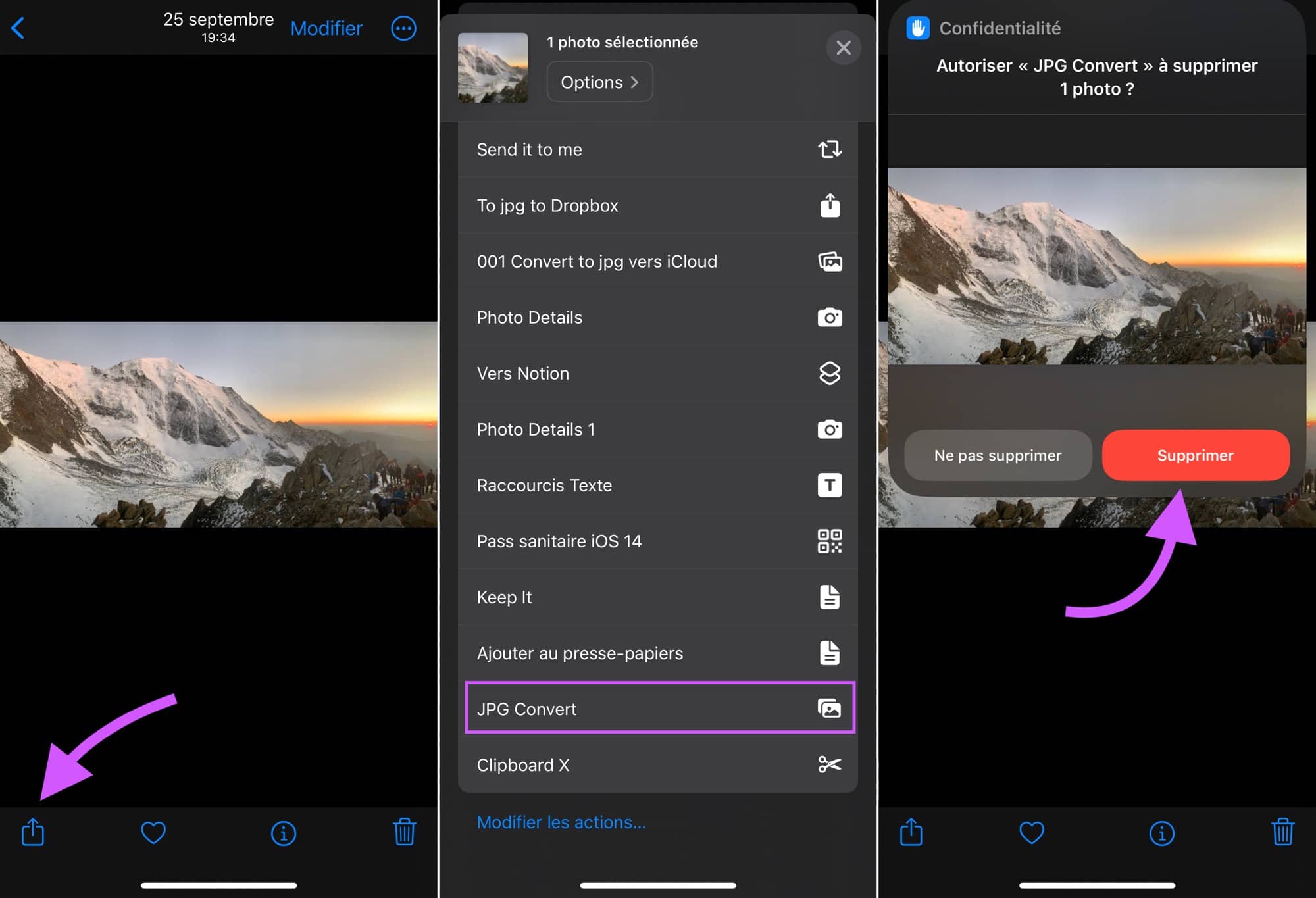
© Capture d’écran iOS par iPhon.fr
Dans les deux cas, la sélection d’images est convertie en fichiers .jpg, dans votre photothèque. Avantage ici, les photos originales sont automatiquement supprimées si vous cliquez sur “Supprimer” en fin d’opération.
Comment créer un raccourci de conversion en JPG ?
Si notre raccourci “JPG Convert” vous plaît, mais que vous souhaitez l’adapter à vos usages, ou si vous préférez en créer un nouveau, voici la base d’un raccourci de conversion en JPG :
- L’action la plus importante est la suivante : “Convertir l’image”, importez-la en premier dans un raccourci nouvellement créé par exemple
- Dans l’action, en appuyant sur la petite flèche, vous pouvez régler la qualité du fichier en sortie et si ce dernier conserve les métadonnées. À vous de voir, pour ma part, je préfère ne garder aucune métadonnée et laisser le réglage de base pour la qualité
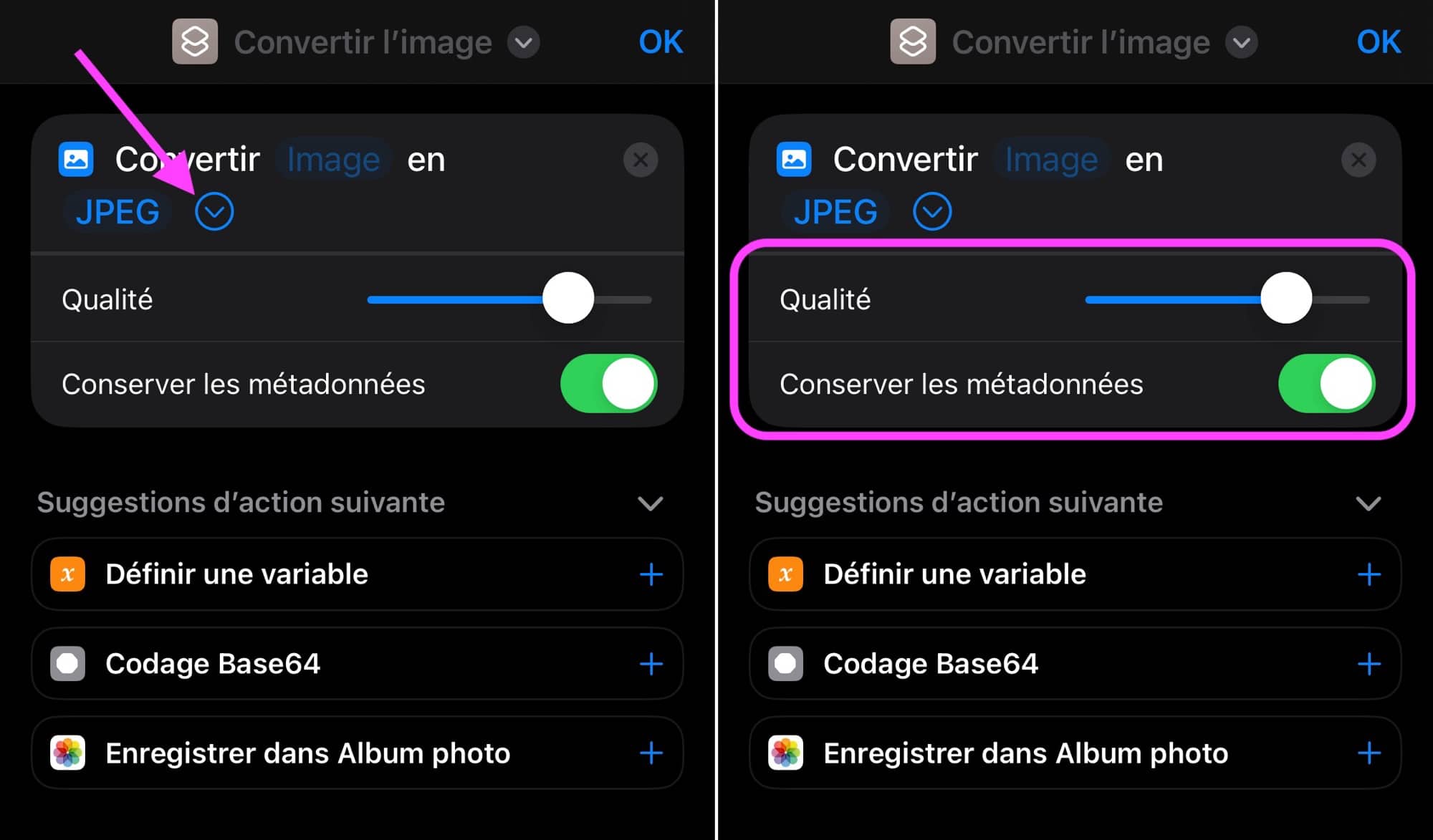
© Capture iOS par iPhon.fr
- Si vous souhaitez que ce raccourci fonctionne en feuille de partage, appuyez sur “i” en bas, puis activez “Dans la feuille de partage”
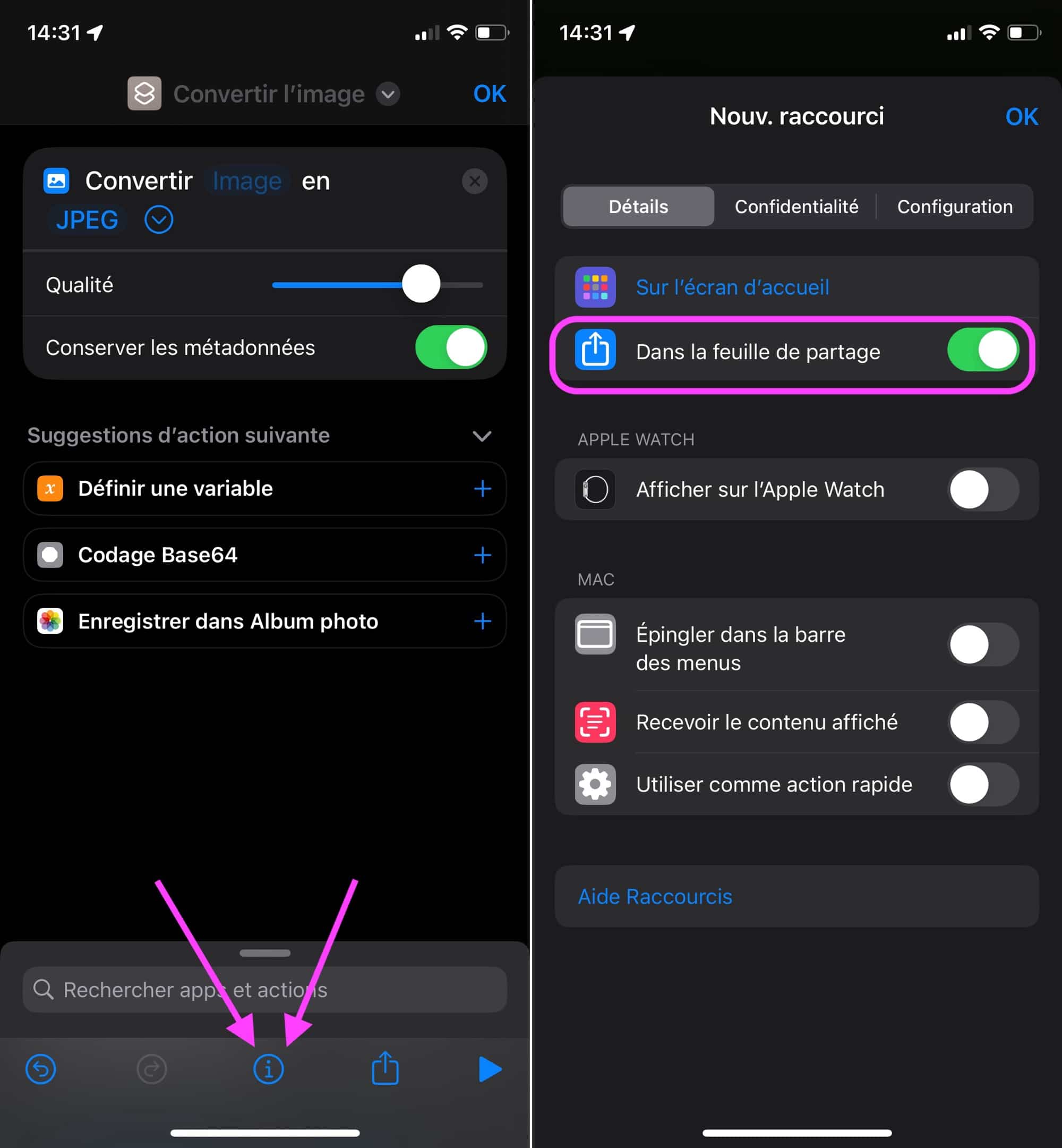
© Capture iOS par iPhon.fr
- Retournez dans la vue principale d’édition pour choisir l’image à convertir en appuyant sur “Image” et en sélectionnant “Entrée de raccourci”
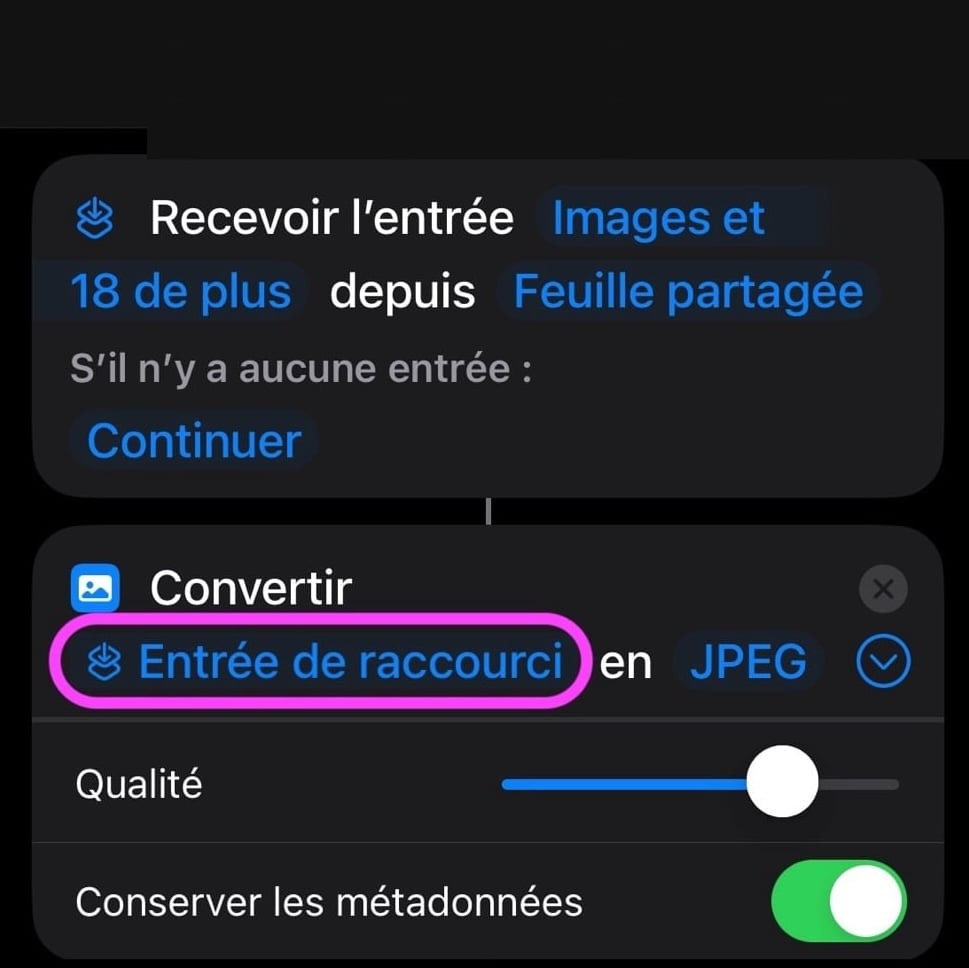
© Capture iOS par iPhon.fr
- Il faut une action pour que le fichier JPG sortant soit enregistré sur l’iPhone. Pour ceci, ajoutez par exemple l’action “Enregistrer dans Album photo”
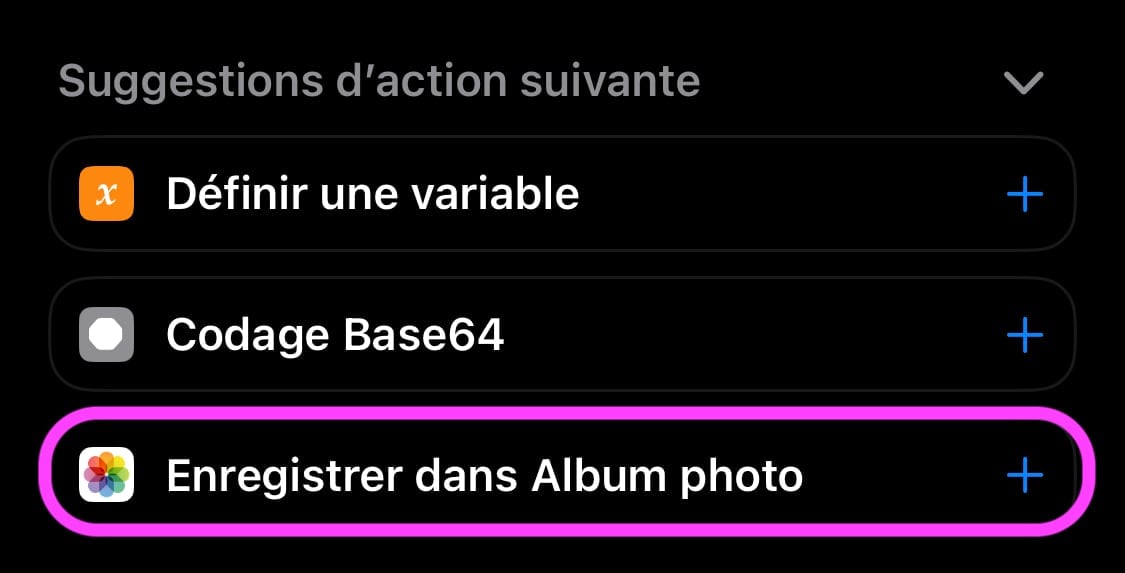
© Capture iOS par iPhon.fr
- Veillez à ce que “Image convertie” soit bien indiquée après “Enregistrer”. Vous pouvez choisir l’album de destination en appuyant sur “Récentes”
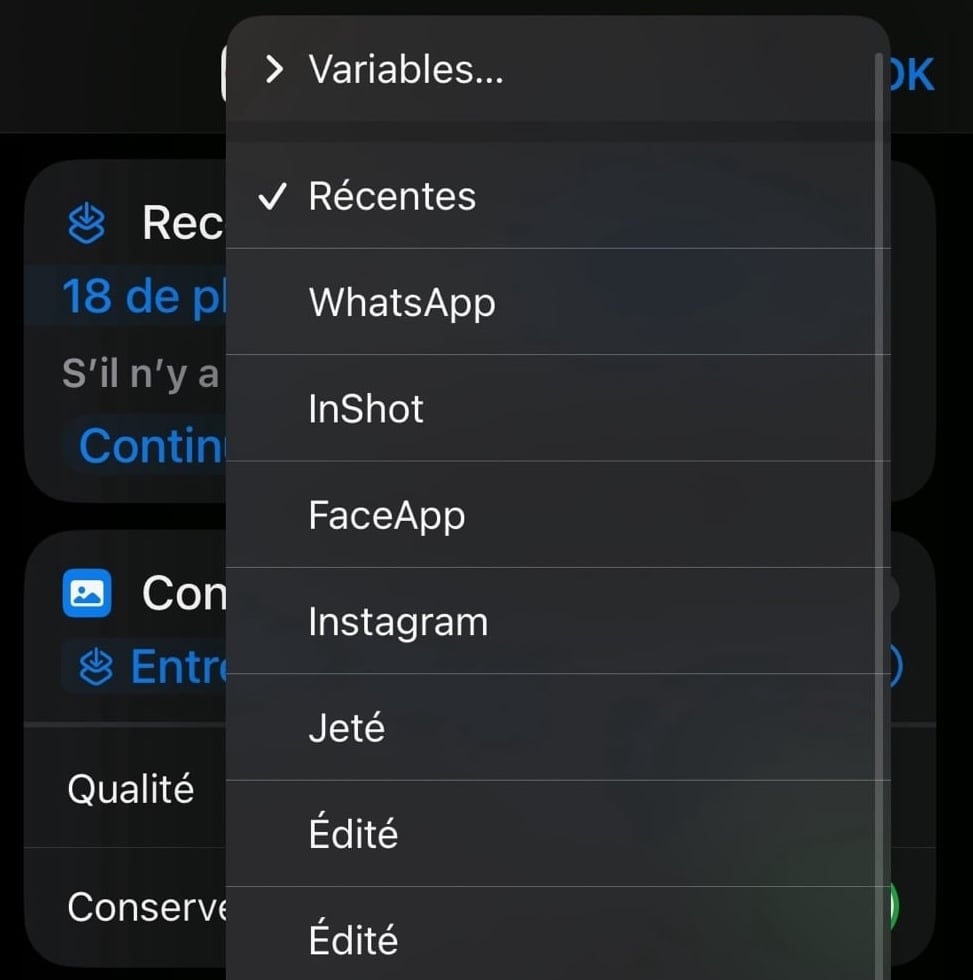
© Capture iOS par iPhon.fr
À ce stade, le raccourci est fonctionnel, il convertit toute image en JPG en enregistrant le fichier de sortie dans votre photothèque.
Mais il ne supprime pas l’image source, ce qui risque de vous créer tout un tas de doublons. On vous conseille alors de faire ainsi :
- Dans votre raccourci, ajoutez l’action : “Supprimer les photos”
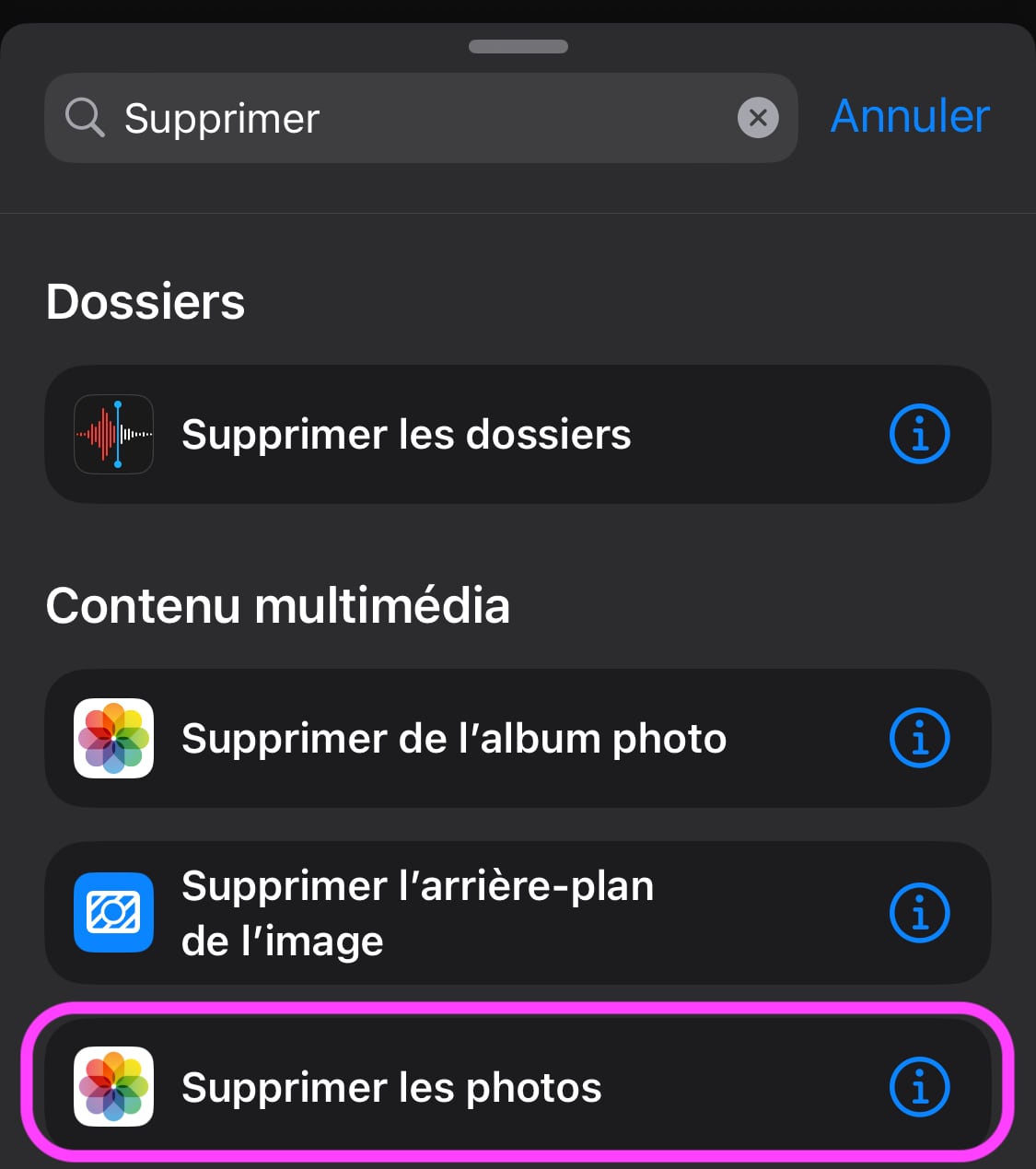
© Capture iOS par iPhon.fr
- Appuyez sur le texte bleu après “Supprimer” et choisissez “Effacer la variable”
- Appuyez sur “Choisir” et choisissiez “Sélectionner une variable”, puis appuyez sur “Entrée de raccourci”
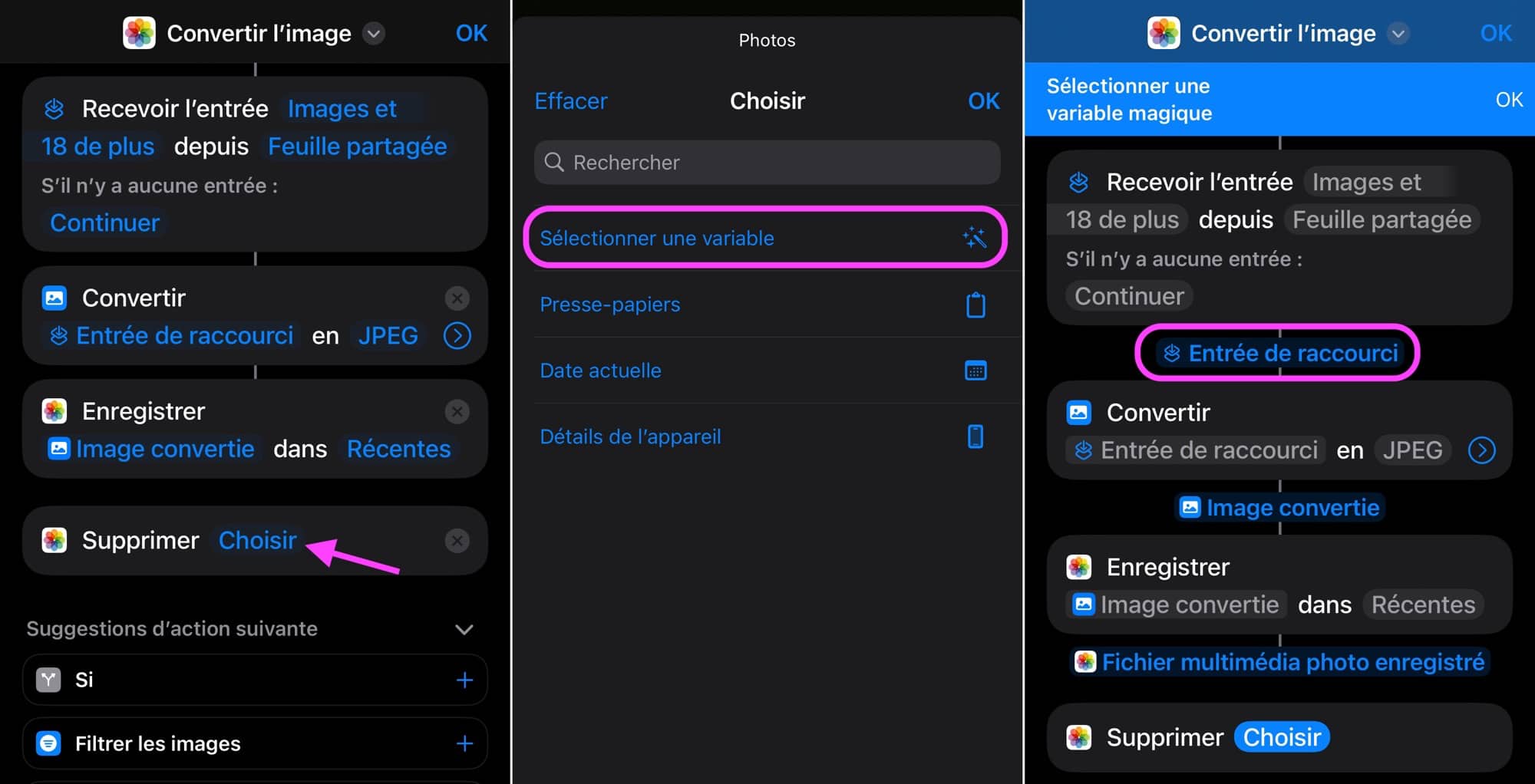
© Capture iOS par iPhon.fr
- Validez en appuyant sur OK
Ainsi, à chaque fois que votre raccourci sera lancé, il vous demande une confirmation avant de supprimer le ou les fichiers sources. Car oui, le raccourci fonctionne sur une sélection d’une seule ou plusieurs image(s). Pratique !
N’oubliez pas de personnaliser votre raccourci en modifiant son nom et son icône pour y gagner en clarté dans la feuille de partage.
En résumé, vous pouvez utiliser différentes manières pour enregistrer et convertir vos photos HEIC en JPG sur iPhone :
- Forcer l’enregistrement en JPG
- Convertir en JPG lors du partage
- Utiliser un site web de conversion
- Utiliser une application tierce
- Profiter d’un raccourci créé dans l’app Apple Raccourcis
Alors, quelle est votre méthode favorite pour convertir vos images en JPG ?














aldo
3 janvier 2025 à 10 h 15 min
Superbe et merci j’en avais besoin
ETiPhoneMaison
3 janvier 2025 à 14 h 22 min
J’ai l’impression de rajeunir de 10 ans avec les conseils de Pierre … 😎
pat
3 janvier 2025 à 14 h 58 min
Merci, bel article
heybee
3 janvier 2025 à 15 h 23 min
Merci pour vos details précieux. C’est top.
Mais vue la complexité de la manipulation (alors qu’un simple choix d’option pourrait être proposé dans un menu), qu’on ne dise plus jamais qu’Apple se soucie de l’expérience utilisateur !
ETiPhoneMaison
3 janvier 2025 à 16 h 40 min
Les réglages de l’iPhone sont des délires d’ingénieurs pubères depuis IoS 18.
On a perdu la vision client du regretté Steve !.
Jean
3 janvier 2025 à 22 h 49 min
Et… clic droit sur le fichier .heic puis action rapide puis convertir ! Tout simplement