Comment changer l’icône d’une app sur iPhone et iPad ?
Et personnaliser son écran d’accueil.
Depuis iOS 14, il est possible de personnaliser son écran d’accueil avec des widgets. Des applications comme Widgetsmith présentée là permettent d’aller encore plus loin en créant des widgets qu’iOS ne propose pas nativement. D’ailleurs, vous voyez peut-être passer de temps en temps sur Twitter ou encore TikTok et Pinterest des écrans d’accueil d’iPhone ou d’iPad magnifiquement retravaillés, avec fond d’écran, widgets, mais aussi de nouvelles icônes d’apps. Vous vous demandez alors peut-être comment ces utilisateurs ont fait pour changer les icônes de leurs apps. En fait, cela nécessite la création d’un raccourci pour chaque app. Voici la marche à suivre.
Personnaliser l’icône d’une app sur iPhone et iPad, comment faire ?
Pour notre exemple, nous allons changer l’icône de l’app Mail. En réalité, nous allons créer un raccourci qui va ouvrir l’app Mail, tandis que l’app Mail sera cachée dans la bibliothèque d’app.
Première étape, trouver ou fabriquer une nouvelle icône
Plusieurs possibilités s’offrent à vous pour disposer d’une nouvelle icône. Vous pouvez chercher sur Google des icônes iOS pour une app précise : il existe de nombreux sets d’icônes, gratuits ou payants, notamment celui-ci qui rencontre un grand succès, tandis que ceux signés Mohanned Al Rahmah nous paraissent également réussis.
Si vous avez la patte graphique, n’hésitez pas à créer une nouvelle icône vous-même, sous Pixelmator par exemple.
Deuxième étape, créer le raccourci avec la nouvelle icône
Dans l’app Raccourcis, suivre les étapes suivantes :
- Créer un nouveau raccourci en choisissant le “+” en haut à droite
© iPhon.fr
- Faire “Ajouter une action”
© iPhon.fr
- Chercher l’action “Ouvrir l’app” et appuyer dessus pour l’ajouter au raccourci
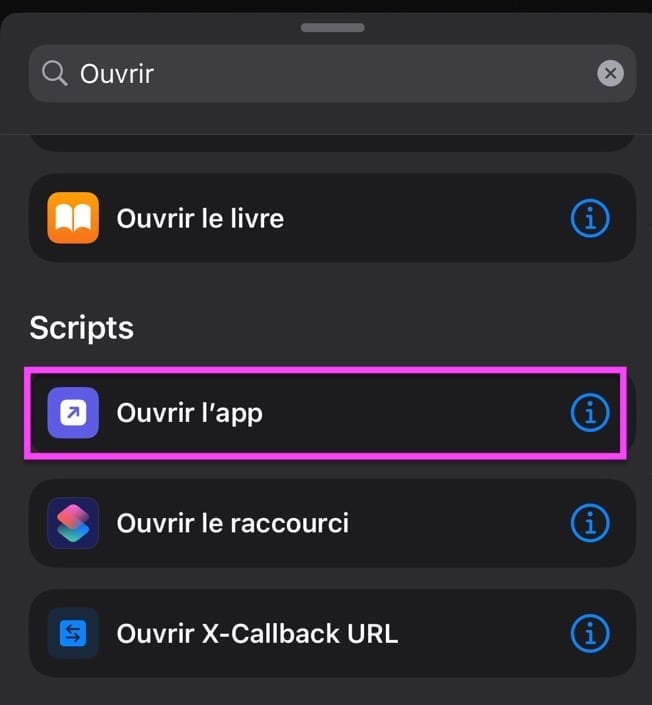
© Capture d’écran iOS par iPhon.fr
- Appuyer sur “App” puis chercher l’app désirée, pour notre exemple “Mail”, et la sélectionner pour l’ajouter dans l’action “Ouvrir”
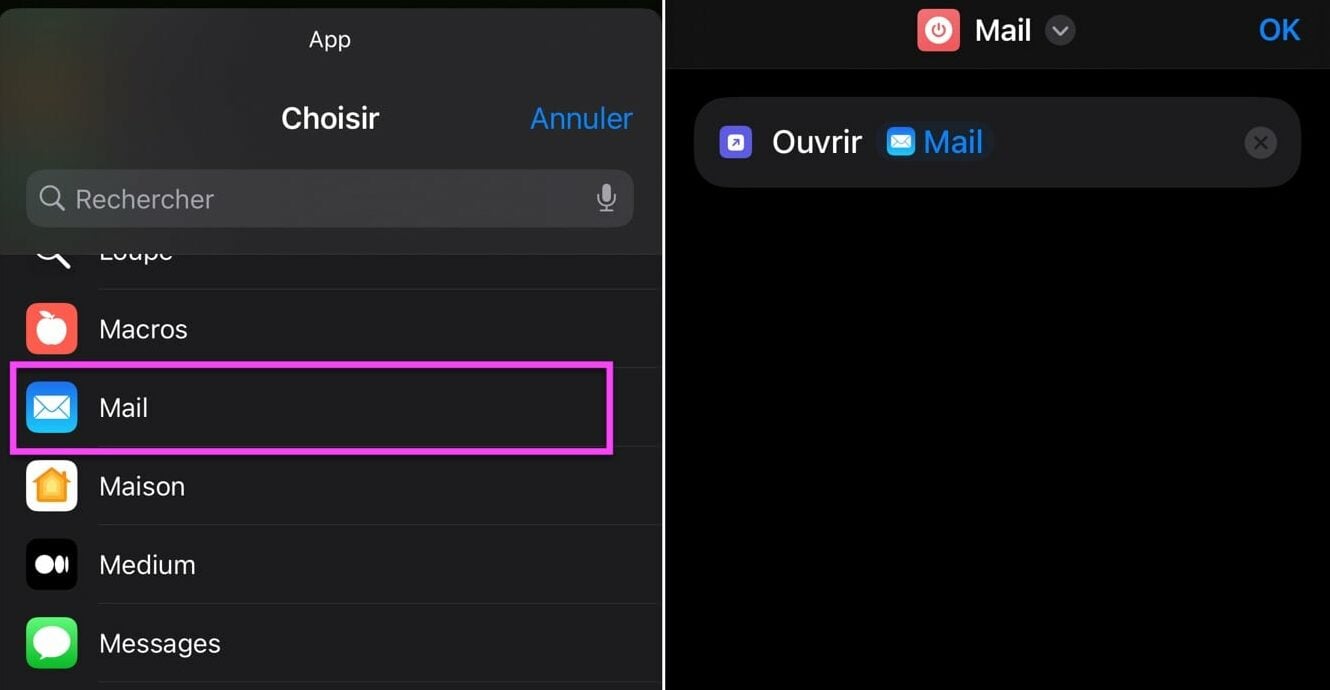
© Capture d’écran iOS par iPhon.fr
- Se rendre ensuite dans les options du raccourci à l’aide de l’icône “i” en bas
- Ensuite, sélectionner “Sur l’écran d’accueil”
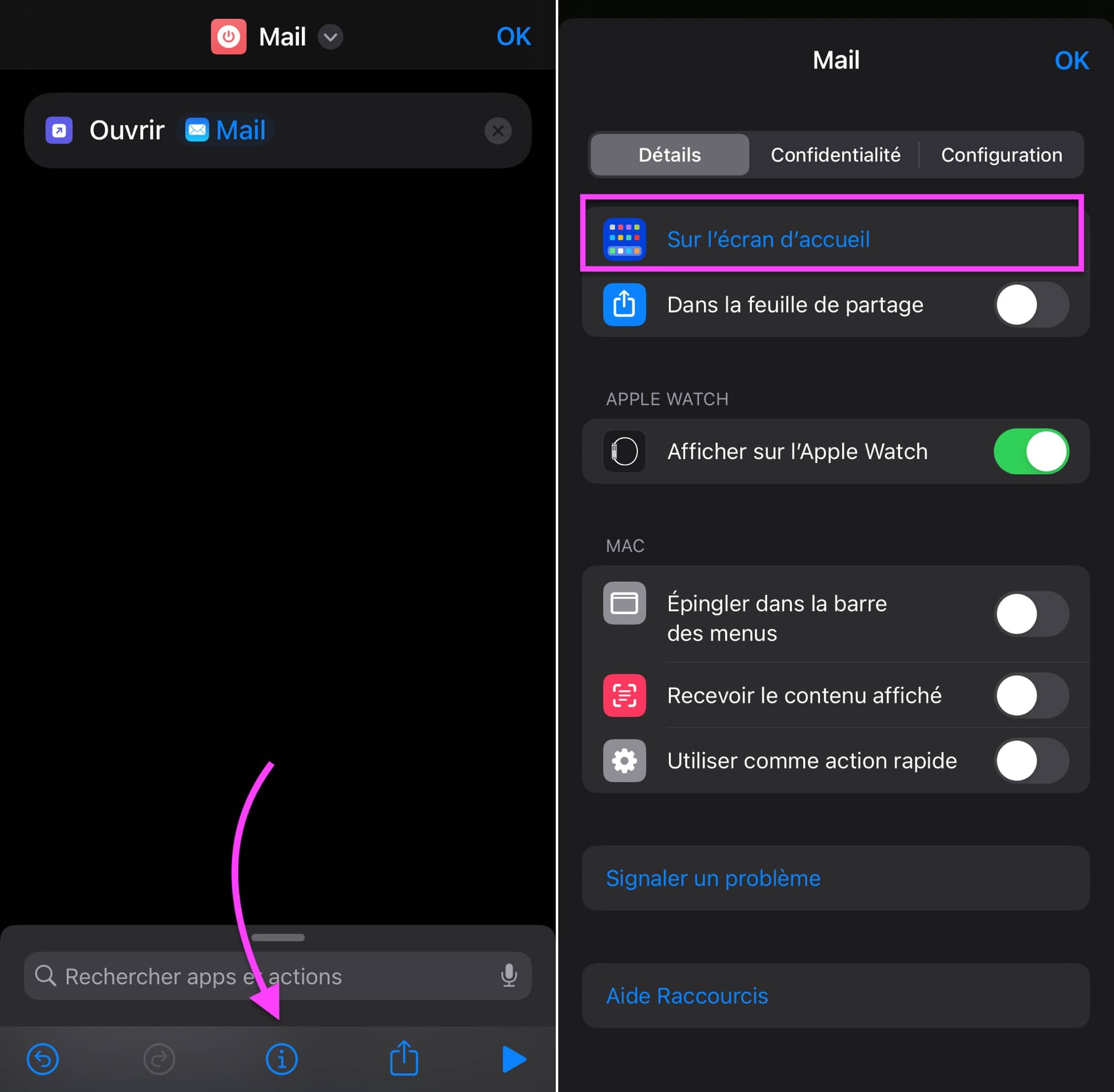
© Capture d’écran iOS par iPhon.fr
- Changer le nom du raccourci de l’écran d’accueil. Le nom choisi sera affiché sur l’écran d’accueil, on vous conseille alors de mettre le nom de l’app ouverte par le raccourci
- Pour changer l’icône, appuyer sur l’icône à côté du nom, puis sélectionner “Choisir une photo” pour chercher dans sa bibliothèque de photo ou “Choisir le fichier” pour chercher dans l’app Fichiers
© iPhon.fr
- Une fois l’image choisie et sélectionnée, finir par appuyer sur “Ajouter” pour enregistrer le raccourci
© iPhon.fr
Troisième étape, cacher la véritable app Mail
Comme décrit dans notre article dédié à la bibliothèque d’app, il est possible de cacher des apps dans cette dernière, ce qui va permettre de laisser uniquement le nouveau raccourci créé visible dans l’écran d’accueil.
Il faut donc cacher l’app que l’on veut remplacer, de la manière suivante, par exemple :
- Faire un appui long sur l’app
- Choisir “Supprimer l’app”
- Puis “Déplacer vers la bibliothèque d’apps”
Et voilà, désormais, seul votre nouveau raccourci est visible pour lancer l’app que vous avez cachée. Il faut répéter toutes ces étapes pour chaque app pour laquelle vous voulez personnaliser l’icône.
Quelques limitations
Il faut cependant bien comprendre que des limitations sont causées par la manipulation. Comme vous avez créé un raccourci d’app, vous n’avez plus possibilité de profiter des actions Force Touch sur le raccourci menant vers l’app. Vous ne profitez non plus plus des pastilles de notifications.


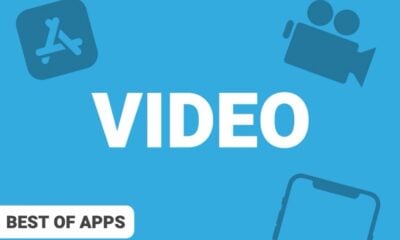
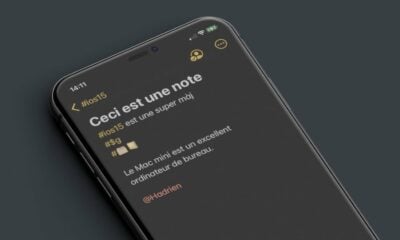









DingEtDong🔔⚜️
24 avril 2023 à 11 h 51 min
Tout de même un titre trompeur, je me suis fait avoir. La fin de votre article résume bien les inconvénients de la méthode présentée. Bel essai mais non merci.