iOS en pratique : afficher la puissance exacte du signal réseau sur l’iPhone

réseau sous la forme des 5 points en haut à gauche de l’écran pour connaitre la
puissance du signal reçu par leur iphone, pourtant ces indications ne sont pas
toujours assez précise, en cas de problème notamment.
Dans le cadre de nos articles pratiques
sur iOS, voici donc comment améliorer la précision de l’affichage du signal
réseau sur l’iPhone :
Il existe un moyen de connaitre la puissance exacte du signal
réseau, en l’affichant sous la forme d’une valeur numérique négative,
exprimée en dBm.
Pour les non-initiés, le dBm est l’unité de mesure de puissance du signal
radio reçu. À titre indicatif, une valeur de -40 correspond à un signal
de cinq points, et -120 à un signal de un point. Plus
la valeur absolue du nombre affiché est faible, meilleur est le signal.
Voyons maintenant comment afficher la puissance exacte du signal
réseau sur l’iPhone
Il faut suivre ces étapes :
- Lancer l’application Téléphone sur l’iPhone
- Composer le *3001#12345#* et lancer l’appel
- l’iPhone entre alors en mode dit "Field Test"
- Ensuite, il faut appuyer sur le bouton "Power" comme pour éteindre
l’iPhone - Quand l’écran avec l’option éteindre s’affiche : appuyer et maintenir
le doigt appuyé sur le bouton Home de l’iPhone jusqu’à ce qu’il revienne à
l’écran d’accueil
Désormais l’iPhone affiche la puissance exacte du signal réseau en lieu et
place des points habituels.
Pour retourner à l’affichage des points standard, il suffit d’appuyer
sur les chiffres affichés en dbM dans le coin supérieur gauche de
l’écran. Un nouvel appui bascule de nouveau sur l’affichage
numérique.
Pour quitter ce mode et retourner définitivement à l’affichage
standard : recommencer les étapes vues ci-dessus jusqu’à
l’apparition du mode Field Test, et le quitter en appuyant sur le bouton Home
central de l’iPhone.
Et dans la série "pratique", nos dossiers récents :
Tester et découvrir iOS 8
- Voici 15 applis
compatibles avec iCloud Drive - Edito : iOS 8,
cette mise à jour qui ne fait que commencer ! - Les
10 nouveautés d’iOS 8 à tester dès l’installation sur iPhone et iPad - Découvrez
plus de 60 widgets pour iPhone et iPad sous iOS 8 ! - Inventaire iOS
8 : plus de 30 extensions listées, pour enrichir l’utilisation de l’iPhone
et de l’iPad
iOS 8 : Liste des applis utilisant la reconnaissance d’empreinte sur
l’iPhone- Les premières
applis compatibles Santé/Healthkit sont arrivées : en voici 13 ! - iOS 8
: premiers widgets, extensions et apps supportant l’appli Santé
disponibles - Liste
des claviers tiers iOS 8 disponibles sur l’App Store - iOS 8 :
voici les premiers jeux à profiter de la couche "Metal" - Les meilleurs widgets
iphone et iPad
En pratique
- 5 astuces et
paramètres iOS 8 à connaitre absolument - Pratique iOS
8 : maitriser l’autonomie de l’iPhone et de l’iPad - installer, gérer et
supprimer les widgets - Dossier
pratique : paramétrer et utiliser les extensions iOS 8 - Voilà comment
installer un clavier tiers sous iOS 8 : exemple de SwiftKey
(gratuit) - Pratique iOS 8 : appels
téléphoniques avec un Mac sous Yosemite … ou avec un iPad - En
pratique : Tout savoir sur le Time Lapse d’iOS 8 - iOS 8 :
utiliser l’appli Santé pour le comptage des pas, distances et étages, sans
accessoire ni appli tierce - Nouveauté iOS
8 : 1 minute pour créer sa fiche médicale d’urgence, et comment y accéder
! - iOS
8 : Utilisation de la reconnaissance d’empreinte dans les applis tierces,
l’exemple de 1Password - iCloud
Drive est arrivé sur iOS, cela mérite quelques explications
iOS 8.1 et Yosemite : quels Mac et iPhone/iPad sont compatibles, avec
quelles fonctions ?







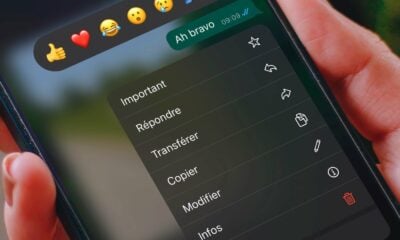









Yves
30 juillet 2021 à 15 h 44 min
Bonjour,
Chouette truc qui serait vachement utile, sauf que cela ne fonctionne plus avec iOS 14.6…
Si vous aviez la même astuce mise à jour, ce serait super sympa de partager.
Merci.