Dossier : plus de 25 astuces pratiques pour maitriser Google Maps sur iPhone et iPad (Màj)
Devenez un professionnel de l’application de cartographie de Google.
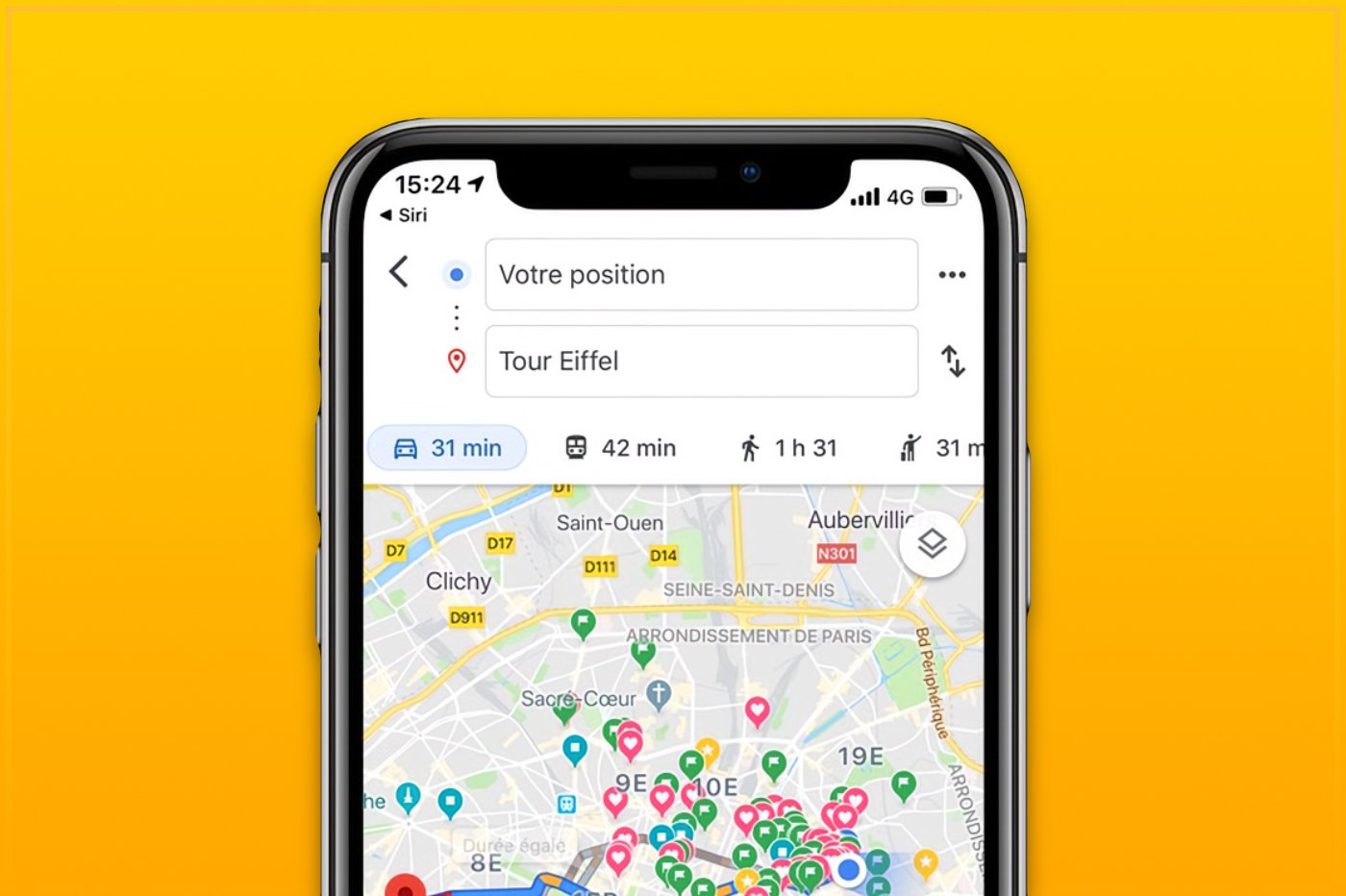
Mis à jour le 11 février 2020 : adaptation de l’article au nouveau site. De nouvelles astuces sont en préparation.
Ce n’est pas un secret, sur iOS, nombreux sont les utilisateurs à préférer l’application Google Maps sur iOS à Plans d’Apple, malgré son absence par défaut sur iPhone et iPad.
Simple à utiliser, souvent précise et véritablement pratique, l’application du géant de Mountain View ne cesse de s’améliorer au fil du temps. Pourtant, de petites choses peuvent vous avoir échappées.
Cet article de notre rubrique pratique est l’occasion de faire le tour de l’appli et de (re)découvrir les trucs et astuces pour améliorer encore un peu plus l’efficacité de l’application de cartographie de Google.
Toutes nos astuces Google Maps iOS
Piquer une épingle sur la carte
Voilà qui est quasiment indispensable à savoir pour utiliser l’appli. Un simple appui long sur l’écran suffit à déposer une petite épingle sur la carte. Elle permet ensuite l’accès à d’autres fonctionnalités comme l’itinéraire, Street View., et j’en passe.
Accès rapide à Street View
Plus besoin d’avoir à chercher en bas de page des éventuelles vues photographiques des lieux qui nous intéressent. Maintenant, le simple fait de placer une punaise comme décrit ci-dessus affiche directement en vignette la vue photographique de la rue ou de l’endroit punaisé. Ensuite, un appui sur cette miniature nous emmène sans détour dans la visionneuse Street View.
Mémoriser l’adresse de la maison, ou du travail
Quoi de plus pénible que de devoir entrer encore et toujours l’adresse de la maison ou du travail pour retrouver son chemin ? Heureusement il est possible de les garder en mémoire.
Il suffit pour cela de dérouler le menu de gauche et de se rendre dans la section paramètre dans laquelle se trouve la section adresse domicile et travail. Pour la suite c’est à vous de jouer.
Zoomer d’un seul doigt
Une fois dans l’application Google Maps, il vous suffit de faire un double clic à l’écran et de laisser le doigt appuyé lors du second clic. Ensuite, en glissant le doigt vers le haut ou vers le bas, il sera possible de zoomer ou dézoomer sans avoir à pincer l’écran !

Activer la boussole
Lorsque l’on est en pleine, ville l’iPhone à la main, pas toujours simple de savoir dans quel sens tenir la carte. Comme dans l’application Plans d’Apple, il suffit d’appuyer sur la petite flèche en bas à droite de l’écran et de se laisser porter.
Passer d’une vue à l’autre
Google Maps peut vous guider en voiture, mais également à vélo et même en transports en commun. Pour cela, appuyez sur les trois petits traits en bas de l’écran afin de faire apparaitre le menu déroulant. Vous y trouverez les différentes possibilités avec également la vue satellite.
Découvrir plus d’infos sur les lieux publics
Lorsque l’on cherche un lieu public par exemple en tapant “poste” ou “pizzeria” dans la recherche, l’application peut fournir toutes sortes d’infos pratiques sur les résultats : les horaires, les avis des autres utilisateurs… Pour y accéder, effectuez un simple glissement du bas de l’écran vers le haut et la zone fera apparaitre les détails. Un glissement latéral permet de parcourir les différents résultats tandis que la carte affiche leur position respective.
Un problème ? Secouez !
Vous avez remarqué un bug, vous avez besoin d’aide ou encore vous souhaitez signaler un problème aux équipes de Google Maps ? Secouez l’iPhone et la magie opérera. Cette possibilité est réglable dans les options.
Sauvegarder des cartes hors ligne
Que l’on planifie un déplacement dans une zone peu couverte par le réseau téléphonique ou à l’étranger, il peut être pratique de mémoriser une portion de carte pour pouvoir y accéder à tout moment, sans réseau éventuellement. C’est possible de deux manières avec Google Maps.
La première consiste à taper “OK Maps” dans le champ de recherche, cela fait apparaitre une fonction proposant de zoomer ou déplacer la carte et un bouton “Enregistrer”. Saisissez le nom de la carte et Banco, c’est dans la boite !
Voici une vidéo d’illustration :
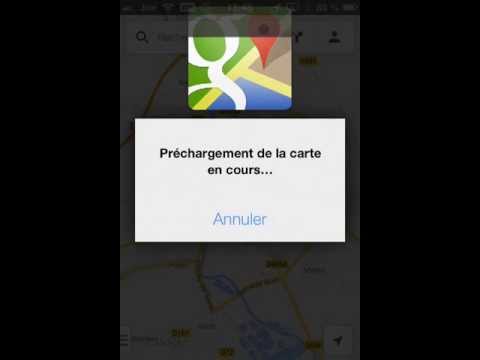
Une autre possibilité consiste à appuyer sur-le-champ de recherche, puis sur la page qui s’affiche, descendre tout en bas pour trouver le lien “”Enregistrer pour accès hors connexion”.
Gérer, retrouver et supprimer ses cartes sauvegardées
On l’a vu ci-dessus, il est facile de sauvegarder des portions de plan pour l’utilisation hors-ligne. Mais à force, cela consomme beaucoup de mémoire de stockage sur la machine. Alors la question est souvent posée : comment supprimer les cartes sauvegardées ? Autre question : comment tout simplement les retrouver ?
La réponse n’est pas forcément évidente au sein de l’application, alors voici comment trouver cette gestion :
- Depuis la carte, appuyez sur l’icône “Bonhomme” en haut à droite de l’écran
- Descendez ensuite tout en bas de l’écran : vous localisez une zone “Cartes hors connexion” : elle contient la liste des cartes sauvegardées
- Un appui sur le nom de la carte permet de l’afficher à l’écran
- L’option juste en dessous nommée “Tout afficher et gérer” permet d’accéder à une liste des cartes
- Appuyez sur le symbole avec trois points verticaux à droite du nom d’une des cartes, il fait apparaitre un menu proposant de renommer la carte, la mettre à jour (pour récupérer les dernières routes) ou la supprimer !
Envoyer une carte de l’ordinateur vers l’iPhone
Pour profiter de cette nouveauté, il est important de vérifier les points suivants : avoir la dernière version de Google Maps installée sur sa machine mobile, être connecté avec un même compte Gmail sur l’application ET sur l’ordinateur et voir activé et accepté les notifications dans le menu des paramètres sur l’appli Maps. Pour cela, il faut ouvrir le menu latéral de l’appli en appuyant sur le bouton en haut à gauche représenté par 3 petites barres superposées, sélectionner ensuite paramètres puis notifications et enfin activer l’interrupteur.

- Sur l’ordinateur, dans le navigateur, aller sur maps.google.fr et chercher un lieu en particulier, là je vous laisse juge
- Sur la gauche de l’écran, un lien intitulé “Envoyer vers l’appareil” est affiché
- Cliquer, choisir la machine concernée
Une notification doit apparaitre sur l’écran de l’iPhone/iPad, en cliquant sur cette dernière du bout des doigts, cela lance l’appli Maps qui affiche le lieu précis envoyé.
Enregistrer et ajouter un libellé à ses lieux préférés
Une autre astuce pratique à connaitre sur les épingles, c’est que vous pouvez les enregistrer et les renommer. Pour cela, une fois que vous avez piqué une épingle sur la carte, allez sur la page de celle-ci, appuyez sur l’étoile pour l’enregistrer. Ensuite, appuyez sur l’icône en forme de trois points verticaux (en haut à droite) et modifiez le nom pour ajouter un libellé.
Découvrir les commerces et lieux environnants
Google Maps permet de trouver différents lieux ouverts, comme un restaurant, ou un bar, etc., et cela, selon la période de la journée. Il faut zoomer sur la carte jusqu’à ce qu’une barre blanche apparaisse avec le nom du quartier. Ensuite, il suffit de cliquer sur le nom du quartier pour voir la liste des lieux intéressants proposés.
Lancer la navigation rapidement
Pour lancer un itinéraire de navigation, une astuce consiste à aller se positionner sur le lieu où l’on désire se rendre, puis garder le doigt appuyer quelques instants à l’endroit en question directement sur la carte. Une voiture bleue apparait et il ne reste plus qu’à cliquer dessus pour accéder à l’itinéraire.
Raccourci 3D Touch pour un guidage rapide
L’application supporte la fonctionnalité 3D Touch des iPhone 6s et 6s Plus. Grâce à un appui fort sur l’icône de l’application dans l’écran d’accueil de l’iPhone, deux options s’affichent : itinéraire vers domicile ou vers travail. Il suffit de choisir l’un ou l’autre pour lancer le guidage sans même avoir ouvert l’app. Pratique !
Ajouter des étapes au trajet initial
Lors d’un trajet déjà en cours, il est possible de rajouter facilement des étapes. Cela peut notamment être pratique pour faire un détour et déjeuner à un resto avant de reprendre la route, ou encore pour trouver la station-service la plus proche et refaire le plein.
Quand l’app est en phase de guidage, il suffit d’appuyer sur l’icône en forme de loupe en haut à droite et de sélectionner le type d’étape à ajouter à l’itinéraire parmi la liste, ou bien en écrivant soi-même le lieu désiré.
Ensuite, l’app affiche les points d’intérêts les plus proches, il faut en sélectionner un et appuyer sur “Ajout. étape” pour ajouter le lieu à l’itinéraire. À noter qu’il est également possible de supprimer une étape en appuyant à nouveau sur la loupe et en sélectionnant “Supprimer l’étape”.
Créer un trajet à étapes
Cette fonctionnalité présentée ici permet, lors de la création d’un nouvel itinéraire, d’ajouter différentes étapes à un trajet, ce qui permet d’éviter d’avoir à relancer un nouvel itinéraire une fois arrivé à la destination de la première étape.
Pour profiter de cette fonction, il suffit de créer un nouvel itinéraire de manière classique, puis, avant de le lancer et d’activer la navigation, de cliquer sur les 3 petits points en haut à droite.
Ainsi s’affichent différentes options d’affichages et d’itinéraire, dont la possibilité d’ajouter une étape ou plusieurs étapes.
Chaque étape peut changer de place selon l’ordre désiré grâce aux trois petites barres à gauche. Il est aussi facile de supprimer une étape en cliquant sur la croix correspondante à droite.
Voir les heures d’affluence
En 2017, Google a intégré à son de cartographie la possibilité de voir, pour des lieux publics, comme des centres commerciaux, des musées, des théâtres, des cafés et restaurants, etc., une estimation du temps d’attente.
En effet, selon l’heure de la journée et le jour de la semaine, l’app est capable de donner une affluence approximative, ce qui peut être utile pour choisir de se rendre à un lieu d’intérêt dans une tranche horaire plus calme.
Pour en profiter, il suffit de se rendre à l’adresse du lieu visé dans l’app Google Maps et de descendre sur la fiche d’info du lieu pour y trouver les informations d’affluence. Et pour en savoir plus sur cette fonctionnalité, voir notre article dédié.
La détection automatique des adresses
Google Maps détecte dans iOS dès qu’une adresse physique est copiée dans le presse-papier système, peu importe l’app source. Pour faire simple, dès que l’utilisateur copie une adresse dans un SMS, dans un email, sur Safari ou encore dans une note, et veut ensuite aller l’entrer dans Google Maps, il suffit de se placer dans le champ de recherche de l’app pour qu’elle affiche déjà l’adresse copiée en proposition.
Un clic dessus permet de valider le lancement de la requête. Pratique, rapide, efficace, qui dit mieux ?
Le widget de circulation en temps réel
Avoir accès aux informations de trafic aux alentours de sa position sans rentrer dans l’app Google Maps, c’est possible, grâce à un widget spécial info trafic Google Maps, détaillé ici. Pour l’activer, il faut de se rendre dans le centre de notifications de l’iPhone d’un glissement de doigt vers la droite sur l’écran d’accueil et aller trouver le bouton “Modifier” tout en bas.
Ensuite, à l’aide du petit plus, il faut ajouter le widget “Trafic à proximité”. On retrouve alors ce widget dans le centre de notifications avec les informations de trafic à proximité en temps réel. Un clic sur la carte affichée permet d’ouvrir Google Maps et de voir le trafic plus en détail dans les alentours.
La recherche en trajet
En pleine navigation guidée par l’app, il est possible à tout moment de lancer une recherche de lieux d’intérêt. Il faut cliquer sur la loupe en haut à droite.

Partager sa position
Cette fonction permet de partager sa position sur la carte de Google Maps avec des amis ou contacts. Pour faire cela, il faut, dans l’app Google Maps, aller voir du côté du panneau de gauche sur l’intitulé “Partager ma position”. Ensuite, il est possible de choisir la manière de partager cette position : soit pendant un temps limité, réglable, soit jusqu’à désactivation manuelle du partage. Le lien de partage peut être alors envoyé par message ou tout autre moyen de partage classique.
Pour arrêter le partage à tout moment, cliquer sur le bouton de désactivation en bas à droite. Pour plus d’informations sur le partage de sa position dans Google Maps, voir par ici.
L’historique de ses trajets
Google Maps intègre un historique des trajets récents réalisés par l’utilisateur. Cette fonctionnalité se présente sous la forme d’une “timeline” et permet de revoir ses déplacements selon un calendrier, avec les heures de passages et le suivi GPS précis.
Pratique ou inquiétante, cette fonction peut être utilisée pour suivre son activité sportive par exemple ou désactivée. On en a parlé ici, avec la manipulation indiquée pour éteindre ce suivi automatique des trajets.
Le widget d’itinéraire
Si un itinéraire est en cours, le widget affiche dans le centre de notifications, les prochaines actions à effectuer pour suivre la bonne route. Une petite flèche permet de voir les indications suivantes. Dans tous les cas, un clic sur le widget amène l’utilisateur dans l’app Google Maps.
Pour activer le widget, suivre la procédure décrite ici.
L’extension Google Maps pour iMessage
Présentée ici, l’extension Google Maps pour Messages va permettre d’envoyer sa position actuelle au contact désiré. Ce dernier pourra alors ouvrir directement Google Maps de son côté avec la position reçue. Il s’agit d’une fonction de partage de position alternative à la solution de base proposée par Apple et un peu moins détaillée que cette dernière.
Pour installer l’extension Google Maps, il suffit, dans l’app Messages, de cliquer sur l’icône “App Store”, puis de choisir “Store” pour ajouter une app et l’onglet “Gérer”.
Connaitre la difficulté de stationnement en voiture
Voilà une fonctionnalité disponible dans plusieurs grandes villes du monde, dont Paris. Le principe est simple, à la fin d’un itinéraire, dont la dernière étape est un lieu dans l’une des villes compatibles, un P pour Parking indique la difficulté de se garer aux alentours du lieu d’intérêt. Le P est colorié en rouge, orange ou vert selon la difficulté indiquée à côté : “Difficile”, “Moyen”, “Facile”.
Ces indications se reposent sur les données de parking qui sont calculées par Google selon plusieurs autres informations, comme la circulation, la popularité du lieu, les temps de visites, etc.
Retrouvez plus d’informations à propos de cette fonctionnalité par là.
Barre de raccourci : Découvrir, Voiture, Transports
Google Maps intègre depuis début 2018 une nouvelle barre de raccourci vue ici, comportant 3 onglets :
- Découvrir : dédié aux lieux d’intérêt des environs, avec la météo, des photos, les bars et café à proximité d’un lieu, les différents services proches, etc.
- Voiture : affiche des infos sur le trafic des environs, ainsi que la possibilité de lancer facilement un itinéraire vers l’une de ses adresses enregistrées dans son compte, travail, maison ou autre.
- Transports : permet de facilement trouver quelles sont les stations et gares à proximité, de train, tram, métro et bus, mais aussi d’accéder aux horaires des prochains départs.
La personnalisation visuelle des adresses enregistrées
Un lot d’icônes permet de personnaliser ses adresses enregistrées. Il faut se rendre pour cela dans l’onglet “Vos adresses” de son compte, appuyer sur les trois petits points à droite d’une adresse et choisir “Modifier l’icône”. Choisir une icône et faire “Enregistrer” pour valider son choix. L’adresse en question est maintenant affichée avec l’icône correspondante.
Le temps d’attente aux restaurants
L’app indique un temps d’attente selon l’horaire de la journée pour des millions d’établissements de restauration à travers le monde. L’information est précisée dans la fiche d’un lieu d’intérêt, en dessous des informations de contact.
Entrées et sorties de stations de transports en commun
Lors d’un trajet réalisé en transports en commun, se servant notamment du train ou du métro, l’app est capable d’indiquer quelle est la sortie de gare ou entrée de station à prendre.
Plusieurs villes du monde sont concernées par cette fonctionnalité, New York, Hong Kong, Taipei, Paris, Los Angeles, Delhi, Moscou, Singapour, Madrid, Barcelone, Kiev, Budapest et bien d’autres.
Tri des lieux d’intérêt par notes des utilisateurs
Lorsqu’une recherche de lieu est effectuée, par exemple, restaurant italien à Paris, il est possible de cliquer sur “Filtre” en bas à droite, puis de choisir une note minimum. Les résultats sont alors filtrés pour correspondre à cette limite de note. Rien de plus utile pour trouver les lieux les plus appréciés des utilisateurs.
Choisir un restaurant à plusieurs
Grâce à la fonctionnalité de planification en groupe, Google Maps permet à plusieurs personnes d’organiser une sortie commune :
- Sur un endroit visé, restaurant, club, bar, afficher la fiche correspondante
- Maintenir le doigt appuyé sur le nom de l’endroit, ce qui va créer un élément flottant à ajouter à une sélection
- Appuyer sur la sélection sous forme de bulle à droite et donner un nom à cet ensemble
- Partager celui-ci avec différents amis qui peuvent ajouter d’autres suggestions si ils le désirent
Le détail de cette astuce est à retrouver là.
Enregistrer sa place de parking
Sur la carte dans l’app Google Maps, il faut tout d’abord afficher sa position propre lorsqu’on sort de sa voiture, ou chercher l’adresse où l’on s’est garé sur la carte. Un appui long sur l’emplacement désiré permet de placer un nouveau repère. Il faut alors cliquer sur ce repère puis cliquer sur les trois petits points en haut à droite et choisir “Définir comme lieu de stationnement”.
Le repère se transforme alors en un “P” avec marqué “Vous êtes garé près d’ici”. Pratique pour retrouver facilement sa voiture ! Retrouvez plus d’information sur cette astuce par ici.
Pour suivre l’évolution de Google Maps
Retrouvez ici tous nos articles à propos de Google Maps et de l’application iOS.
De votre côté, avez-vous d’autres astuces à partager ?



























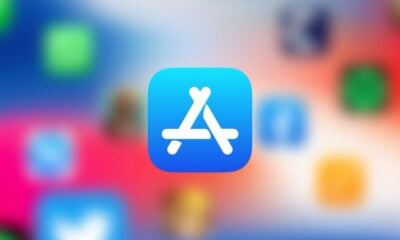
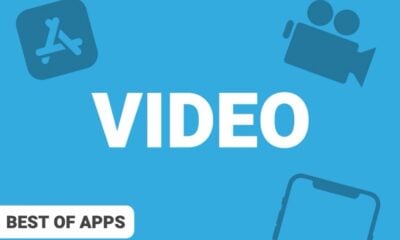
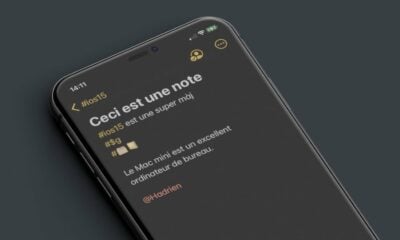










Raymond (posté avec l'app i-nfo.fr V2)
11 février 2020 à 13 h 15 min
C’est normal, Apple a 5 ans de retard.
Raymond (posté avec l'app i-nfo.fr V2)
11 février 2020 à 14 h 19 min
C’est fabuleux Google maps.
User150895011880 (posté avec l'app i-nfo.fr V2)
12 février 2020 à 8 h 30 min
Et pour ce qui est de la pleine elle est pas pleine mais c’est une plaine qui vient du mot plan ( sans dénivelé)
havaniti
18 septembre 2022 à 9 h 38 min
j’aurais tout simplement aimé de trouver comment on affiche les kms sous Android comme la version PC parce que toutes les explications que je trouve ne fonctionnent pas !