Tutoriel : comment utiliser le mode Split View sur un Mac ?
Ce mode de travail permet de faire appel à deux applications en même temps en mode plein écran. Split View fonctionne avec la plupart des derniers modèles de Mac, et ne nécessite que quelques minutes d’apprentissage pour commencer à bien le maîtriser. Voici nos conseils.
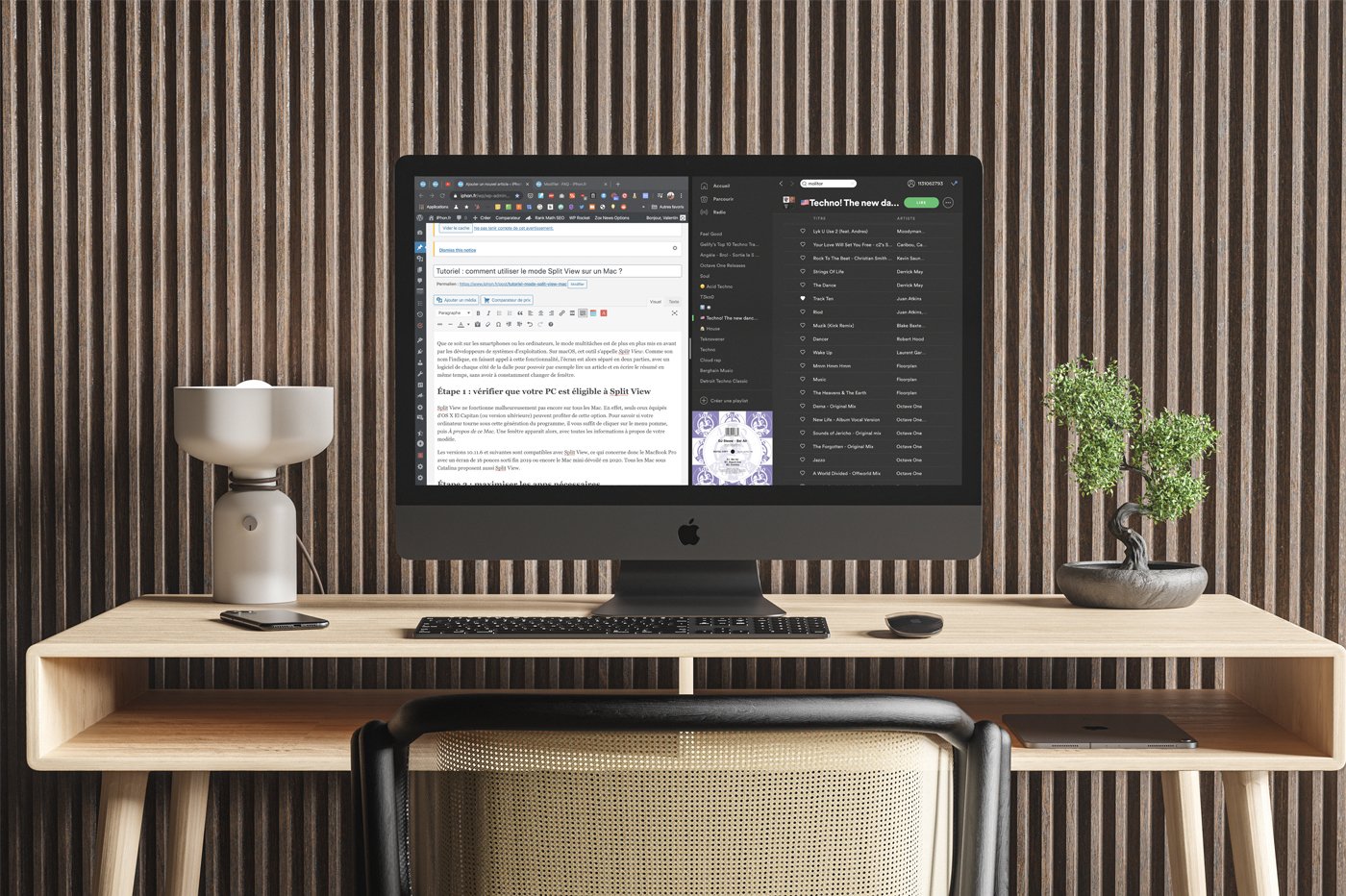
Que ce soit sur les smartphones ou les ordinateurs, le mode multitâches est de plus en plus mis en avant par les développeurs de systèmes d’exploitation. Sur macOS, cet outil s’appelle Split View. Comme son nom l’indique, en faisant appel à cette fonctionnalité, l’écran est alors séparé en deux parties, avec un logiciel de chaque côté de la dalle pour pouvoir par exemple lire un article et en écrire le résumé en même temps, sans avoir à constamment changer de fenêtre.
1️⃣ Étape 1 : vérifier que votre PC est éligible à Split View
Split View ne fonctionne malheureusement pas encore sur tous les Mac. En effet, seuls ceux équipés d'OS X El Capitan (ou version ultérieure) peuvent profiter de cette option. Pour savoir si votre ordinateur tourne sous cette génération du programme, il vous suffit de cliquer sur le menu pomme, puis À propos de ce Mac. Une fenêtre apparaît alors, avec toutes les informations à propos de votre modèle.
Les versions 10.11.6 et suivantes sont compatibles avec Split View, ce qui concerne donc le MacBook Pro avec un écran de 16 pouces sorti fin 2019 ou encore le Mac mini dévoilé en 2020. Tous les Mac sous Catalina proposent aussi Split View. macOS Ventura n'y loupe évidemment pas non plus.
2️⃣ Étape 2 : maximiser les apps nécessaires
Avant d'utiliser Split View, il vous faut choisir les deux logiciels que vous allez afficher de chaque côté de votre écran. Malheureusement, Apple ne permet pas pour le moment de solliciter davantage d'apps avec Split View ; si vous en avez besoin de plus, il faudra donc vous-même redimensionner les fenêtres en question.
Lorsque vous avez choisi les deux applications que vous allez utiliser, il faut ensuite vous assurer qu'elles ne soient pas minimisées dans le dock. En effet, lors de son lancement, Split View ne propose pas les logiciels qui ont été réduits avec le bouton jaune affiché en haut à gauche de chaque programme. Par ailleurs, il faut que l'une des apps choisies soit déjà en cours d'affichage pour bien démarrer.
3️⃣ Étape 3 : lancer le mode Split View
Maintenant que vous êtes fin prêt à travailler en mode Split View, il est temps de commencer. Il ne suffit que de quelques secondes :
- Survolez le bouton vert en haut à droite de votre fenêtre actuelle, celui qui sert normalement pour lancer le mode plein écran
- Un menu avec trois options s'affiche alors. Cliquez sur "Placer la fenêtre à gauche de l'écran" ou "Placer la fenêtre à droite de l'écran", en fonction de votre préférence.
- De l'autre côté du Mac, toutes vos autres apps qui ne sont pas minimisées s'affichent alors. Il suffit de cliquer sur celle que vous souhaitez afficher avec Split View, et celle-ci s'agrandira alors pour partager votre diagonale avec la première. Et voilà !
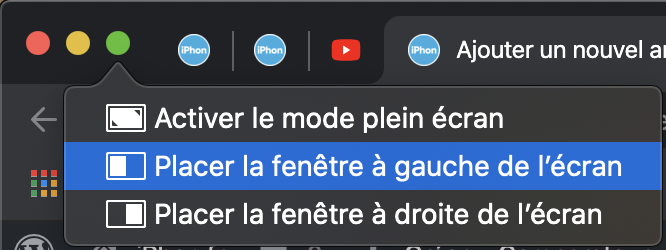
© iPhon.fr
Les inconvénients de Split View sur macOS
En utilisant Split View, vous risquez de rencontrer quelques différences avec vos habitudes sur macOS. Et pour cause : ce mode a quelques similarités avec le plein écran. Tout d’abord, la barre des menus disparaît. Le dock d’apps aussi. Pour faire apparaître l’un ou l’autre en mode Split View, il suffit de toucher le haut de l’écran ou le bas de l’écran respectivement.
Vous remarquerez également que le mode Split View est considéré comme un bureau à part entière.
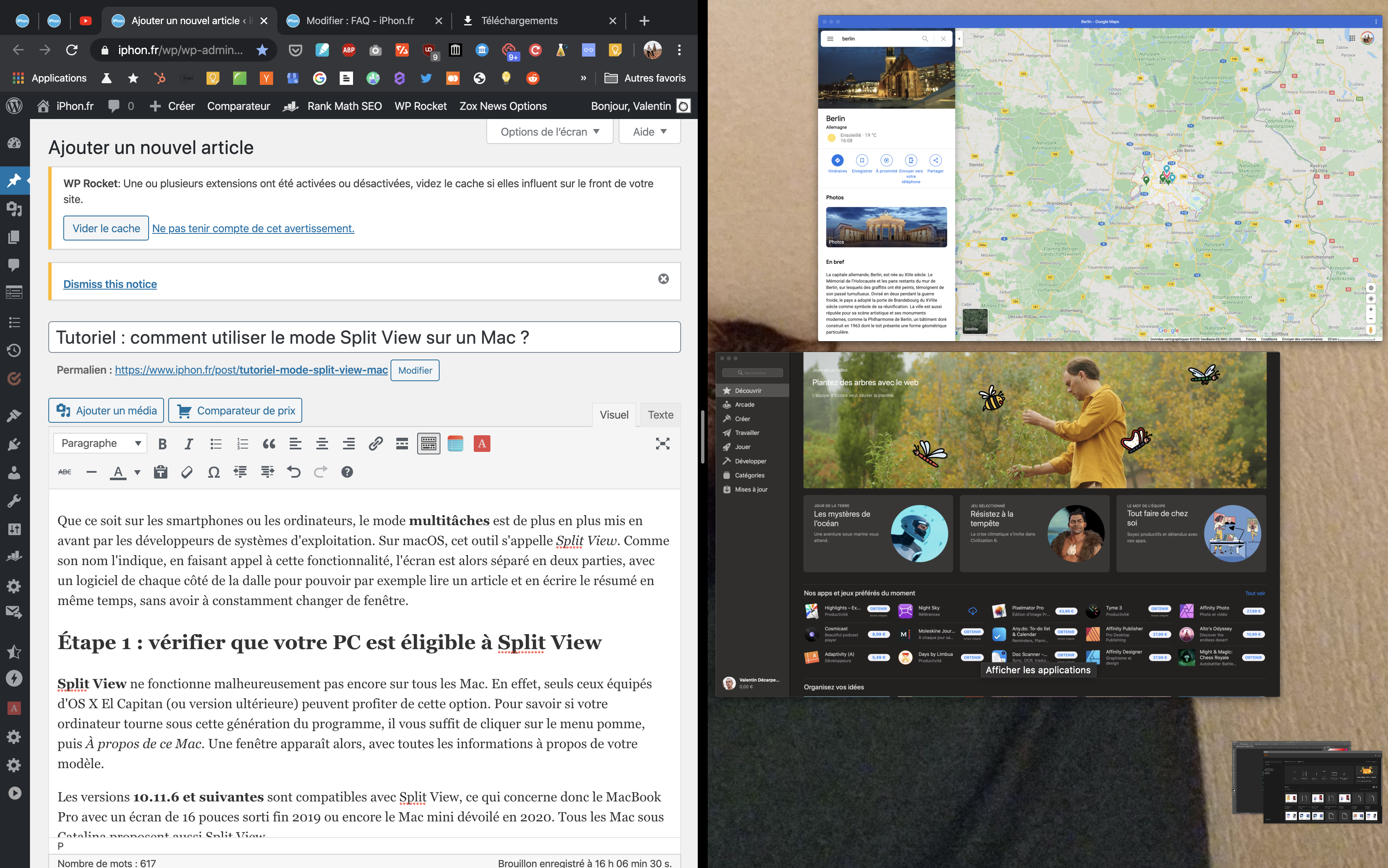
© iPhon.fr
Sachez enfin qu’en quittant l’une des apps affichées d’un côté du Split View, vous serez redirigé vers la seconde, elle aussi en plein écran.
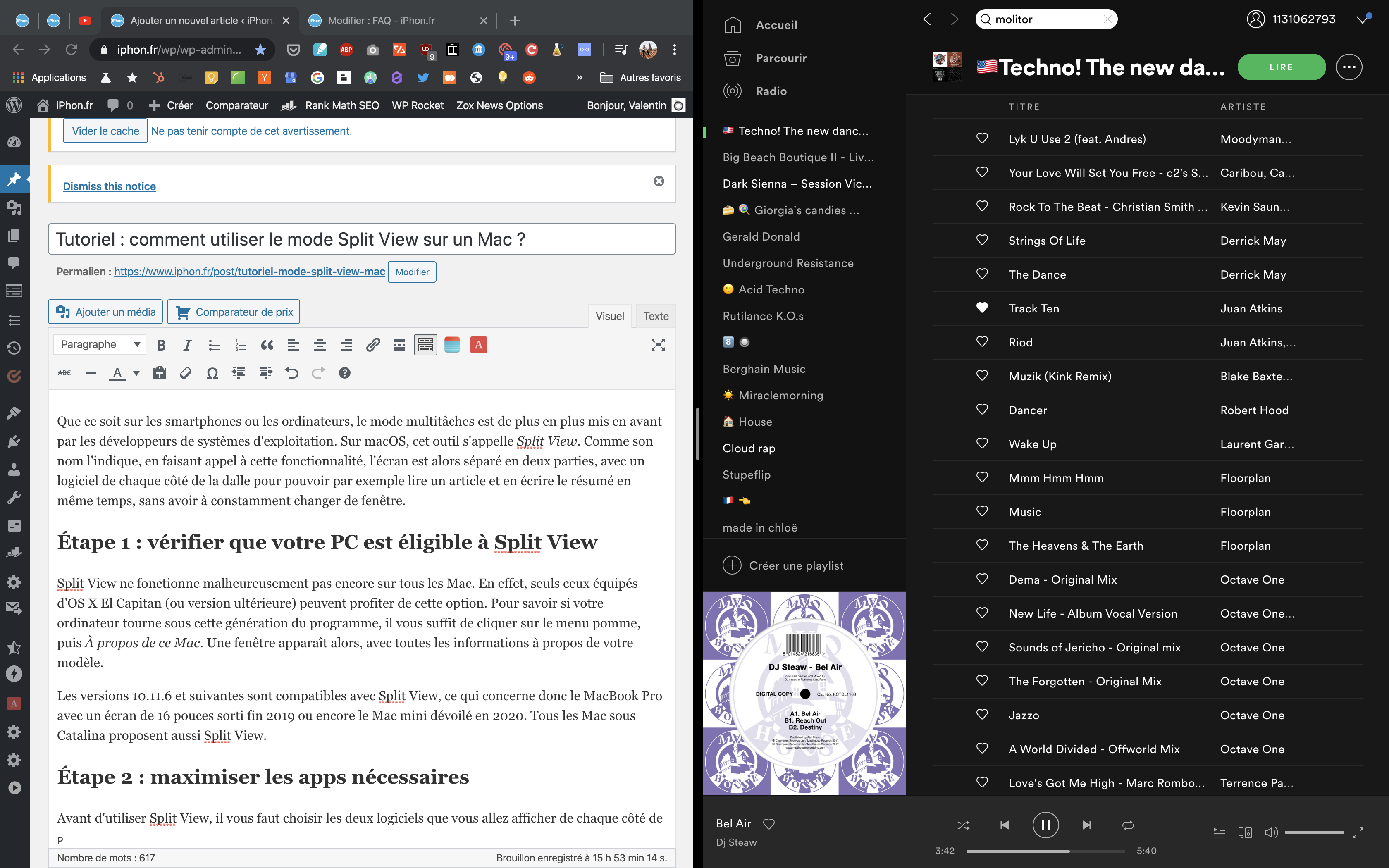
© iPhon.fr













