À télécharger : les fonds d’écran “macOS Tiger” pour iPhone, iPad et Mac
Nouveaux fonds d’écran rétro signés Basic Apple Guy.
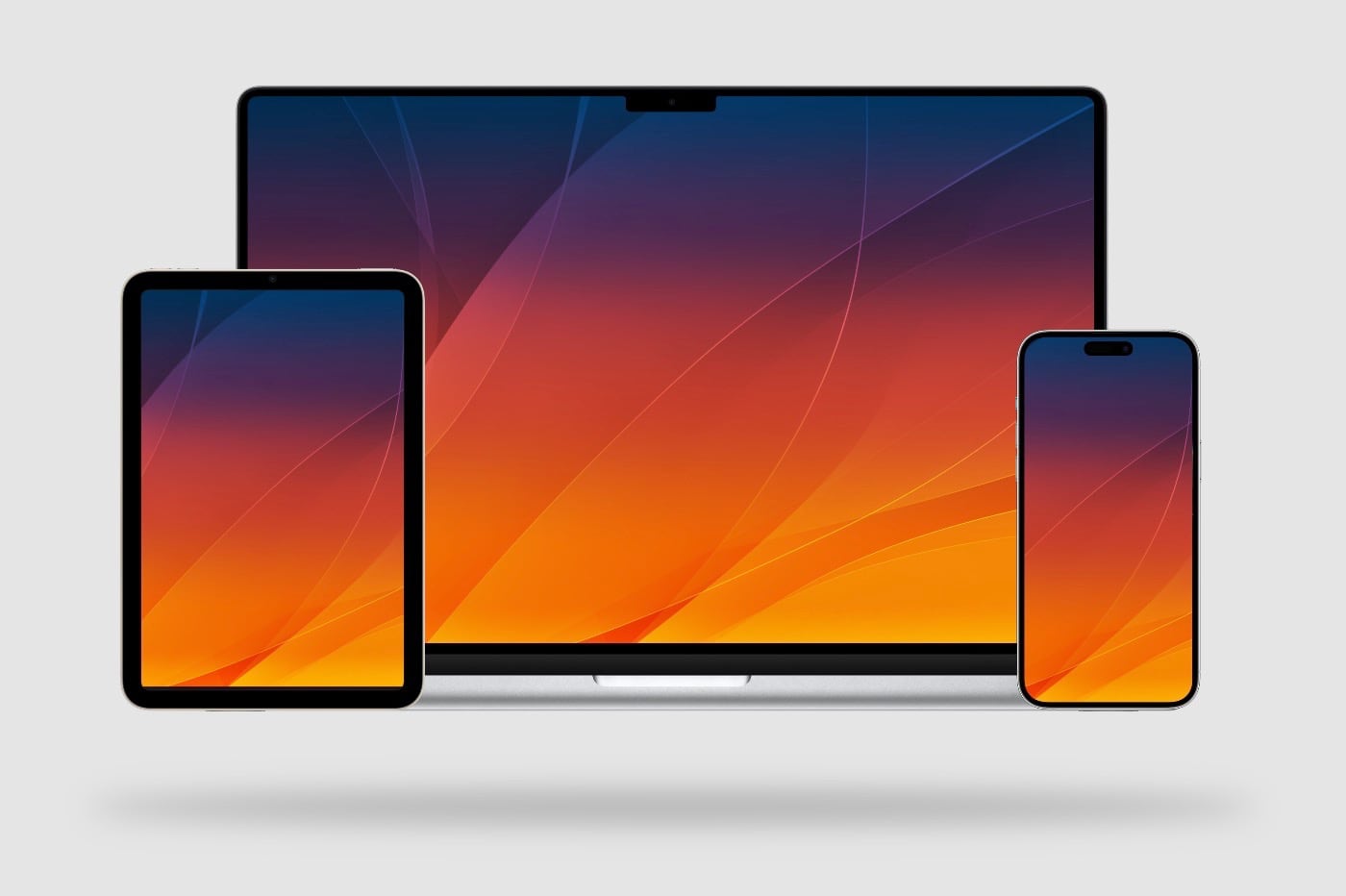
Basic Apple Guy, designer proposant régulièrement de magnifiques fonds d’écran pour vos appareils pommés préférés, a frappé une fois de plus. Il propose depuis la semaine dernière de nouveaux visuels inspirés de macOS Tiger et de ses fonds d’écrans.
Tiger, ou plutôt Mac OS X 10.4, est une version du système d’exploitation Mac sortie en 2005, suivant Mac OS X Panther 10.3 et précédant Mac OS X Leopard 10.5. Tiger a marqué les utilisateurs Mac avec l’arrivée de Spotlight, de la fonction des dossiers intelligents ou encre du Dashboard et d’Automator. Bien sûr, des fonds d’écrans exclusifs étaient de la partie. Et ils ont visiblement plu à Basic Apple Guy qui s’en est inspiré pour 3 nouvelles propositions, une version Aqua, une version Summertime et une version Twilight.
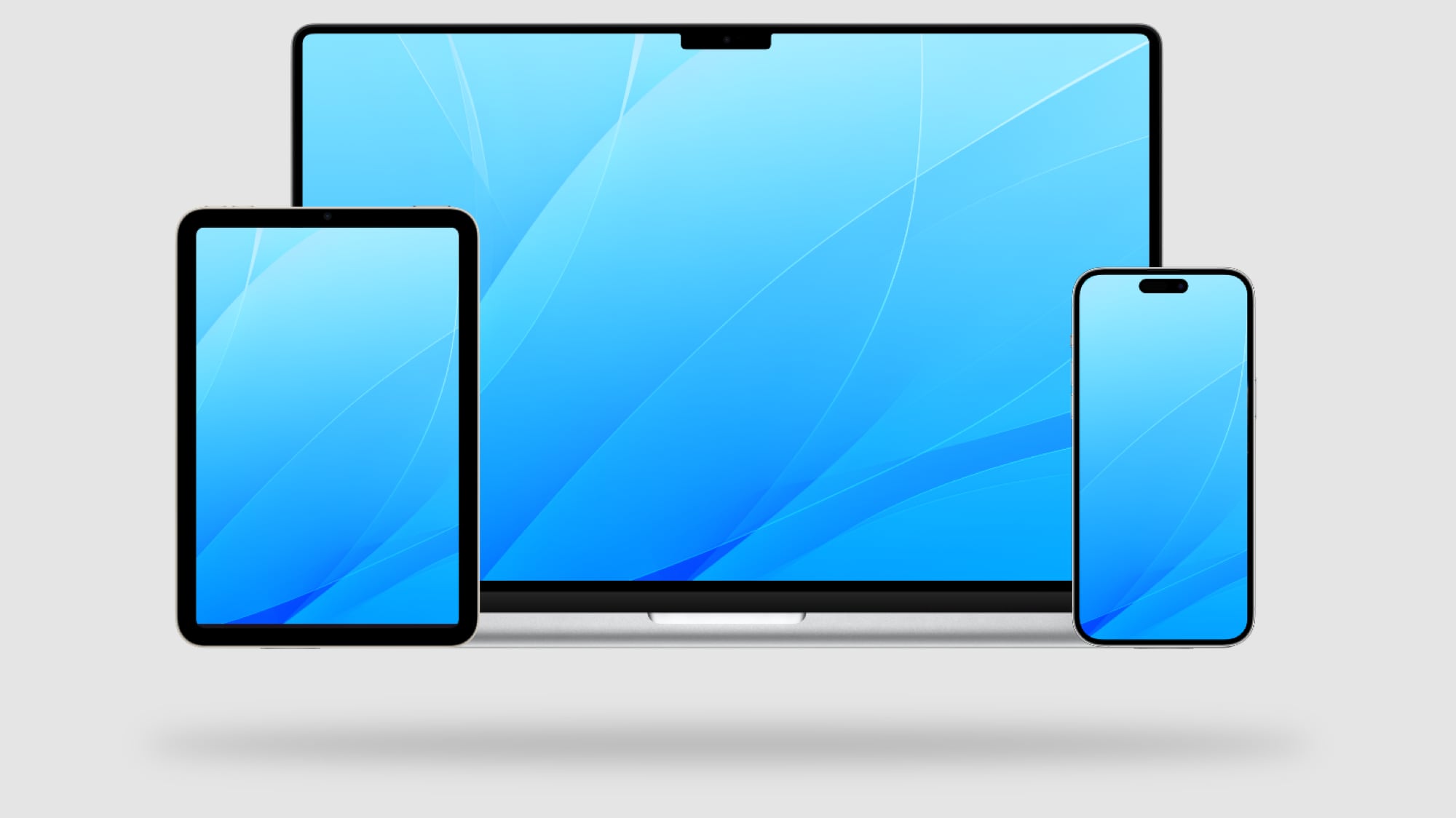
© Basic Apple Guy
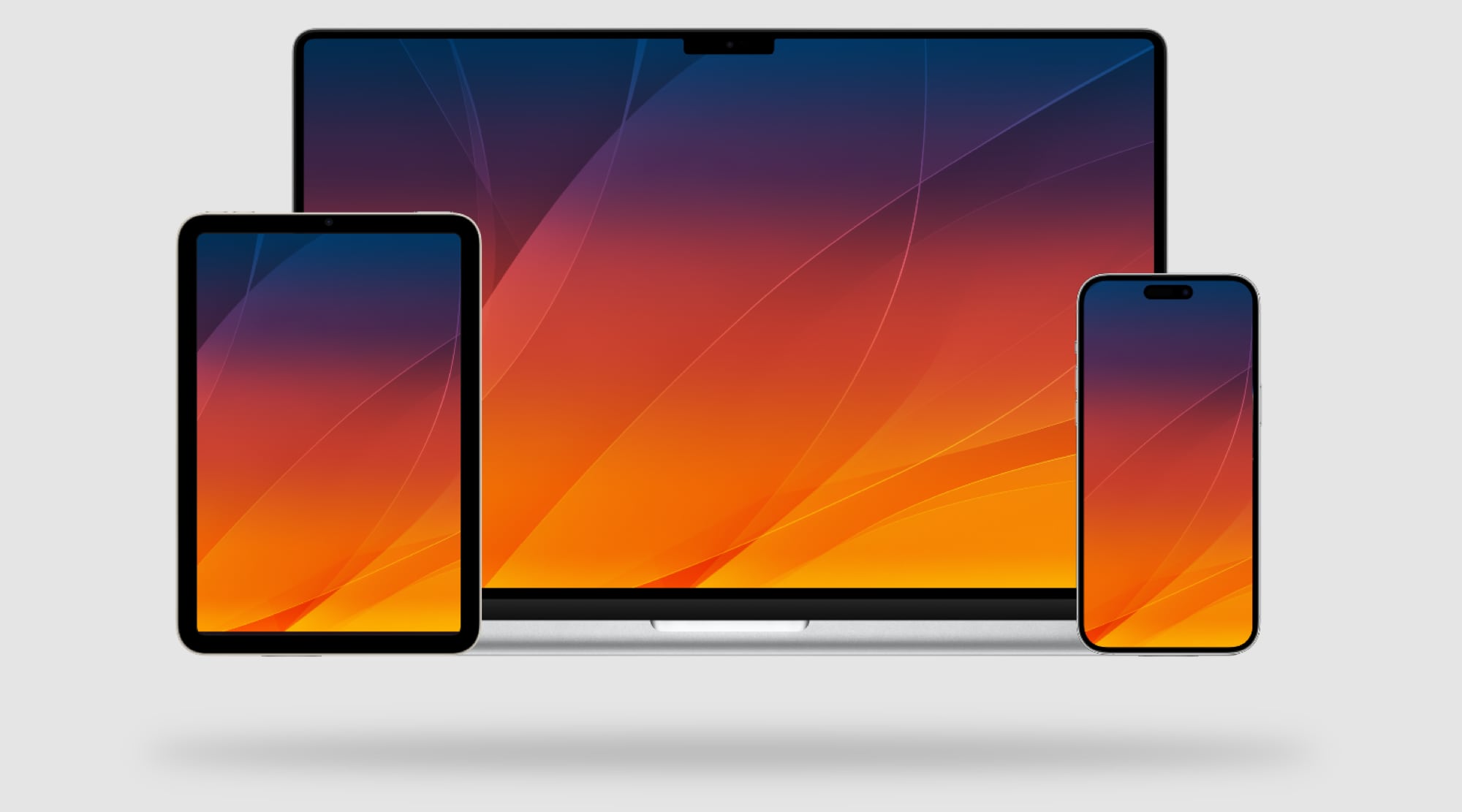
© Basic Apple Guy
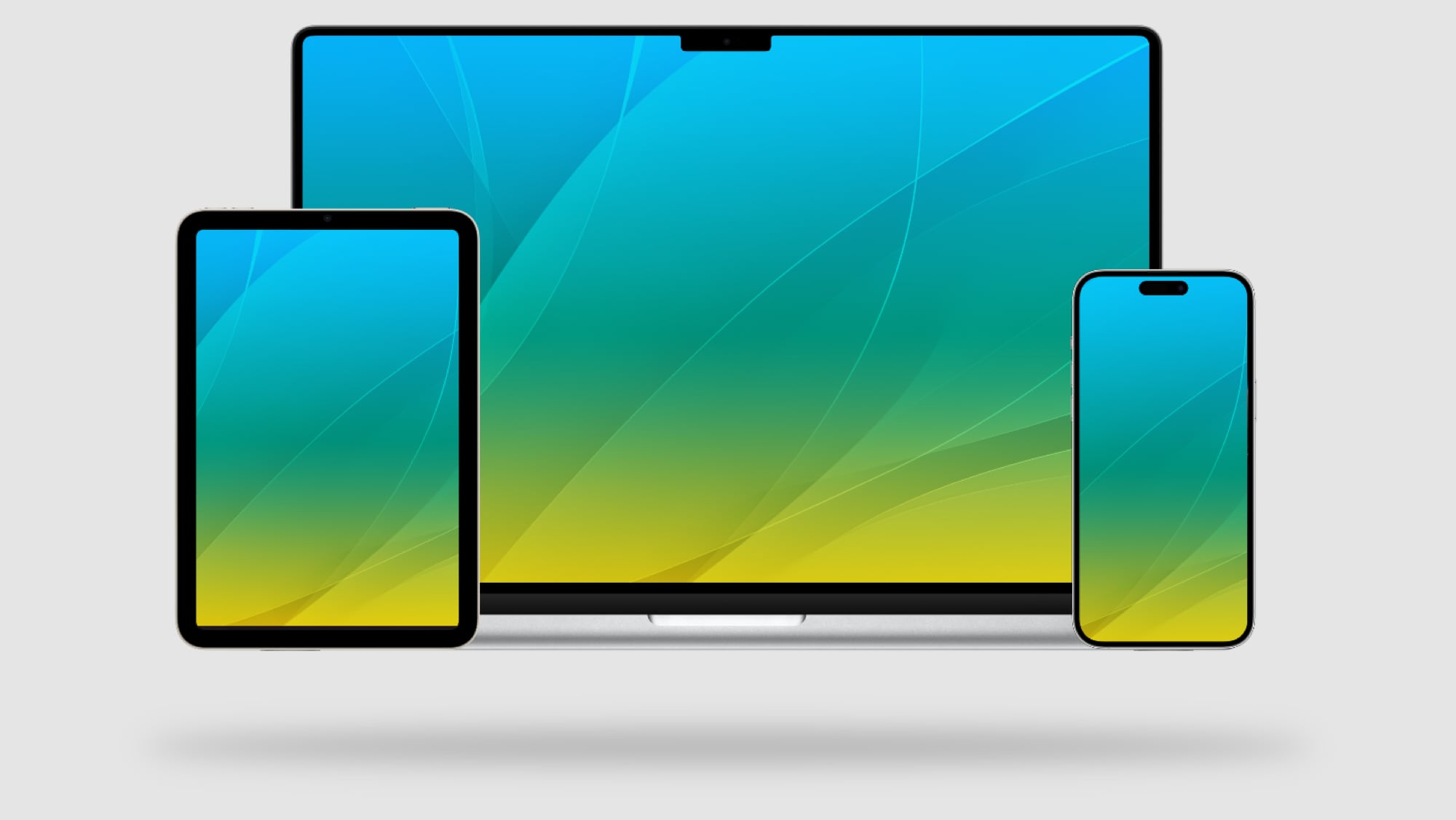
© Basic Apple Guy
Si vous appréciez l’une d’entre elles, suivez notre guide ci-dessous pour l’appliquer en fond d’écran de votre Mac, iPhone, ou iPad.
Comment récupérer l’un de ces fonds d’écran “mac OS Tiger Redux”
Se rendre se rendre sur ce lien dans Safari, puis ouvrir le fond d’écran qui vous plaît le plus parmi les trois, et dans le format qui vous intéresse, entre iPad, Mac et iPhone. Ensuite :
Sur iPhone et iPad
- Faire un appui long sur le fond d’écran choisi, puis choisissez “Enregistrer l’image” dans la liste d’actions
- allez dans l’application Photos et sur le fond d’écran, appuyez sur l’icône “Partager” avant de finir par choisir “Utiliser en tant que fond d’écran”
Depuis un Mac
Méthode 1 :
- Dans Safari, ou dans le Finder, sur l’image choisie, faire clic droit
- Cliquer sur “Utiliser l’image comme image de bureau”
Méthode 2 :
- Dans Safari, sur l’image choisie, faites clic droit > Enregistrer l’image sous… et choisissez la destination ou Enregistrer l’image dans “Téléchargements”
- Ouvrez les paramètres de votre Mac, rubrique Fond d’écran” sous macOS Ventura ou “Bureau et économiseur d’écran” sous une version de macOS plus ancienne
- Faites glisser le fichier de fond d’écran à partir du Finder sur l’image de fond d’écran actuelle, ou ajouter le dossier contenant le nouveau fond d’écran à l’aide du bouton “Ajouter un dossier…” sous macOS Ventura ou du bouton “+” sous une version de macOS plus ancienne
Retrouvez ici tous nos articles pour de nouveaux fonds d’écran iPhone, iPad et Mac.












