À télécharger : le fond d’écran “composants” du MacBook Pro M3 Noir sidéral
Noir c’est noir.

De nouveaux MacBook Pro M3 ont fait leur apparition sur le marché il y a quelques jours. Particularité de ces nouvelles machines, disponibles en 14 et 16″, ils proposent un nouveau coloris à l’achat : le Noir sidéral. Celui-ci n’est cependant disponible que pour les configurations avec SoC M3 Pro ou M3 Max. Et il remplace le choix du Gris sidéral.
Il peut être un argument de poids dans la balance pour le choix d’un modèle plutôt qu’un autre. Car il y a toujours de grands et grandes fanatiques de ces coloris sombres, profitant souvent des interfaces en mode “dark” des applications et systèmes. Si vous faites partie de ces oiseaux de nuit (et que Batman est votre héros favori), vous serez heureux et heureuse d’apprendre que notre designer préféré, Basic Apple Guy, a récemment mis à disposition gratuitement sur son blog un nouveau fond d’écran dit “schematic”, il s’agit de celui des composants du MacBook Pro M3 Noir sidéral. Le voici :
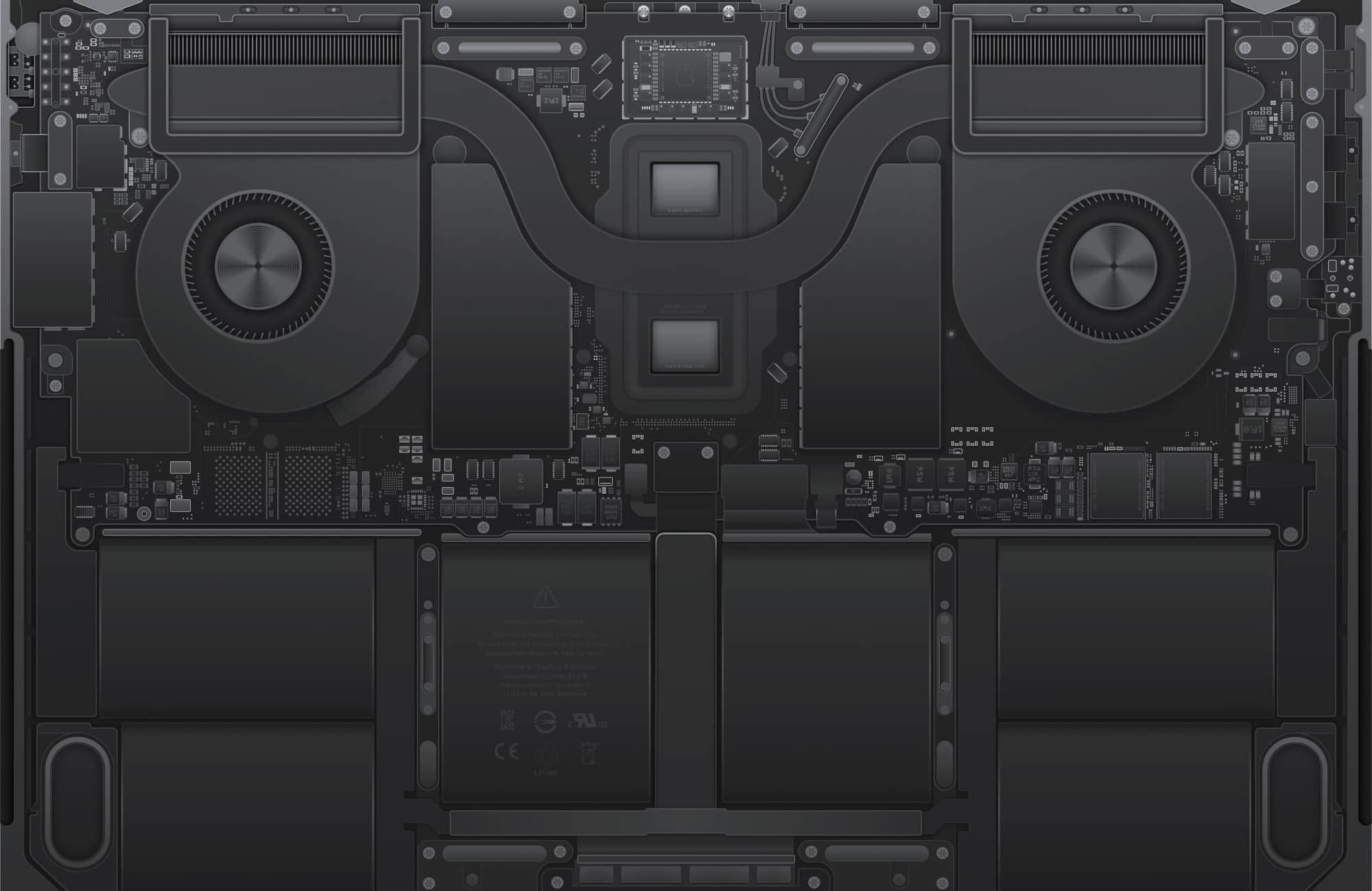
© Basic Apple Guy
Qui dit “schematic”, dit affichage de l’intérieur de la machine à la manière de ce que l’on pourrait voir avec les superpouvoirs de Superman, et/ou si la coque englobant l’ensemble était transparente. Basic Apple Guy est un fidèle de ces fonds d’écran “schematic”, il en a déjà proposé par le passé sur la base des iPhone 14 ou bien encore des MacBook Pro M2, entre autres.
Comment récupérer le fond d’écran MacBook Pro M3 schematic Noir sidéral ?
Se rendre sur ce lien dans Safari, puis ouvrir le fond d’écran qui vous intéresse en bas de page, version 14 ou 16 pouces (“14-inch” ou “16-inch” respectivement). Puis :
Sur iPhone et iPad
- Faire un appui long sur le fond d’écran choisi, puis choisissez “Enregistrer dans Photos” dans la liste d’actions
- Allez dans l’application Photos et sur le fond d’écran, appuyez sur l’icône “Partager” avant de finir par choisir “Utiliser en tant que fond d’écran”
Depuis un Mac
Méthode 1 :
- Dans Safari, sur l’image ouverte dans un nouvel onglet, faire clic droit
- Puis “Utiliser l’image comme image de bureau”
Méthode 2 :
- Dans Safari, sur l’image ouverte dans un nouvel onglet, faire clic droit > Enregistrer l’image sous… et choisissez la destination ou Enregistrer l’image dans “Téléchargements”
- Ouvrez les paramètres de votre Mac, rubrique “Fond d’écran” sous macOS Ventura ou “Bureau et économiseur d’écran” sous une version de macOS plus ancienne
- Faites glisser le fichier de fond d’écran à partir du Finder sur l’image de fond d’écran actuelle, ou ajouter le dossier contenant le nouveau fond d’écran à l’aide du bouton “Ajouter un dossier…” sous macOS Ventura/Sonoma ou du bouton “+” sous une version de macOS plus ancienne
Retrouvez ici tous nos articles pour de nouveaux fonds d’écran iPhone, iPad et Mac.














