À télécharger : les fonds d’écran “Grand Theft Auto: Cupertino” avec Tim Cook et ses collègues
On est resté bouche bée face à cette image.
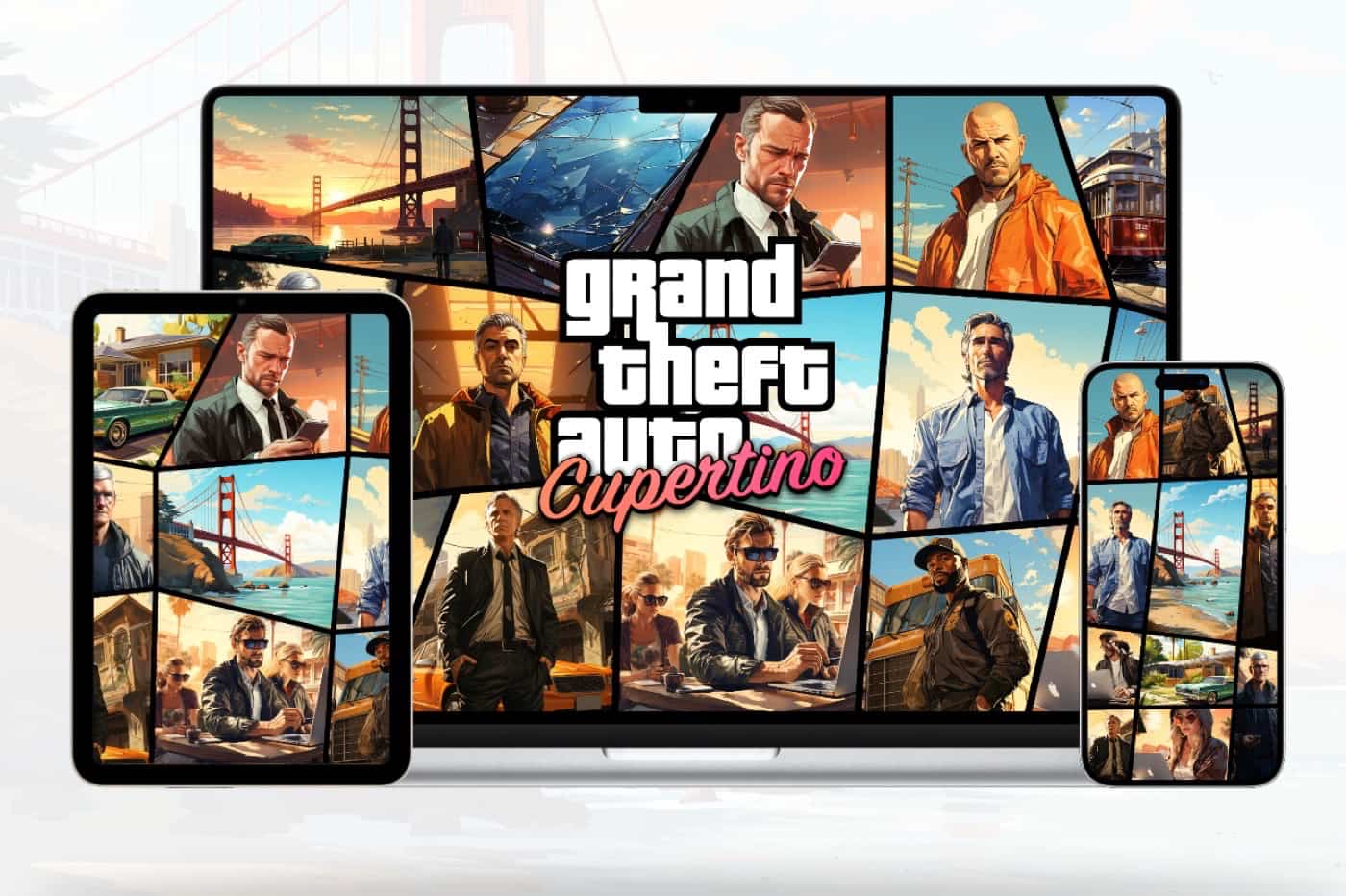
Ce dimanche fera date. Il s’agit du jour où on a vu Tim Cook dans le monde du fameux jeu vidéo GTA (pour la première fois). En fait, Basic Apple Guy, designer apprécié chez iPhon.fr pour ses créations régulières d’images et fonds d’écran, a à nouveau mis à contribution l’I.A. pour obtenir ce qui est peut être sa meilleure création jusque là.
Avec les bonnes requêtes, il a réussi à obtenir de la part de MidJourney, l’intelligence artificielle spécialiste de l’image, ce qui s’apparente à la jaquette d’un nouveau jeu GTA se déroulant à San Francisco. On retrouve sur les images des têtes connues de chez Apple : Tim Cook, Craig Federighi, Eddy Cue et même Jony Ive.
Deux versions du fond d’écran sont proposées par Basic Apple Guy, l’une sans le logo “grand theft auto Cupertino”, l’autre avec.

© Basic Apple Guy

© Basic Apple Guy
Si vous êtes fans de GTA, d’Apple, ou des deux, aujourd’hui est jour de gloire. Suivez notre guide ci-dessous pour savoir comment appliquer le fond d’écran sur son Mac, son iPad ou son iPhone.
Comment récupérer l’un de ces fonds d’écran “macOS Sonoma”
Se rendre se rendre sur ce lien dans Safari, puis ouvrir le fond d’écran qui vous intéresse “w/ logo”, avec logo, “w/o logo”<, sans le logo, et version iPad, Mac ou iPhone.
Sur iPhone et iPad
- Faire un appui long sur le fond d’écran choisi, puis choisissez “Enregistrer l’image” dans la liste d’actions
- Allez dans l’application Photos et sur le fond d’écran, appuyez sur l’icône “Partager” avant de finir par choisir “Utiliser en tant que fond d’écran”
Depuis un Mac
Lors du clic, le lancement se lance normalement automatiquement :
- Ouvrez les paramètres de votre Mac, rubrique “Fond d’écran” sous macOS Ventura ou “Bureau et économiseur d’écran” sous une version de macOS plus ancienne
- Faites glisser le fichier de fond d’écran à partir du Finder sur l’image de fond d’écran actuelle, ou ajouter le dossier contenant le nouveau fond d’écran à l’aide du bouton “Ajouter un dossier…” sous macOS Ventura ou du bouton “+” sous une version de macOS plus ancienne
Retrouvez ici tous nos articles pour de nouveaux fonds d’écran iPhone, iPad et Mac.














Bibicool69
6 novembre 2023 à 8 h 17 min
Cool!!