iOS 13 & iPadOS : comment personnaliser et utiliser le nouveau menu de partage
Aujourd’hui, on vous explique comment fonctionne le nouveau menu de partage sous iOS 13, mais aussi comment le personnaliser en fonction de ses besoins et de ses habitudes.
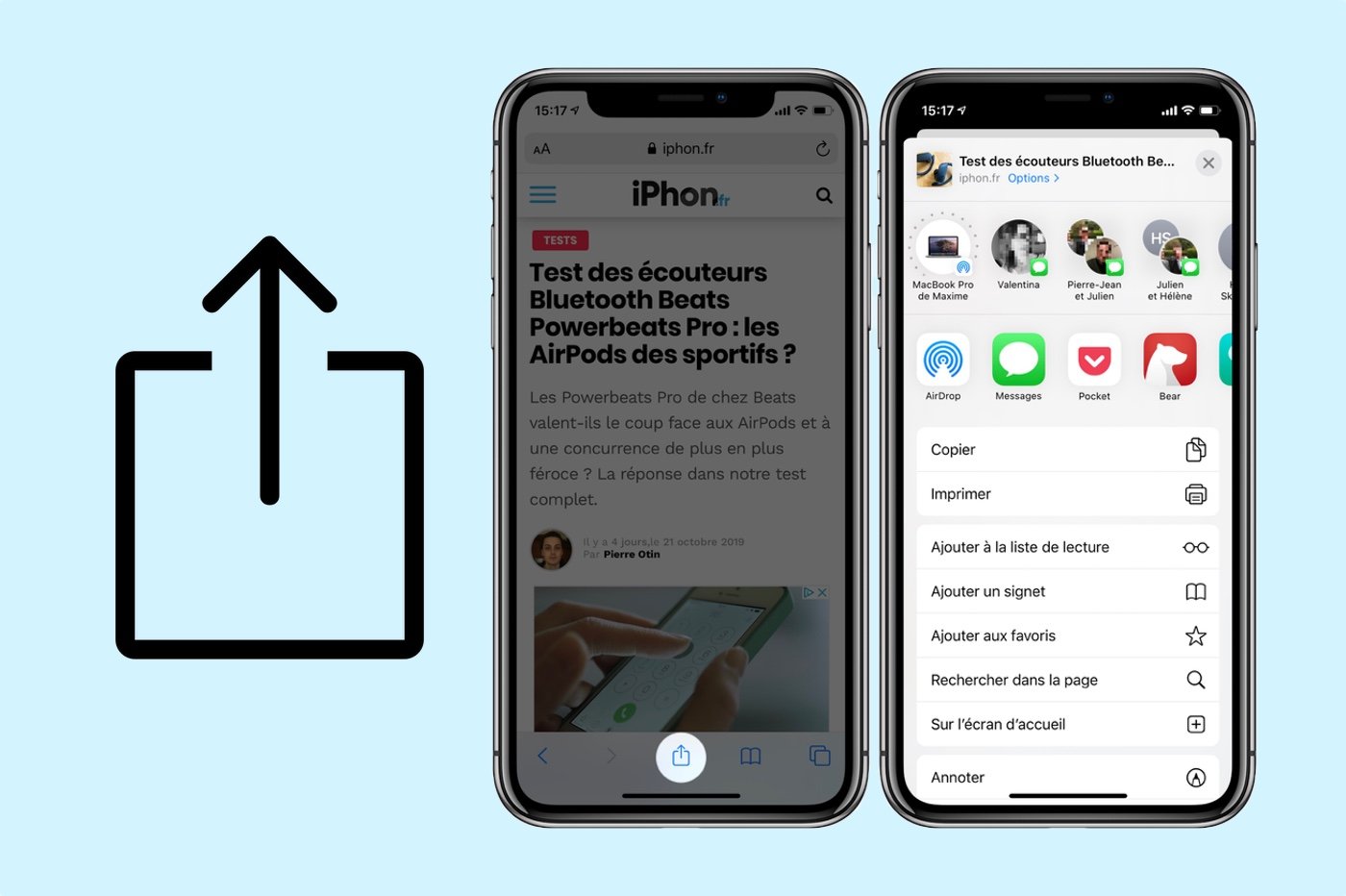
Le menu de partage d’iOS est très souvent utilisé pour partager n’importe quel type de contenu vers une app ou à l’extérieur d’une app, ou encore pour effectuer différentes actions (copier un lien, lancer un raccourci, etc…). Il n’a quasiment pas changé ces dernières années, sauf depuis l’arrivée d’iOS 13.
Mais avec iOS 13, le menu de partage a évolué de façon significative et permet d’effectuer un plus grand nombre d’actions, de plus la disposition des éléments a été revue.
Comment le menu de partage fonctionne
De haut en bas du menu de partage, la partie supérieur montre ce que vous partagez. En fonction de l’app et du contenu, il est possible qu’il ait un bouton Options, qui permet de choisir comment envoyer le contenu en question. Par exemple, pour safari, il est possible de partager une page web sous forme de document PDF.
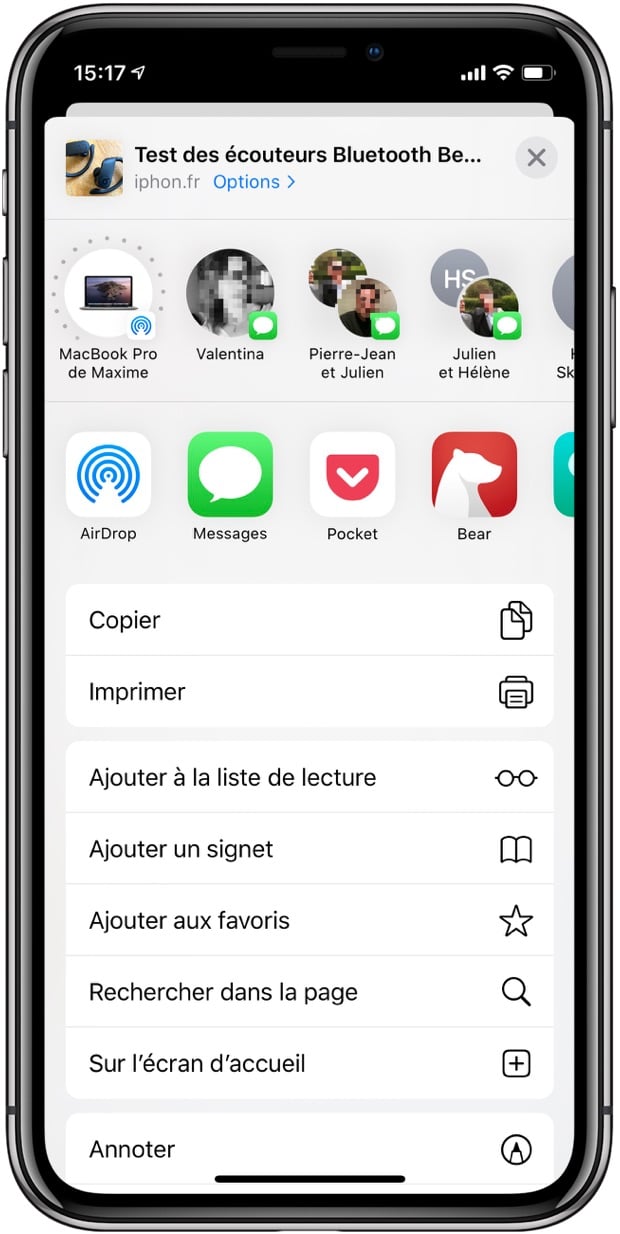
© iPhon.fr
La ligne du dessus comporte tous les contacts avec lesquels l’utilisateur interagit souvent pour permettre de partager rapidement un contenu avec ces contacts fréquents. Si un appareil AirDrop est à proximité, celui-ci apparaitra aussi au tout début de cette ligne.
En dessous de la barre des contacts, il y a la barre des apps avec lesquelles on peut partager du contenu. Par exemple, pour sauvegarder une page web dans Pocket, ou encore partager une photo depuis sa photothèque sur Twitter, Instagram ou autre. Il y a également un bouton permanent pour AirDrop.
Enfin la dernière partie du menu de partage et ce qui a le plus changé avec iOS 13, la section qui concerne les actions pouvant être effectuées. Avant, iOS 13, il y a avait quelques actions et un bouton plus qui permettait d’ajouter de nouvelles actions.
Sauf que maintenant toutes les actions compatibles avec le contenu sont affichées. Il est possible d’en désactiver certaines qui ne sont pas peu ou pas utilisées, mais malheureusement pas toutes.
Cette section sur les actions est elle-même divisée en trois catégories : Favoris, les actions spécifiques à l’app, et les autres actions. Les favoris sont des actions courantes qui sont ajoutées manuellement par l’utilisateur, par exemple copier la photo ou le lien web.
Les actions spécifiques à l’app sont comme le nom le suggère des actions propres à l’app qui est active à l’écran. Enfin les autres actions, sont des actions avec d’autres applications, par exemple enregistrer un document ou image dans l’app Fichiers, ou encore lancer un raccourci. Certaines actions peuvent être désactivées, mais pas toutes.
Comment utiliser le menu de partage
- Pour utiliser le menu de partage, c’est assez simple, il suffit juste d’appuyer sur le bouton de partage.
- Ensuite sélectionner un contact ou bien un appareil AirDrop à proximité avec lequel vous voulez partager du contenu.
- Vous avez aussi la possibilité de sélectionner une app avec laquelle partager le contenu, ou bien d’effectuer une action ou raccourci.
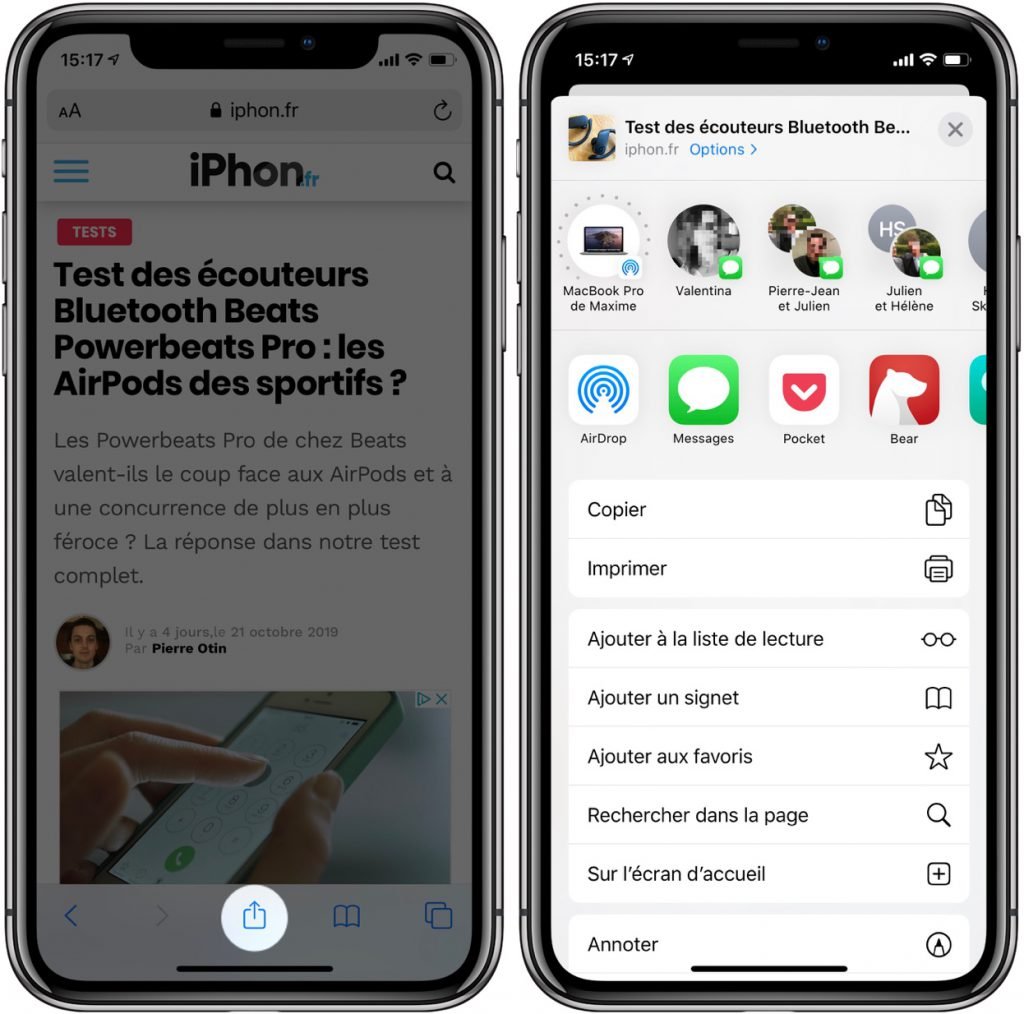
© iPhon.fr
Comment personnaliser la barre des apps
Il est possible de personnaliser la barre en fonction de vos habitudes d’utilisation et de vos préférences. Par exemple si vous partagez souvent des photos sur Instagram depuis le menu de partage, il peut être interessant de placer Instagram en tête de ligne, pour gagner du temps.
- Faites glisser la barre la gauche, et tout à droite, il y a un bouton Plus, appuyer dessus, puis ensuite appuyer sur Modifier en haut à droite.
- Vous pouvez changer l’ordre des apps, en maintenant le doigt appuyé sur l’icône avec trois barres horizontales, et en déplaçant l’app de haut en bas à l’emplacement voulu.
- Vous pouvez aussi en retirer, en appuyant sur le bouton rouge – situé à gauche d’une app, mais aussi en ajouter de nouvelles que vous utilisez souvent en appuyant sur le bouton + à coté d’une app.
- À noter qu’il est aussi possible de ne pas afficher les apps peu ou pas utilisées dans la liste des suggestions, en appuyant sur l’interrupteur à droite.
- Une fois que vous avez terminé tous vos changements, enregistrer les en appuyant sur OK en haut à droite.
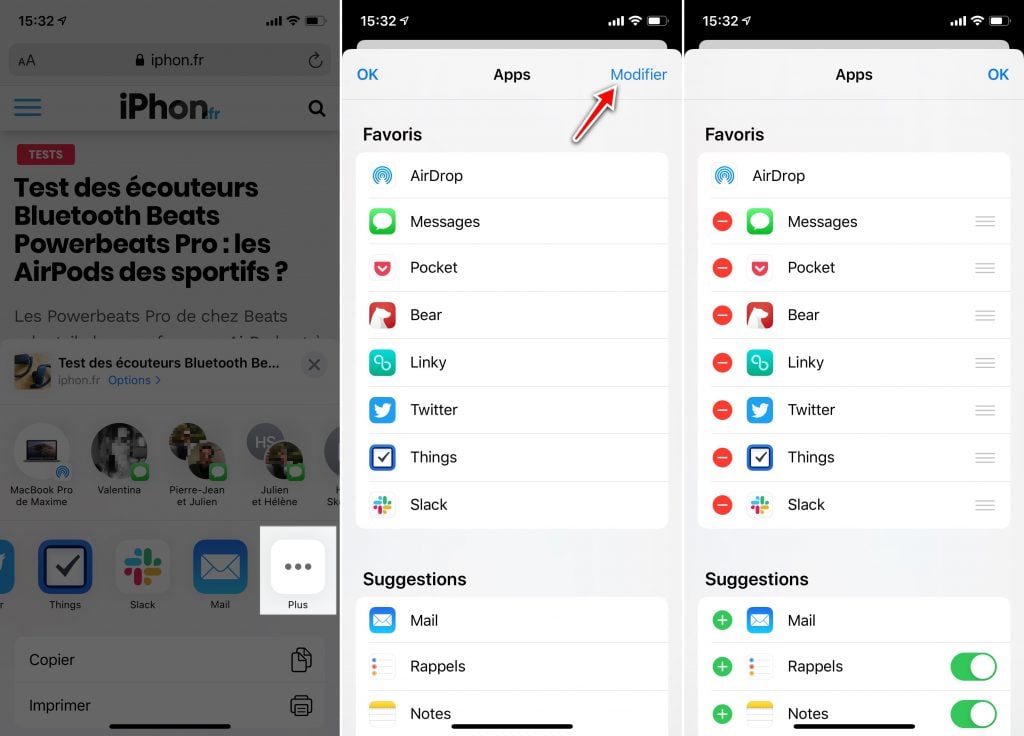
© iPhon.fr
Comment personnaliser la section des actions
Cette section permet d’effectuer différentes actions avec le contenu sélectionné. Par exemple, copier un lien ou encore l’utiliser avec un raccourci.
- Dans une application, appuyer sur le bouton de partage.
- Tout en bas du menu de partage (la dernière ligne), appuyer sur Modifier les actions.
- Vous pouvez changer l’ordre des favoris, en maintenant le doigt appuyé sur l’icône avec trois barres horizontales, et en déplaçant l’app de haut en bas à l’emplacement voulu.
- Vous pouvez aussi en retirer des Favoris, en appuyant sur le bouton rouge – puis sur Supprimer, mais aussi en ajouter de nouveaux que vous utilisez souvent en appuyant sur le bouton vert + .
- À noter qu’il est aussi possible de ne pas afficher les apps peu ou pas utilisées dans la liste des suggestions, en appuyant sur l’interrupteur à droite.
- Valider les changements en appuyant sur OK en haut à droite.
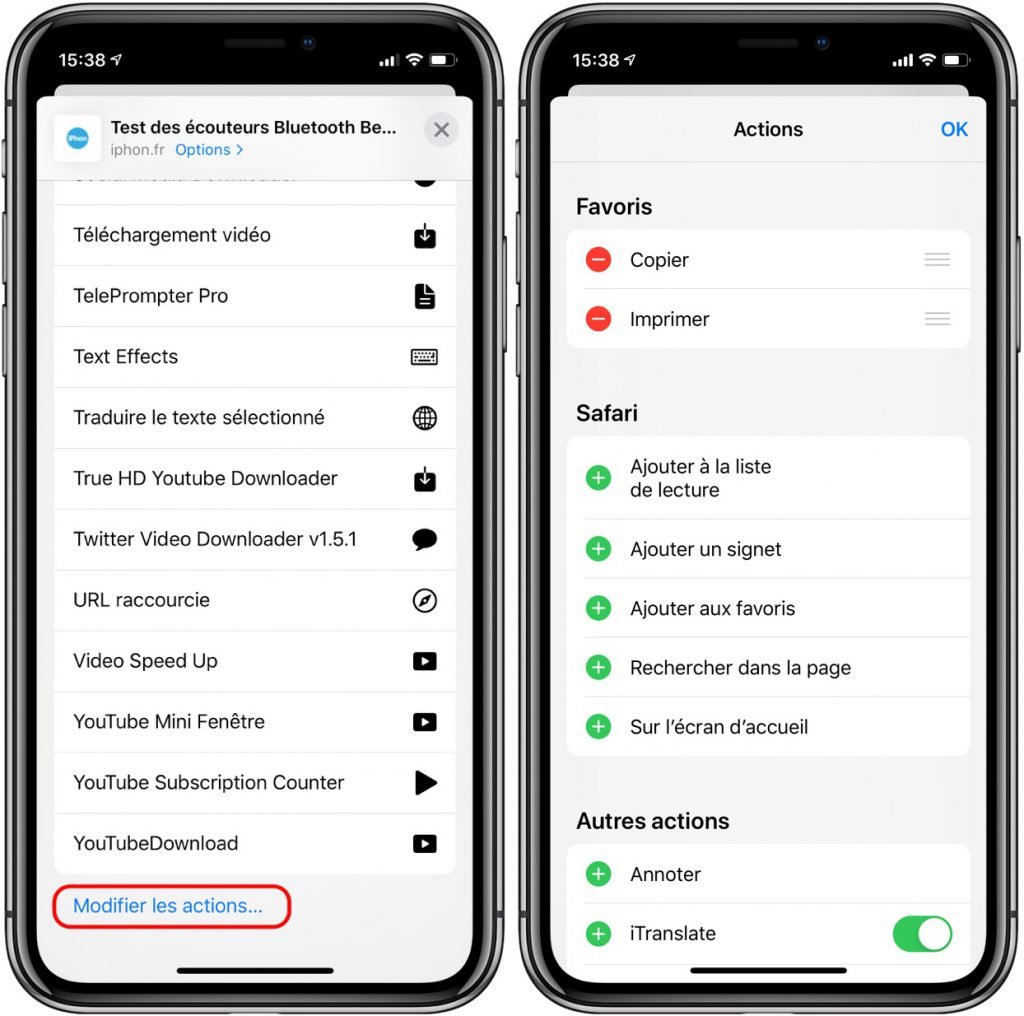
© iPhon.fr
Si vous avez des questions, n’hésitez pas à les publier dans les commentaires nous ou des membres de la communauté d’iPhone.fr y répondront.















Leo
6 novembre 2019 à 22 h 04 min
Bonjour
Merci pour l’info, mais j’aimerai savoir comment enlever les contacts que sont proposé dans le menu que s’ouvre (genre les contacts plus utilisé )
Car souvent on peut se tromper et envoyer n’importe quoi à quelqu’un que n’a rien à avoir
Lecteur-1575278611 (posté avec l'app i-nfo.fr V2)
2 décembre 2019 à 10 h 47 min
Bonjour j’ai un iPhone 6 reconditionné premiun et je ne peux pas faire la mise à jour du logiciel pour passer iOS 13 car l’iPhone 6 n’est pas marqué avec ceux compatible comment je peux faire cette maj avec un ordinateur je pourrais la faire ou pas merci de me répondre assez vite. Cordialement
Daniel Padrao
29 mars 2020 à 0 h 57 min
Bonjour
Merci pour l’info, mais j’aimerai savoir comment enlever les contacts que sont proposé dans le menu que s’ouvre (genre les contacts plus utilisé )
Car souvent on peut se tromper et envoyer n’importe quoi à quelqu’un que n’a rien à avoir
Lucky
28 avril 2020 à 10 h 05 min
Bonjour, j’ai exactement la même question que vous. Comment faire?! C’est pratique, mais je n’aime pas ces suggestions automatiques de contacts, car j’y retrouve par exemple dans les premières positions le contact d’un de mes clients et à côté des contacts privés, on peut très facilement se tromper et envoyer le contenu à la mauvaise personne… J’espère que quelqu’un trouvera la solution.
Stéphanie
25 mai 2020 à 12 h 22 min
Bonjour, Idem, si quelqu’un a la réponse je suis preneuse
Noisette
30 mai 2020 à 10 h 21 min
Idem pour moi !
Redzzo
28 novembre 2020 à 22 h 41 min
Bonjour
J’ai enfin trouvé !!! Personne n’en parle même Apple ne savait pas qd je les ai contacté !!!
En fait c’est SIRI qui gère ce truc !!
Il faut aller dans REGLAGES puis SIRI ET RECHERCHE et bil la tu coches lu décoche dans suggestions siri « LORS DU PARTAGE » !!!
Punaise il fallait la trouver celle-là.
Aucune documentation la dessus
J’espère que j’aurais aidé ?