iOS 7 : 15 nouveaux gestes à maitriser pour profiter du nouvel OS iPhone et iPad

iOS 7, l’iPhone et l’iPad ont pris un sérieux coup de jeune. Si le design de
l’interface a beaucoup changé, la façon dont l’utilisateur va interagir avec
l’appareil devrait, elle aussi, grandement évoluer.
Avec iOS 7, Apple a décidé de
mettre l’accent sur les gestes à faire à l’écran. Certains
sont évidents, d’autres le sont moins quoi qu’il en soit, en voici
15 à apprendre ou à modifier. Ils devraient vous simplifier
l’iPhone et l’iPad au quotidien :
Faire apparaitre le centre de contrôle
Aux cotés du centre de notifications apparu avec iOS 6, iOS 7 amène un
second "centre" : le centre de
contrôle vu ici plus en détails qui offre un accès direct aux
réglages.
Pour le faire apparaitre, un nouveau geste à mémoriser … avant de
l’utiliser toute la journée : le glissement du doigt du bas de
l’écran vers le haut (la même manipulation que pour le centre de
notifications, mais depuis le bas)
Accéder aux onglets du centre de notification
Lorsque l’on déroule le centre de notification pour la première fois sous
iOS 7 (glissement du doigt du haut de l’écran vers le bas), le moins que l’on
puisse dire c’est qu’il a beaucoup changé. Désormais, il compte trois onglets
que l’on peut parcourir avec des gestes : en glissant vers la
gauche ou vers la droite selon que l’on veut voir le précédent ou le
suivant.
Déverrouiller l’iPhone
Lorsqu’il est verrouillé, l’iPhone affiche désormais au bas de l’écran
‘Faire glisser pour déverrouiller’. Les utilisateurs des iPhone depuis le
premier (2007 !) connaissent la manip, il suffit de faire glisser le doigt
latéralement à cet emplacement pour déverrouiller.
Mais avec iOS 7, on peut également effectuer ce même glissement mais
n’importe ou sur l’écran verrouillé. Plus besoin d’être précisément
sur la zone marquée, on peut le faire directement sans regarder
l’écran.
Une seule chose à connaitre concernant cette manipulation : si vous
avez des notifications affichées sur l’écran, un glissement de doigt sur
celle-ci effectuera bien le déverrouillage, mais ouvrira en plus l’application
qui l’a émise.
La recherche Spotlight
Ceux qui connaissent les moindres recoins d’iOS n’auront pas manqué de
remarquer que la recherche n’est plus du tout à sa place, à la gauche du
premier écran d’icônes.
Désormais, la recherche est partout puisqu’il suffit d’effectuer un
petit mouvement du doigt du haut vers le bas sur n’importe quel écran
d’icônes pour la faire apparaitre !
La photo à l’honneur
Si la photo est à l’honneur avec l’iPhone 5s comme on pu le voir dans cet
article, elle l’est également dans iOS 7. Comme il se doit, plusieurs gestes
ont été ajoutés aux interfaces des fonctions photos de l’iPhone.
Commençons par l’appareil photo qui dispose désormais de plusieurs modes:
Vidéo, photo, carré ou panoramique. Pour basculer de l’un à l’autre, cela
s’effectue en effectuant un glissement latéral du doigt sur
l’écran . Ceci peut être effectué à n’importe quel endroit de l’écran,
sur la zone du bas mais aussi sur la fenêtre de visée.
Second geste nouveau à mémoriser : un appui prolongé sur le
déclencheur réalise des photos en rafale. Il suffira de relâcher pour
le couper.
Place maintenant à la pellicule photo qui bénéficie
également de ses propres gestes. Dans l’onglet Photos, par exemple, qu’il
s’agisse du mode Années ou Collection, un appui prolongé sur une des
(petites) photos affiche une vignette d’une taille permettant de la
voir correctement. En glissant le doigt appuyé sur l’écran,
vous balayez ainsi l’ensemble des photos qui s’affichent tour à tour dans le
fenêtre de visualisation.
Toujours dans l’appli photo, lorsque l’on consulte une photo en particulier,
la pincer de l’extérieur vers l’intèrieur permet de revenir à
la pellicule. Juste pour le fun, amusez-vous à faire pivoter les doigts tout en
pinçant… La photo tourne en suivant le mouvement des doigts :
joli !
Page avant et page arrière dans Safari
Lorsque l’on navigue sur internet depuis l’iPhone ou l’iPad via Safari, il
est fréquent de vouloir repartir vers la page précédente ou vers la
page suivante. Bien évidemment, c’est pour cela que les deux petites
flèches existent, mais avec iOS 7, un nouveau geste permet de passer plus
pratiquement d’une page à l’autre. Pour cela, il suffit de partir d’un des
bords de l’écran et d’aller à l’opposé.
Le même geste permet également de naviguer dans les applications
Mail, Messages, Contacts, Notes…
Fermer un onglet Safari
Depuis la page récapitulant les différents onglets ouverts, pour en fermer
certains, pas besoin de viser la petite croix noire, il y a plus simple et
efficace désormais.
D’un geste rapide, envoyez l’onglet à fermer en le glissant vers la gauche
et il disparait !
Gérer mails et Messages
L’interface de gestion des emails dans la boite reste très légère et fait
donc appel aux gestes également.
Ainsi, un glissement du doigt de droite à gauche sur le libellé d’un
email depuis la liste permet de faire apparaitre l’option de
suppression ("Corbeille"). En poursuivant le geste vers la gauche, une option
‘plus’ affiche permet d’afficher un menu déroulant permettant de répondre,
transférer, marquer d’un drapeau l’email concerné…. À l’inverse, le
glissement de gauche à droite qui fonctionnait auparavant n’existe plus.
On notera également le support d’un geste similaire à celui vu juste avant
dans Safari : depuis l’écran de lecture d’un mail ,
faire glisser le doigt de la gauche vers la droite pour
revenir à la liste des emails de cette boite.
La pluie et le beau temps
Totalement repensée, l’application météo d’iOS n’est pas exempte de petits
gestes à bien connaitre.
Commençons par l’écran de notification sur lequel un
appui prolongé sur le texte indiquant la météo actuelle envoie
directement vers le temps de la ville dans laquelle se trouve l’iPhone, dans
l’application météo.
Une fois dans l’application, un appui sur le chiffre de la
température affiche le taux d’humidité, la vitesse et la direction du
vent ainsi que le risque de pluie ou la température ressentie.
Enfin, en faisant glisser la zone de prévision horaire vers la
gauche (zone située en dessous de Aujourd’hui) il est possible de
découvrir le temps prévu heure par heure pour les 12 prochaines heures.
Tuer une application
Ne vous inquiétez pas, il n’est pas question de faire mal à qui que ce soit
ici.
Pour fermer une application définitivement, comme sous iOS 6, il faut tout
d’abord passer par l’écran de gestion du multitâche. Il s’affiche après un
double clic sur le bouton Home de l’iPhone ou de l’iPad. Ensuite, depuis cet
écran, pour fermer définitivement une application, il suffit de
l’envoyer valser en l’air avec le doigt !
A noter : il est ainsi possible de fermer trois applis de
manière simultanée.
Voilà pour ce tour d’horizon des nouveautés en terme de gestes dans iOS 7,
mais peut-être en avez-vous découvert d’autres ? Si c’est le
cas, direction les commentaires !
Et ne manquez pas concernant iOS 7 :
Nouveautés, fonctionnalités
- Top 10 des
nouveautés iOS 7 iPhone à tester juste après l’installation - iOS
7 : 10 astuces pratiques, cachées dans la nouvelle interface - Test de iOS 7 :
le bon, le beau … et le perfectible !
- 7
fonctions d’iOS 7 pour lesquelles il ne sera plus nécessaire de
Jailbreaker - Nouveauté iOS
7 : les lieux favoris et leur utilisation - iOS7 : une nouvelle
technologie de localisation baptisée iBeacons - Nouveautés iOS 7
pour développeurs … qui feront plaisir aux utilisateurs aussi ! - 20
nouveautés pratiques d’iOS 7 à découvrir et MAJ : et 10 de plus !
Focus
- L’appareil photo
d’iOS 7 de A à Z - iOS 7 :
le mail aussi a changé, les détails - iOS
7 : Le dictaphone est de retour et il a changé ! - iOS 7 : de
nouvelles fonctionnalités et un tout nouveau design pour Siri - iOS
7 : les nouveautés de l’appli Photo - Toutes les
nouveautés de l’écran verrouillé d’iOS 7 - iOS
7 : à la découverte d’iTunes Radio - iOS 7 fait
bouger les fonds d’écran ! - Control Center
iOS 7 : les réglages en un clic ! - Toutes les nouveautés d’iOS
7
Infos
- Sondage iOS
7 : 7000 votes plus tard, voici votre avis sur les nouveautés
apportées - Bientôt … Des Gamepad
et manettes iPhone, iPad largement compatibles grâce au kit de dév Apple iOS
7 - la
matrice de compatibilité d’iOS 7 - iOS 7 : les
iPhone et iPad compatibles et les fonctions appareil par appareil en une
image - Nouveautés iOS
7 : la liste des applications qui pourraient souffrir lors de sa
sortie - Les
notifications iPhone iOS 7 seront accessibles depuis les smartwatch - iOS 7
et OS X Mavericks : le Mac et l’iPhone en relation symbiotique
Design
- 15 captures pour
découvrir le nouveau design d’iOS 7 en un clin d’œil - iOS
7 vs iOS 6 : les changements de design écran par écran en 30
images - Design iOS
7 : Les icônes comparées côte à côte avec leur équivalent iOS 6

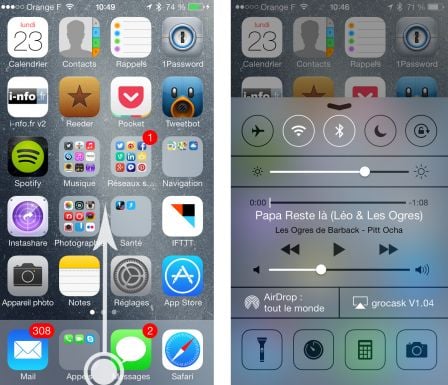




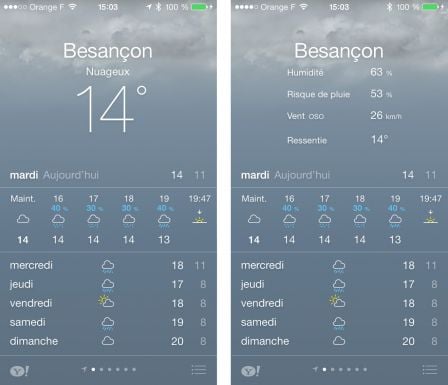
















totosam (posté avec l'application iFon.fr)
24 septembre 2013 à 9 h 48 min
Dans le centre de notification je ne trouve pas la météo
A l aide
Merci
Buck (posté avec l'app i-nfo.fr V2)
23 septembre 2013 à 19 h 10 min
Avec ios7 il faut aussi penser a toujours avoir son cable de charge et une
prise a proximité …
Zdav (posté avec l'app i-nfo.fr V2)
23 septembre 2013 à 21 h 12 min
Dans l’appli météo , lorsque l’on visualise l’ensemble des villes
disponibles , il suffit de glisse le doigt de gauche à droit pour supprimer une
ville. De même si on laisse le doigt appuyé sur une ville on peut la déplacer
dans l’ordre que l’on souhaite (drag&drop)
péa
23 septembre 2013 à 18 h 36 min
des nouvelles du fond d’écran panoramique qui est sensé se déplacer avec la
rotation du téléphone ?
Lulu (posté avec l'app i-nfo.fr V2)
23 septembre 2013 à 19 h 08 min
Enfin, on peut supprimer l’historique des destinataires de sms : il suffit
de cliquer sur le rond avec un point d’exclamation !
BlueCat
23 septembre 2013 à 18 h 16 min
Bonjour
Je ne trouve plus la fonction que l’on avait (avant déverrouillage de l’iPad)
de cadre photo.
Jippi (posté avec l'application iFon.fr HD)
23 septembre 2013 à 19 h 01 min
De haut en bas pour Spotlight, et non l’inverse comme vous l’indiquez
Toupiti (posté avec l'app i-nfo.fr V2)
23 septembre 2013 à 20 h 13 min
Sur gmail dans "réception" on ne peut pas supprimer directement. Il
seulement plus et archiver. Il faut donc appuyer sur plus pour choisir
déplacer, puis envoyer vers la corbeille.
sophie_t2 (posté avec l'app i-nfo.fr V2)
23 septembre 2013 à 21 h 42 min
Je ne vois pas de mode panorama dans mon appli appareil photo sur iPhone 4.
G pourtant bien la dernière version d’iOS. Vous annoncez cette fonctionnalité
mais aucun signe d’elle chez moi. Pourriez vous me dire comment faire pour la
trouver.
Lezard (posté avec l'app i-nfo.fr V2)
23 septembre 2013 à 23 h 46 min
Air Play se trouve uniquement dans le contrôle centrer, il n’y a plus
d’icône dans l’appli Musique-une connerie monumentale nécessitant plus de
manœuvres. J’ai de plus en plus l’impression que tout est devenu plus laborieux
avec iOs7
Ed (posté avec l'application iFon.fr HD)
23 septembre 2013 à 18 h 30 min
Dans safari. En mode lecture on ne peux plus choisir la taille des
caractères?
Mutenroshi (posté avec l'app i-nfo.fr V2)
23 septembre 2013 à 19 h 54 min
On peut dorénavant voir l’heure de réception et envois des différents
messages dans nos sms (on ne voyait que le dernier en date auparavant) en
faisant glisser les messages vers la gauche.
Krayia (posté avec l'app i-nfo.fr V2)
23 septembre 2013 à 18 h 56 min
Je savais meme pas qu’il y’avais un mode rafale sur le 5
Apple <3
Eric (posté avec l'application iFon.fr)
23 septembre 2013 à 22 h 32 min
Sophie , la fonction panoramique existe uniquement a partir de iPhone 4S ,
j’ai un 4 , donc le même problème que toi
Vinceboss91600 (posté avec l'app i-nfo.fr V2)
23 septembre 2013 à 21 h 08 min
Super j’ai découvert des nouvelle astuce pour iOS 7 merci i-nfo
Maeva (posté avec l'app i-nfo.fr V2)
23 septembre 2013 à 19 h 24 min
En ce qui me concerne la fonction rechercher ne marche pas…à chaque fois
ça me met "aucun résultat". Vous savez comment régler le problème ?
Merci d’avance 🙂
Fouilla (posté avec l'application iFon.fr)
23 septembre 2013 à 19 h 00 min
Ben moi déjà 4 tentatives de telechargement et installation d’ios7 sur mon
iphone 4, et 4 échecs "erreur lors du téléchargement "!!! Suis toujours en
ios6.3
Michele (posté avec l'app i-nfo.fr V2)
23 septembre 2013 à 18 h 36 min
Tout simplement merci pour tout ces trucs et astuces
AntiFanBoys (posté avec l'application iFon.fr)
23 septembre 2013 à 19 h 12 min
Y a t’il moyen de pesonnalisé le centre de contrôle ?
Nono
23 septembre 2013 à 23 h 24 min
Comment pourrais-je avoir juste les prochains évènements sur le calendrier
du centre de notification ?
Ça m’affiche ma journée de demain, les prochaines heures de la journée, mais
pas les "évènements"…
Je demande car dans l’article, il est écrit "aucun évènement" donc ça veut
bien dire que c’est possible.
Merci
Baleyso (posté avec l'app i-nfo.fr V2)
23 septembre 2013 à 23 h 32 min
Bonsoir,
Je voudrai juste vous signaler qu’on peu bien fermer 3 application
simultanément!!! Depuis la bêta j’arrivais a le faire.
Thacos (posté avec l'app i-nfo.fr V2)
23 septembre 2013 à 20 h 39 min
Dans les messages, un glissement de gauche à droite pour revenir à
l’ensemble des messages! 🙂
Ludoroger (posté avec l'app i-nfo.fr V2)
23 septembre 2013 à 20 h 43 min
Ils sont encore tout volé sur des tweaks Cydia… Le pire c est que bien
souvent les tweaks Cydia on était refusé par Apple… Mais pour voler les idées
la ça les intéresses… Toutes les nouveautés ios7 sont loin dans être pour
ceux qui connaissent bien Cydia…
Brice Cash (posté avec l'app i-nfo.fr V2)
23 septembre 2013 à 23 h 02 min
@ lulu: ???? Comprends pas le coup de l’effacement de l’historique des
destinataires….?
Pboum (posté avec l'app i-nfo.fr V2)
23 septembre 2013 à 21 h 54 min
Dans l’appli horloge, en tapotant sur les cadrans horaires on bascule en
mode numérique.
Mickey (posté avec l'app i-nfo.fr V2)
24 septembre 2013 à 0 h 10 min
Merci pour car article , il m’a permis de découvrir encore de nouvelles
choses de iOS7.
On peut en effet faire pivoter une photo d’un album photo mais c’est dommage
que dès que l’on relâche la photo reprend son orientation initiale
Brigitte (posté avec l'app i-nfo.fr V2)
23 septembre 2013 à 23 h 52 min
J,ai un 5s et depuis le téléchargement ios7 la pendule n’est plus à l’heure,
(9heures de décalage) alors que je suis sur le bon fuseau horaire ! Que dire
horripilant ?
Damsss (posté avec l'app i-nfo.fr V2)
24 septembre 2013 à 0 h 58 min
Bonjour à tous!!
Avez vous remarqué qu’Apple a poussé la finission jusqu’à créer un petit
effet 3D avec les icônes d’applications?
Inclinez votre iphone de droite à gauche et de bas en haut, vous allez
voir.
Merci Apple pour ce soucis du détail ?
Albin (posté avec l'app i-nfo.fr V2)
24 septembre 2013 à 1 h 00 min
En petite info pour le fun !
=> Lorsque votre téléphone est verrouillé, penchez le de gauche à droite et
vous verrez votre image de fond bouger dans le même sens ! (A voir si ça marche
suivant votre image de fond)
XD
Lezard (posté avec l'app i-nfo.fr V2)
24 septembre 2013 à 7 h 00 min
@brigitte-enlève le réglage automatique et soit Paris s’affiche
immédiatement soit il faut l’écrire et ensuite recoche le réglage automatique.
L’heure se remettra à jour.
Gator95 (posté avec l'app i-nfo.fr V2)
24 septembre 2013 à 8 h 20 min
Plus moyen de transferer un SMS ?
Après un moment de grogne, j’ai découvert qu’il suffisait de double clicker du
doigt (tapoter 2 fois sur le corps du message) pour ouvrir une fenêtre de
dialogue (copier/plus) qui permet entre autres de transférer le message
(fonctionne pour iMessage et SMS classiques)
Good day.
Indeno
24 septembre 2013 à 11 h 46 min
Comment fait-on pour activer la navigation privée ?
Ecosmeri (posté avec l'app i-nfo.fr V2)
24 septembre 2013 à 9 h 56 min
Pour tous ceux qui posent des questions la plupart des reponses se trouve
dans le menu reglages (comme avant) il suffit de chercher un tout petit peu
Indeno
24 septembre 2013 à 11 h 46 min
Comment fait-on pour activer la navigation privée ?
Fred the Doc (posté avec l'application iFon.fr)
24 septembre 2013 à 11 h 00 min
@ Brigitte/ Il faut aller dans réglages/general/date et heure et mettre
Paris quand on désactive le fuseau horaire automatique… Le truc de 9 h est…
Cuppertino!…
G un 4S et je n’arrive pas à accéder au centre de contrôle en glissant le
doigt de bas en haut: est-ce possible avec cet iPhone ou réservé aux iPhones 5?
Y aurait-il un truc à activer dans réglages pour que cela marche?
Oliv 38 (posté avec l'app i-nfo.fr V2)
24 septembre 2013 à 13 h 43 min
Bonjour
Gros soucis de lags et de lenteur sur 4s
Et plus de tonalité quand on appelle après la 1 ère sonnerie de tel …..
Vite une mise a jour !!!!!
Joli et assez bien dans l ensemble mais pas finalise
Véro
24 septembre 2013 à 18 h 32 min
Pourquoi ma batterie se décharge aussi rapidement depuis le téléchargement
IOS 7
nafou189
25 septembre 2013 à 15 h 04 min
Bonjour,
je n’ai plus d’historique des appels (passés ou reçus) depuis IOS7…
Quelqu’un a une idée ?
SOFY
25 septembre 2013 à 15 h 45 min
comment désactiver le verrouillage automatique par code sur iphone 4, que je
n’ai jamais mis et qui s’est glissé automatiquement avec IOS7!
Emilie
25 septembre 2013 à 18 h 33 min
Sofy : réglages , général , verrouillage par code , désactivé
Marie
26 septembre 2013 à 12 h 42 min
Bonjour,
Depuis la mise a jour mon code de déverrouillage ne fonctionne plus. Comment
puis je faire pour le débloquer? Aidez moi car je n’ai plus de
téléphone…
Merci
remi
26 septembre 2013 à 17 h 57 min
bonjour, j’ai un Iphone 4S, depuis la mise a jour ios7, quand j’ecrit un sms
le mot apparait 10s après que je l’écrit. que puis-je faire?
jean
26 septembre 2013 à 18 h 02 min
Emilie commentaire 43
J’ai fait ce que tu dis, mais quand je suis dans désactiver, il me demande à
nouveau un code. Aucun bouton Ok ou autre pour confirmer la
désactivation.
D’ailleurs dès que j’ouvre le machin il est verrouillé et réclame le code.
Chamalau
26 septembre 2013 à 19 h 05 min
Comment faire pour retirer le code qui verrouille l.iPad
Juste après le glissement.?
Merci
remi
26 septembre 2013 à 23 h 07 min
moi pour le code, je suis allez dans réglages,général, tu vas sur
verrouillage par code, tu clic dessus il te demande ton code, tu le tape et
ensuite tu peux le desactiver. voila sur Iphone 4S
Sue
27 septembre 2013 à 4 h 06 min
Merci des infos. La batterie se décharge très rapidement depuis ios7….
Pourquoi?
ener12
27 septembre 2013 à 9 h 44 min
Sur mon Ipad, depuis la mise à jour IOS 7 la recherche vocale SIRI ne
fonctionne plus avec Google (icone bleue) mais fonctionne avec chrome…
Lucie
27 septembre 2013 à 13 h 08 min
L’heure s’est désajustée, comment faire pour la remettre?
triolet
27 septembre 2013 à 12 h 07 min
C’est un vrai bordel, plusieurs applications ne tournent plus sous IOS7 (par
exemple Antidote) et l’utilisation est plus compliquée et prend plus de
temps.
Peut-on revenir à IOS6?
popo
27 septembre 2013 à 19 h 57 min
j’ai une simple question alors je n’aime pas du tout la nouvelle version et
j’aimerais absolument l’enlever comment faire ??? j’espère sur tout qu’il et
possible de désactiver la nouvel version 🙁
Marin
28 septembre 2013 à 15 h 57 min
Depuis IOS7 sur iPad lorsque je veux imprimer un courrier depuis ma boîte
mail j’ai bien le pavé affichant l’imprimante utilisée qui s’affiche en
caractère gras mais les caractères imprimer reste clairs et en appui sur cette
fonction pas impression malgré wifi ok
Merci de me dépanner
François
28 septembre 2013 à 23 h 36 min
Je fais partie des nombreuses personnes déçues par cette mise à jour :
Le clavier est très très lent . écrire un SMS est interminable . idem pour les
mails . Même le code à 4 chiffres de déverrouillage est interminable ;
plusieurs personnes s’en sont plaint et personne ne solutionne concrètement .
Merci
Dom
29 septembre 2013 à 1 h 18 min
Gros probleme depuis la mise a jour : impossible d’acceder a ma boite gmal,
meme apres avoir reinitialise .ou qquefois un acces bref et aleatoire …
Insupportable ! Que faire ? Puis je revenir a la precedente version ? Merci de
votre aide.
Maariyline
29 septembre 2013 à 12 h 45 min
Et out moi aussi impossible de connected gmail. J’ai Doncaster du
telecharger l’appli et maintenant ca marche sans probleme 😉
Maariyline
29 septembre 2013 à 12 h 43 min
Bonjour, j’ai une question peux entire con pour certain Mai’s importance
pour moi. Comment ajouter une page web en favori avec safari please
François
29 septembre 2013 à 15 h 06 min
J’ai trouvé la solution pour les personnes , comme moi, pour lesquelles la
mise à jour à rendu le clavier très lent :
trouvé sur un autre forum :
dans " réglages" puis " général"
tout en bas " réinitialiser" puis " réinitialiser tous les réglages "
après ça , le clavier fonctionne à nouveau correctement .
Par contre , il faut à nouveau paramétrer sonneries, codes , fond d’écran, etc
….. mais c’est vite fait et CA MARCHE !
Yves
30 septembre 2013 à 2 h 56 min
Depuis l’installation du ios7 pour iPad, je ne suis plus capable d’ouvrir
mes livres sur iBooks, quoi faire pour corriger le tout
paulaj
30 septembre 2013 à 14 h 04 min
La liste des appels ne defile plus : l’image reste figée
est ce lié au nouvel i0S7
merci
paulaj
30 septembre 2013 à 13 h 59 min
Bonjour
depuis que j’ai chargé iOS7 je ne peux plus connecter mon iphone et mon ipad en
bleutooth ; les autres personnes ne detectent pas ni mon iphone ni mon ipad. le
bleutooth neanmoins fonctionne car je reste connectée avec la voiture.
merci de votre aide
elle
30 septembre 2013 à 14 h 24 min
Bonjour, comme bcp je déteste cette mise à jour totalement perturbante. On
ne s’y reconnait plus.
L’appli APPEL AMIS ne fonctionne plus entre autres. La recherche sur SAFARI
n’est pas simple. Les couleurs sont vives et génantes (le orange sur le clavier
d’appel par ex).
Peut on revenir à la mise à jour précédente ? Comment procéder si c’est
faisable.
Marian
30 septembre 2013 à 18 h 54 min
Depuis le passage a IOS7 impossible d ouvrir itunes et tv orange ? Que faire
?
netdiba
1 octobre 2013 à 2 h 31 min
Je ne reçois plus mes messages sur gmail dans ma boîte de réception et
autres fonctions voulant que j’ajoute du texte sur un site, ne fonctiknne pas.
Je dois descendre le clavier et le ramener pour entrer du texte. J’aimerais
retour erà l’ancienne version
netdiba
1 octobre 2013 à 2 h 32 min
Je ne reçois plus mes messages sur gmail dans ma boîte de réception et
autres fonctions voulant que j’ajoute du texte sur un site, ne fonctiknne pas.
Je dois descendre le clavier et le ramener pour entrer du texte. J’aimerais
retour erà l’ancienne version
netdiba
1 octobre 2013 à 2 h 31 min
Je ne reçois plus mes messages sur gmail dans ma boîte de réception et
autres fonctions voulant que j’ajoute du texte sur un site, ne fonctiknne pas.
Je dois descendre le clavier et le ramener pour entrer du texte. J’aimerais
retour erà l’ancienne version
math
1 octobre 2013 à 17 h 02 min
Bonjour,
En voulant enregistrer un nouveau contact, le curseur se met bien après
‘prénom’ ou ‘nom’, mais aucun clavier n’apparait pour y entrer les infos…
dysfonctionnement ou cela vient de moi ?
Merci !
ça m’a l’air lancé un peu en crash tout ça…
Cecilia
1 octobre 2013 à 21 h 11 min
Bien pratique comme article, merci 😉
myralle
1 octobre 2013 à 23 h 20 min
bonjour à tous, merci pour ces trucs et astuces pratiques mais j’ai un
énorme souci. Une fois ios7 installé sur mon iphone 4 16g, Safari et mail ne
répondent pas!
Comment faire pour que ces deux appli fonctionnent?
Merci d’avance
Julien
1 octobre 2013 à 22 h 50 min
J’ai un album (achat assez ancien) qui apparait 2 fois dans la liste des
albums !? Et quand je le supprime, cela supprime les 2 ! Avec iOS 7 on est
obligé de supprimer piste par piste ????
Vraiment une grosse daube cette version !!!
Mimi
2 octobre 2013 à 18 h 26 min
Je ne sais plus comment faire pour orienter mon téléphone horizontalement
(exemple quand je regarde un clip sur Youtube )
Merci de m’aider
lnlh
3 octobre 2013 à 14 h 05 min
merci François,
la réinitialisation marche nickel pour le problème de lenteur lors de
l’écriture.
Cunegonde
3 octobre 2013 à 20 h 56 min
Depuis l’installation Ios7 je ne peux plus ouvrir dans mes mails les vidéos
et autres liens .comment faire pour retrouver cette fonction là
nenuphar
3 octobre 2013 à 20 h 02 min
Bonsoir
Je possède IPHONE 5 C ,merci de m’aider à solutionner mon problème:mon iphone
se met toujours en mode répondeur,je n’entends pas la sonnerie,je suis allé
à< réglages>ça ne fonctionne pas.
Cunegonde
3 octobre 2013 à 20 h 57 min
Depuis l’installation Ios7 je ne peux plus ouvrir dans mes mails les vidéos
et autres liens .comment faire pour retrouver cette fonction là
xkliber
4 octobre 2013 à 2 h 26 min
Salut.
Arrivez-vous à contrôler la ludique depuis le Control Center ?
Moi non, les boutons précédent, lecture, suivant passent de noir à blanc au
moment où je les touche mais rien ne se passe… Et j’ai un iPhone 5s tout
neuf… :-/
xkliber
4 octobre 2013 à 10 h 39 min
Fausse alerte, pour ma part. Un redémarrage complet ce matin a suffit à
régler ce soucis. 🙂
cloclo
6 octobre 2013 à 5 h 10 min
j’ouvre mon ipad, je deverouille et il m’affiche erreur d’activation. je ne
sait pas quoi faire
JJ
6 octobre 2013 à 12 h 14 min
A Cloclo
J’ai eu la même chose et je ne trouve pas le moyen de l’activer ; si une
solution est trouvé partagez s’il vous plait.
jackyduvar
6 octobre 2013 à 18 h 30 min
Depuis le passage a ios 7 sur mon iphone 4S le micro ne fonctionne plus sur
l’appli Google
Rori
8 octobre 2013 à 9 h 45 min
Le calendrier était mieux avant. Avec IOS7 il n’est pas pratique du tout..
Dommage, c’est le seul truc qui dérange.
Lolo
9 octobre 2013 à 23 h 56 min
Help ! Depuis que j’ai installé iOS 7 il y a quelques jours, je ne peux plus
enregistrer des nouveaux contacts, car quand je voudrais écrire dans la case
"nom" ou "numéro", ou n’importe quelle autre, je n’ai pas de clavier qui
s’affiche pour écrire les coordonnées du contact !!
Lolitte
10 octobre 2013 à 8 h 57 min
Impossible d’expédier des imessages depuis la dernière mise à jour. Nous
sommes nombreux dans ce cas là et espèrons qu’Apple va faire le nécessaire
rapidement. Pour ma part l’ancienne version me convenait bien mieux et sans
souci.
dodo
11 octobre 2013 à 21 h 48 min
mon problem est le net ne veut pa monte sur mon portable j utillise le net
3g mon systeme iphone est ajoure donne moi une idee
sam
12 octobre 2013 à 17 h 18 min
je trouve pas cmment rejter un apelle je trouve que repondre
Juliane
14 octobre 2013 à 11 h 13 min
Est-ce que quelqu’un sait si on peut choisir le format de notre fond d’écran
??? Depuis ios7, si je veux mettre une photo perso en fond d’écran elle
s’affiche directement en zoomée ey impossible de la raptissire, du coup obligée
de mettre un fond d’écran d’origine…..
Beta
14 octobre 2013 à 20 h 17 min
Je ne peux plus avoir mes mails sur mon iphone depuis que j’ai mis
IOS7
il me demande le mot de passe de yahoo, je l’écris puisque je peux l’ouvrir sur
mon mac, mais pas sur l’iphone, pourquoi ???
Lilou
16 octobre 2013 à 15 h 04 min
Bjr
Moi aussi g le meme problème avec l’ajout de nouveau contact : quand je
souhaite écrire dans la case nom ou même les autre case d’ailleurs, le clavier
ne s’affiche pas
Dons impossible d’écrire ….
Qlqn a la solution svp?
Merci d’avance
roro
17 octobre 2013 à 13 h 17 min
Depuis chargement 7.02 sur iphone4, grosse galère. Quand quelqu’un m’appelle
la communication passe 2fois sur 3 sur la messagerie?
Apres consult Opérateur…(3 fois) et diverses manoeuvre ( réinitialiser tout
les réglages) le problème persiste…
Que faire? Merci
Mitch839
17 octobre 2013 à 14 h 48 min
Ios 7 de la vraie merde à l’époque jà vais décider de prendre un iPad pour
la navigation internet et je n’avais pas été déçu !!j’avais à peine appuyer sur
entrer que ma page étais déjà sous mes yeux navigation hyper fluide et
intuitive une autonomie qui tenais la journée même en regardant des vidéo à la
pelle ça plantais jamais bref avec ios 6 je savais pourquoi je tournais sur une
tablette Apple !je me suis décider à passer sur ios7 et depuis je n’est qu’une
envie c’est de jeter l iPad au sol et de sauter à pied joint dessus.même avec
mon vieux Pc je navigue plus vite sur Windows et ça plante moins sur le moment
j’ais crue rêver Windows qui marche mieux que Apple on voie bien que le vrai
génie et parti snifsnif !!parlont de l’iPhone 5 ma femme la pris et bah je vais
vous dire j’avais le 4 en main et le 5 dans l autre le sentiment qui s’en
dégage elle ces fait pigeonner quand tu voi le prix qu’il demande pour ainsi
dire le même que le 4 sauf que maintenant tu choisi ta couleur et que tu peut
plus conserver les même connectique moi je le dit c’est la loose totale
!!!avant tu payais de la qualité du moderne et maintenant tu paye pour le logo
et basta!!!moralite l’iPad va finir au fond du tiroir marre d’attendre 5min
pour accéder à une page web quand elle bug pas et puis ce week end je vais
aller prendre un tablette Samsung sous androïdes il font vraiment du bon matos
sans parler des mobil pendant qu ma nana achetais l’iPhone 5 j’ais pris un
Samsung galaxy beam avec rétroprojecteur intégrer pour bien moins cher que le 5
du coup ma nana est deguouter elle me le pique pour son boulot pratique pour
afficher des tableau excel au mur 2m par 2mjuste avec un téléphone et mes pote
il ne parle plus que de ça alors qu avant c était Apple par ci Apple par la !!!
Chez Apple ils ont intérêt de se remettre en question parcequ’il vont finir
dans le mur .