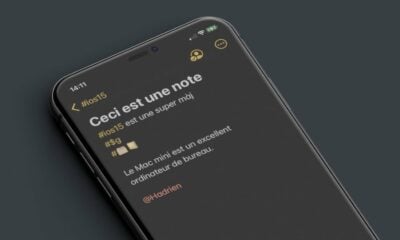Astuce iOS : comment visualiser ses photos sur une carte et en 3D Flyover sur iPhone, iPad

que l’application de cartographie d’Apple propose, il y en a une qui permet de
parcourir les rues et lieux modélisés en 3D dans les villes, mais pas
uniquement.
Et cette fonction Flyover n’est pas seulement utilisable dans l’app Plans
mais également dans l’app Photos qui comporte toutes les photos de
l’utilisateur. Il est en effet possible d’afficher une carte 3D pour
visualiser les photos en fonction de leur lieu de prise de vue.
Voici comment afficher ses photos sur une carte sans
application additionnelle et mieux encore : voici comment utiliser la
fonction 3D Flyover de Plans pour voir précisément ou ses photos ont
été prises sur une vue 3D :
Comment afficher la carte avec les photos localisées sur iPhone, iPad
Attention : ceci ne fonctionne que pour les photos prises avec la
fonction de géolocalisation activée. Pour la mettre en route (ou la
désactiver), aller dans Réglages > Confidentialité, appuyer alors sur
"Service de localisation" puis "Appareil Photo".
En bas de chaque photo ou bien en appuyant sur Détails en
haut à droite d’une photo, il est possible d’afficher le lieu de prise de vue
de celle-ci.
Après un premier appui sur la mini-carte alors affichée, celle-ci indique
l’emplacement de la photo via une miniature. Mais il est possible d’en voir
plus.
Pour faire apparaitre toutes ses photos sur une carte, il
suffit d’appuyer sur "Afficher les photos à proximité". En fait, même si le
texte semble indiquer que seules celles situées "à proximité" sont affichées
sur le plan, en fait en "dézoomant", ce sont toutes les photos qui sont
peu à peu visibles ou accessibles sur la carte.
Il devient alors possible de se déplacer puis de zoomer et de voir
l’intégralité des photos (géolocalisées) de la pellicule sur le
planisphère.
Ou comment se promener ou rechercher dans ses photos d’une manière originale
et bien pratique.
Mais il est possible d’aller encore plus loin en passant en vue
3D !
Voir ses photos sur un plan 3D
En effet, au delà de la vue cartographique, Apple propose pour certaines
villes un mode 3D impressionnant, qui permet de tourner autour
à 360 degrés, de zoomer ou de s’éloigner. C’est le mode "Fly-over" dont
on a parlé dans ces articles, avec
notamment une liste des villes couvertes.
Comme pour les photos localisées sur la carte traditionnelle, Apple permet
de positionner ses clichés en utilisant ce mode de vue 3D !
Une fois dans le mode vu au paragraphe précédent, il s’agit ensuite
d’appuyer sur le petit i en bas à droite et de sélectionner
Plan 3D et de sélectionner le mode de vue (Plan, Mixte ou
Satellite) pour afficher une carte 3D Flyover avec les photos en fonction de
leur lieu de prise de vue.
Il est possible de zoomer sur cette carte en pinçant avec deux doigts, de la
faire tourner, mais également de se déplacer sur celle-ci pour voir toutes les
autres photos qui ont par exemple été prises dans la même ville.
Cette astuce fonctionne sur iPhone, iPad, mais également
sur Mac. Un bon moyen de revoir des photos de vacances ou de
tourisme dans des villes du monde entier, à condition que la fonction Flyover
soit disponible pour ces destinations.
À lire également, tous nos articles pratiques iOS 11
ici, dont les dossiers complets, trucs et astuces, articles de découverte,
et tutoriels suivants :
Les dossiers iOS 11
Comment économiser de l’espace de stockage grâce à iOS 11
Dossier pratique iOS 11 : "dis Siri, quoi de neuf ?"- iOS
11 : toutes les nouveautés de l’application "Notes" en images et
vidéo
iOS 11 en pratique : quelles nouveautés pour la photo sur iPhone et
iPad- Dossier iOS
11 : comment utiliser "Fichiers", le nouveau gestionnaire de fichiers
d’iOS 11, sur iPhone et iPad - Dossier iOS
11 : paramétrage et découverte en vidéo du nouveau centre de
contrôle - 9
modifications iOS 11 surprenantes : explications, solutions et
alternatives
Avec iOS 11, la capture d’écran est beaucoup plus puissante, voici les outils
proposés
Avec iOS 11 et son mode auto iPhone, la voiture prend la parole pour plus de
sécurité
Les trucs et astuces
- Pratique
iOS 11 : comment utiliser le clavier "latéral", pour une utilisation
facile à une main - iOS 11
permet de désactiver discrètement l’accès par empreinte digitale à
l’iPhone
Astuce iOS 11 : comment retirer la barre d’apps en bas de l’app Messages
(vidéo)
Déplacer plusieurs icônes d’apps de page en page avec iOS 11, vidéo- Pratique
iOS 11 : comment enregistrer une vidéo de l’écran, directement depuis
l’iPhone ou l’iPad (vidéo ajoutée)
iOS 11 : les boutons du centre de contrôle ne coupent pas (complètement)
le Wi-Fi et le Bluetooth, c’est normal- Grâce à iOS 11,
les écouteurs AirPods d’Apple gagnent quelques commandes tactiles - Le partage
de codes Wi-Fi facilité dans iOS 11 - iOS
11 permet la lecture directe de codes QR : le fonctionnement en
vidéo
Les nouveautés iPad
- Quelles
applis iPad supportent le Drag & Drop iOS 11 : inventaire et
vidéos - iOS
11 : c’est aujourd’hui, voici les nouveautés iPad en vidéo - 6
nouveautés iOS 11 spéciales iPad à tester après l’installation
Article mis à jour fév. 2018 : mise à jour iOS 11 et ajout
illustrations, paragraphes