Comment utiliser les modes Concentration sur iPhone ?
Gérez vos notifications comme un pro en apprenant à paramétrer un mode de concentration sur iOS grâce à notre tutoriel complet.
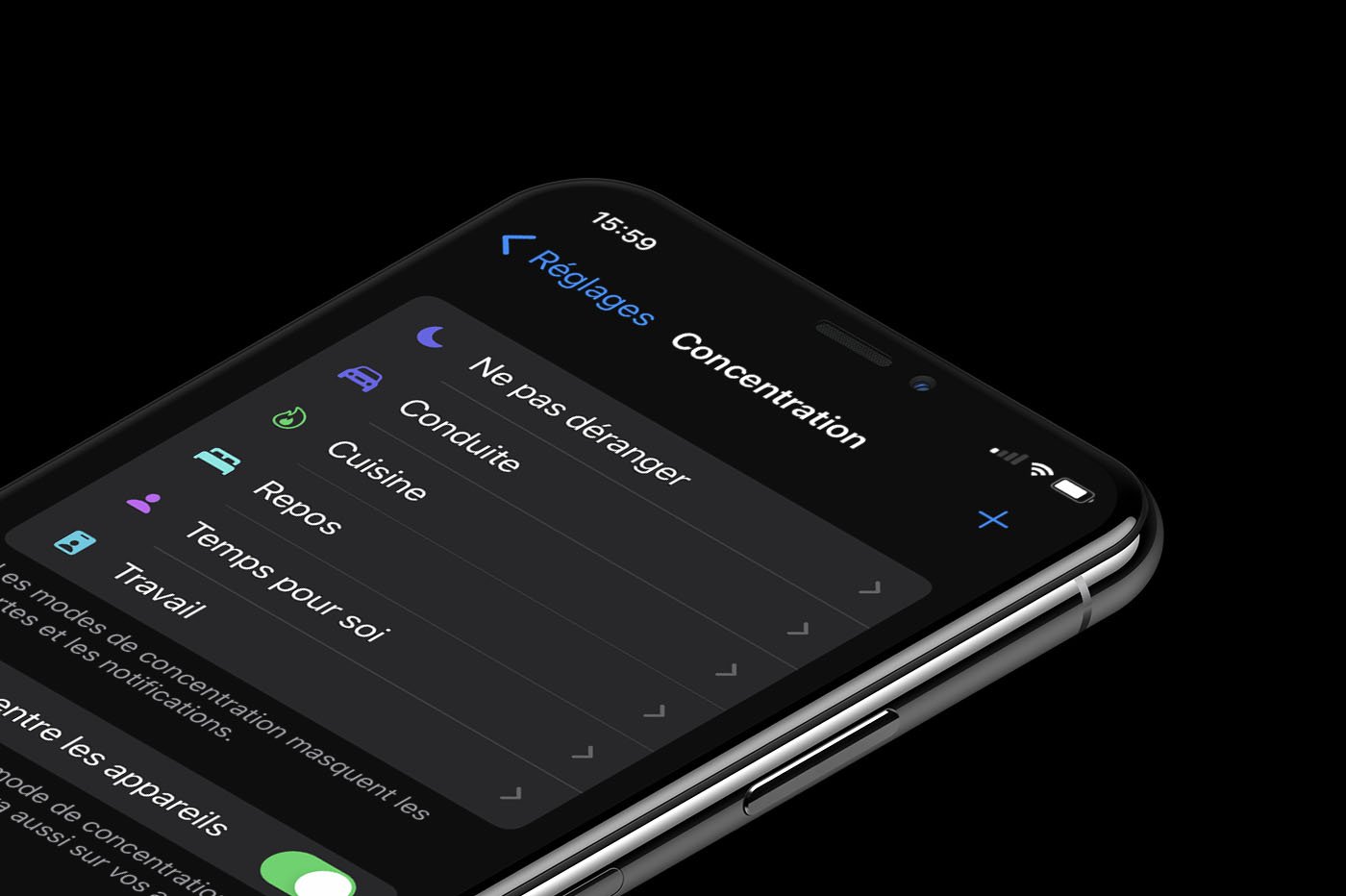
La fonctionnalité des modes de concentration est apparue sur iOS en 2021. Elle vise à faire correspondre le comportement de votre mobile au vôtre, tout au long de la journée. Avec celle-ci, vous pouvez par exemple mettre un stop à toutes les notifications dès lors que vous souhaitez rester tranquille. Si par contre vous êtes au bureau, alors vous pouvez choisir de ne recevoir que des messages professionnels. Autre cas de figure : en voiture, vous pouvez n’activer que les informations reçues par votre GPS ou celles émanant de votre agenda afin de ne pas arriver en retard.
Introduction
Pour commencer, sachez que l’accès au mode Concentration est caché dans l’app Réglages, entre les menus Sons et vibrations et Temps d’écran. Il n’existe pas d’app dédiée pour le moment.
Apple propose plusieurs mode de concentration prédéfinis que vous avez la possibilité d’activer en quelques secondes. Quant aux plus adroits, ils peuvent aussi partir de zéro et créer leur propre mode de concentration depuis l’interface éponyme de l’iPhone.
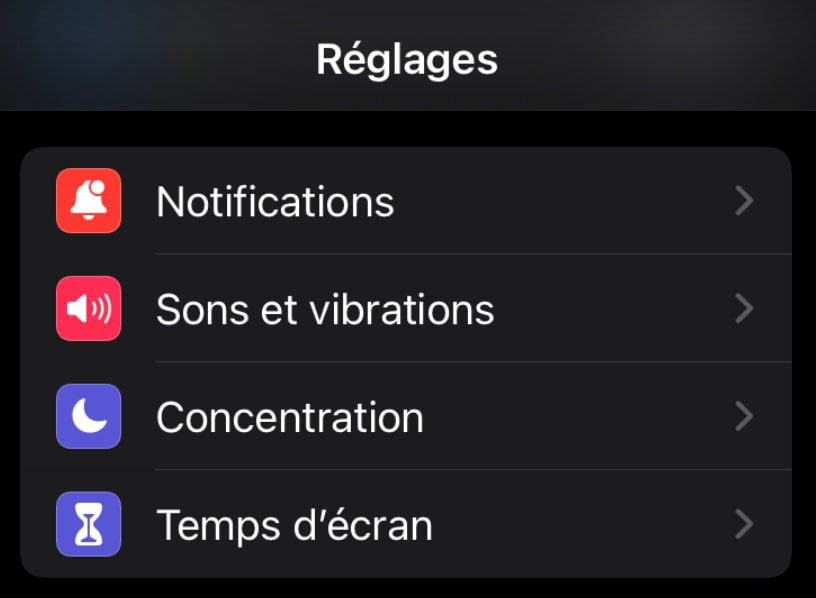
© iPhon.fr
Configurer un mode de concentration existant
Lorsque vous ouvrez Concentration pour la première fois, Apple vous propose d’office le mode Ne pas déranger. On peut résumer en disant qu’il s’agit du plus restrictif. Nous allons le prendre en exemple pour savoir comment configurer un mode de concentration : vous verrez que la marche à suivre est la même pour les autres modes.
Passe-droit pour certaines personnes
Le mode Ne pas déranger vous offre plusieurs possibilités pour le régler à votre guise, dont celle de laisser passer tout de même quelques notifications parmi les plus importantes pour vous. Tout d’abord, vous pouvez autoriser certaines personnes précises à vous contacter quand Ne pas déranger est activé. La marche à suivre pour ce faire est la suivante, et concerne à la fois les appels et les notifications issues des apps où vous échangez avec ces contacts :
- Touchez Personnes >
- Touchez + Ajouter
- Cochez les contacts de votre répertoire à accepter (vous pouvez filtrer la liste en fonction des Groupes que vous avez déjà créés précédemment)
Les personnes que vous souhaitiez ajouter sont maintenant affichées. Pour les supprimer, il suffit de toucher le – en haut à droite de leur photo de profil ou l’initiale de leur prénom le cas échéant. L’option Supprimer tout permet d’effacer tous les contacts d’un coup si vous souhaitez recommencer du début.
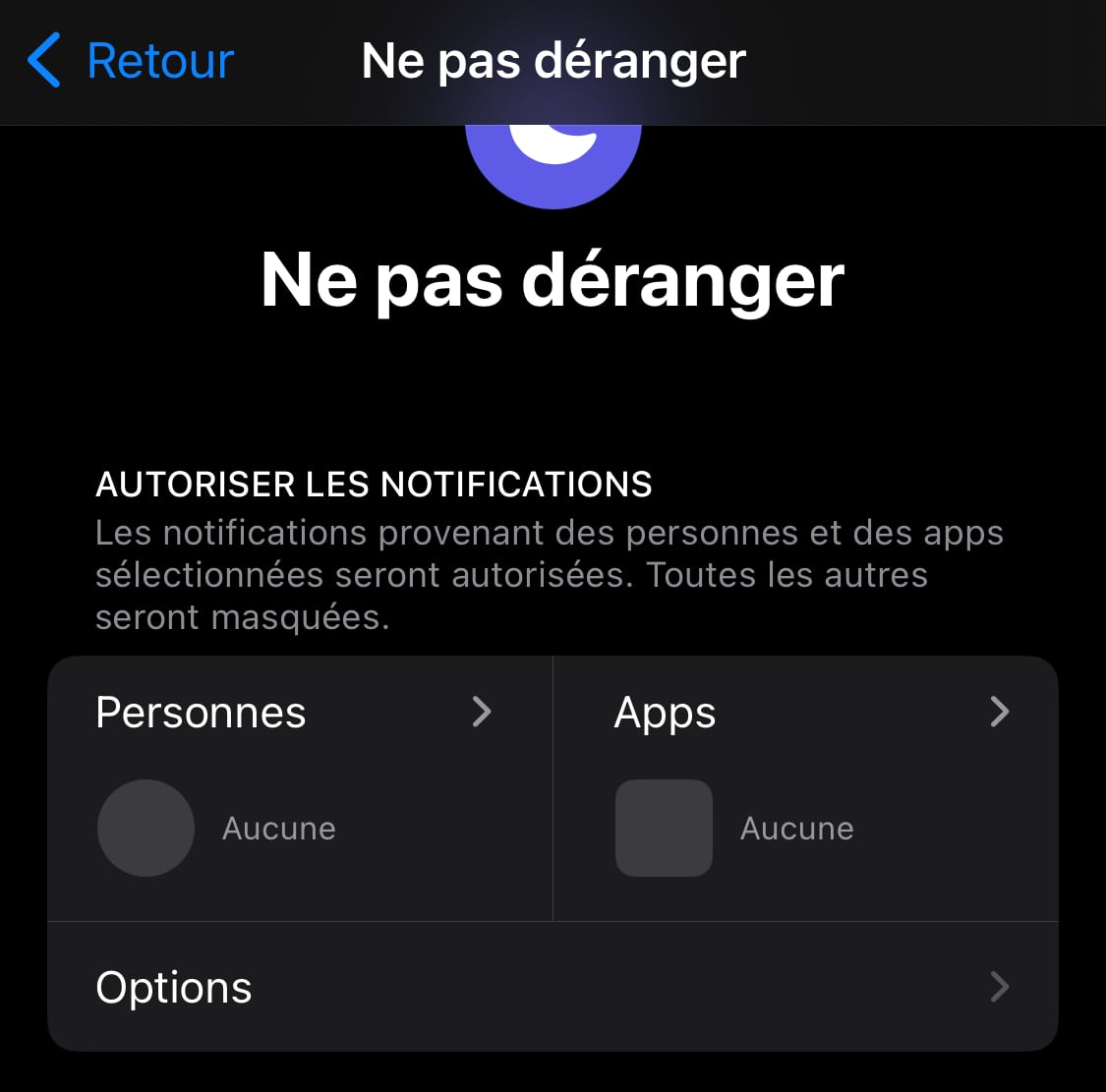
© Capture d’écran iOS par iPhon.fr
Appels entrants
Dans Personnes, le menu Autoriser les appels de se limite quant à lui aux appels de certaines catégories de contacts. Voici comment l’utiliser :
- Touchez Autoriser les appels de
- Choisissez l’option adéquate
- Vous pouvez aussi activer Autoriser les appels répétés afin de ne pas rater d’éventuelles urgence
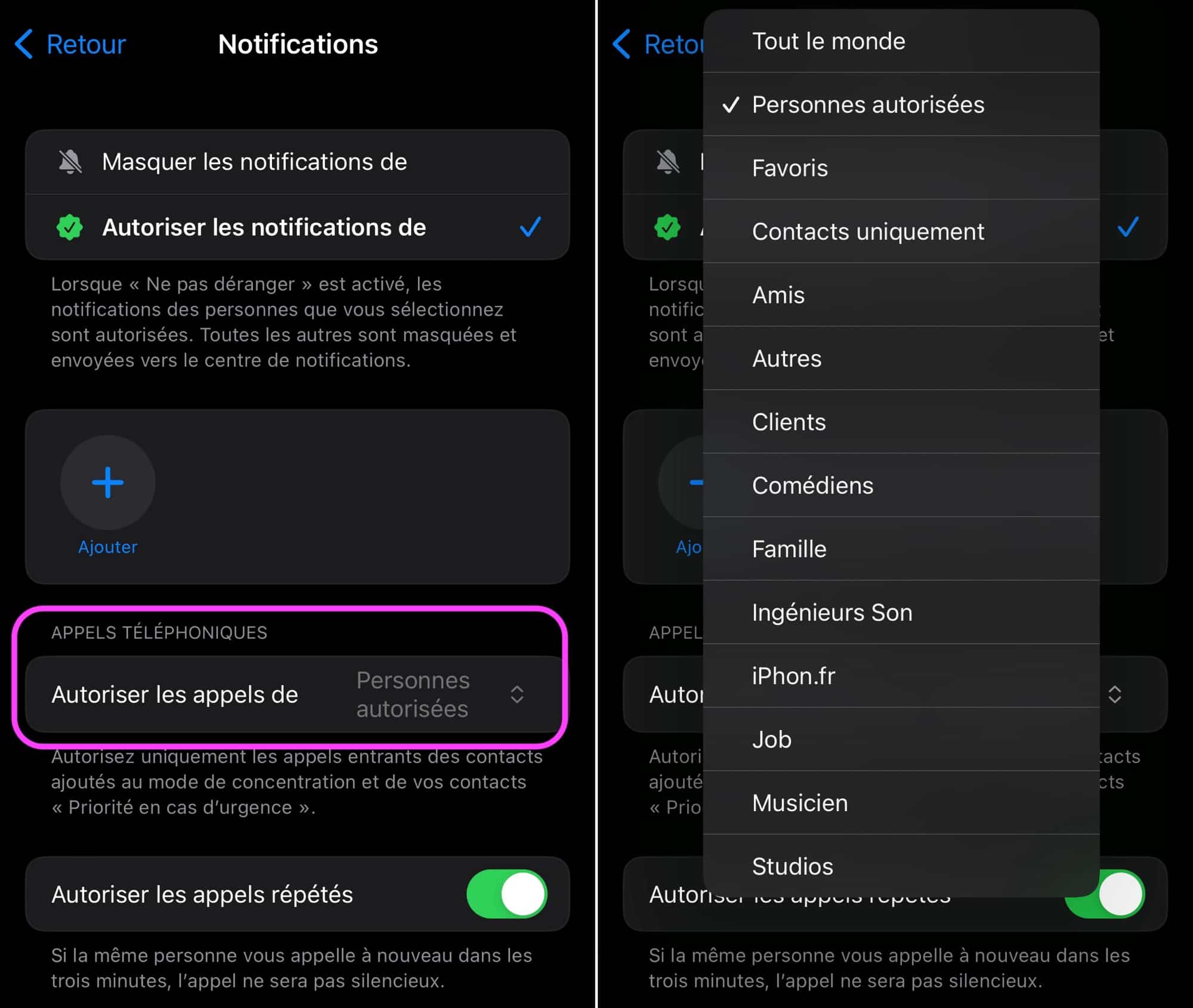
© Capture d’écran iOS par iPhon.fr
Apple considère comme “appels répétés” les tentatives d’appels entrants renouvelées en l’espace de trois minutes.
Autoriser certaines apps uniquement
Maintenant que vous avez réglé vos notifications en fonction de vos contacts, sachez que le mode Ne pas déranger permet de faire de même en fonction de vos apps. La méthode est la suivante :
- Touchez Apps
- Cochez les applications que vous souhaitez autoriser
L’option Notifications urgentes permet de tout de même recevoir les notifications d’apps qui ne font pas partie de la liste que vous avez définie ci-dessus, lorsqu’elles sont marquées comme urgentes. Un réglage à définir manuellement soi-même pour chaque app.
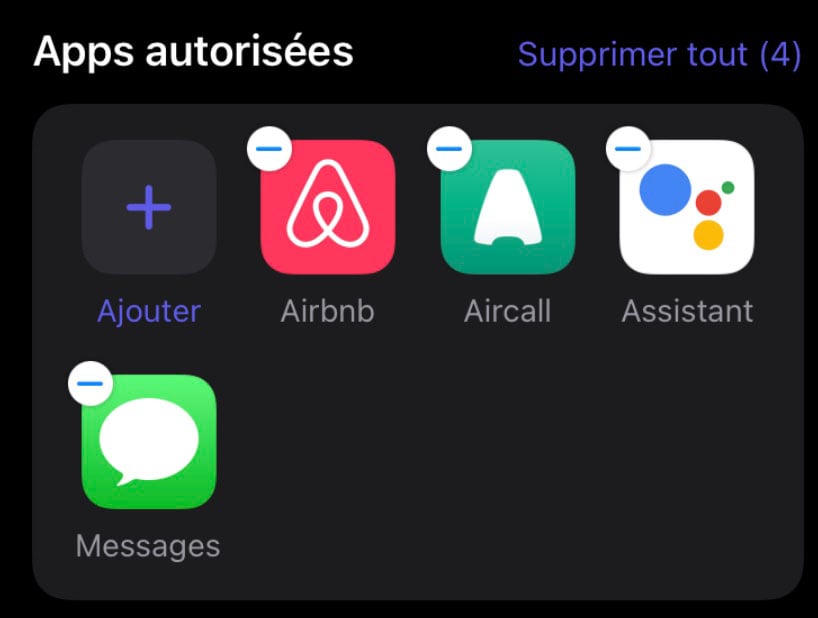
© iPhon.fr
Autres modes prédéfinis : la méthode est la même pour configurer Repos, Temps pour soi ou Travail que pour le mode Ne pas déranger.
Créer un mode de concentration de zéro
En ouvrant Concentration depuis les Réglages, touchez le + en haut à droite. Ceci vous permettra de customiser votre propre mode de concentration en fonction de vos besoins ou de situations bien spécifiques, par exemple une réunion ou le visionnage d’une série TV.
Pour commencer, touchez Personnalisé.
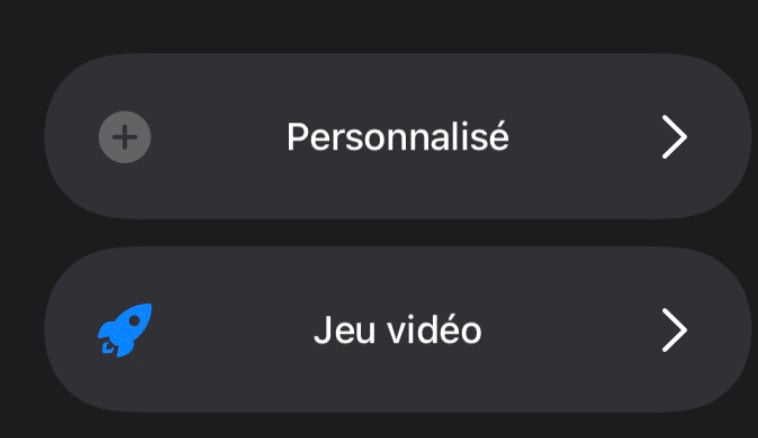
© iPhon.fr
Apple vous demande tout d’abord de nommer votre mode de concentration. Nous vous recommandons d’utiliser un mot ou groupe de mots assez court pour que celui-ci ne soit pas tronqué dans Concentration, par exemple “Cuisine“. Ensuite, il vous faudra choisir une couleur parmi une douzaine de teintes différentes au choix ainsi qu’un emoji illustrant l’activité à réguler.
Les paramètres sont ensuite les mêmes que pour les modes prédéfinis vus ci-dessus : iOS vous propose d’abord d’autoriser certaines personnes, puis des apps.
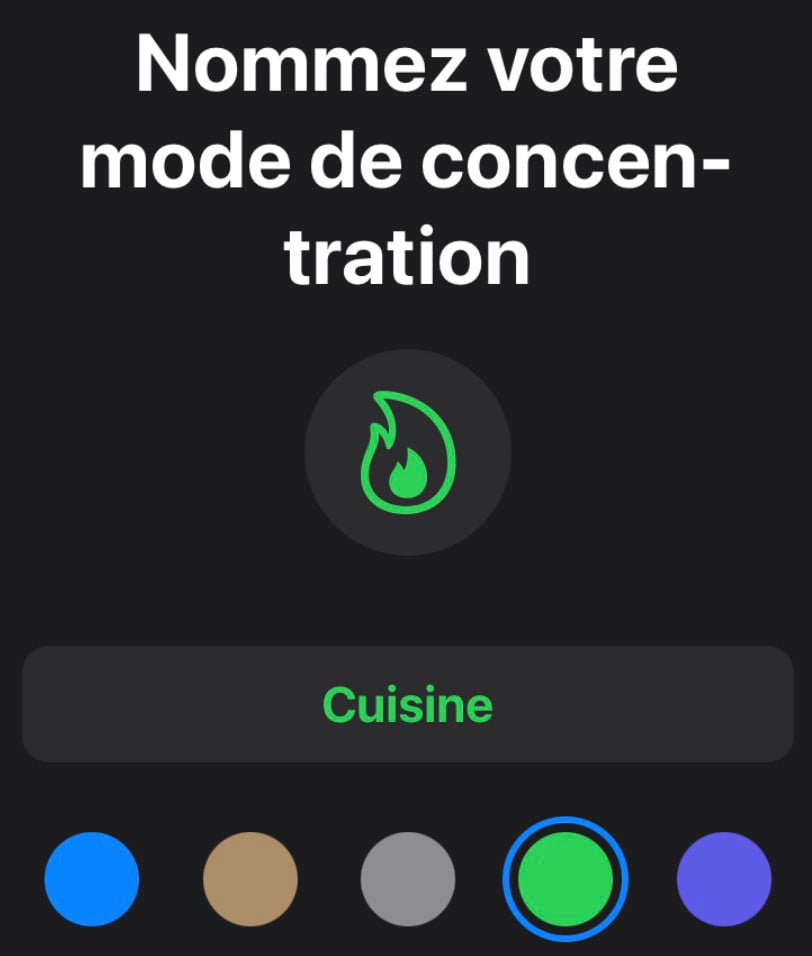
© iPhon.fr
Autres options
Statut concentration
Activer Statut Concentration permet de tenir vos contacts informés si vous avez désactivé vos notifications. Par souci de confidentialité, les destinataires ne savent pas quel mode de concentration vous avez activé. En revanche, ils peuvent choisir de vous notifier quand même, ce qui sera considéré comme une notification urgente par votre iPhone sous iOS.
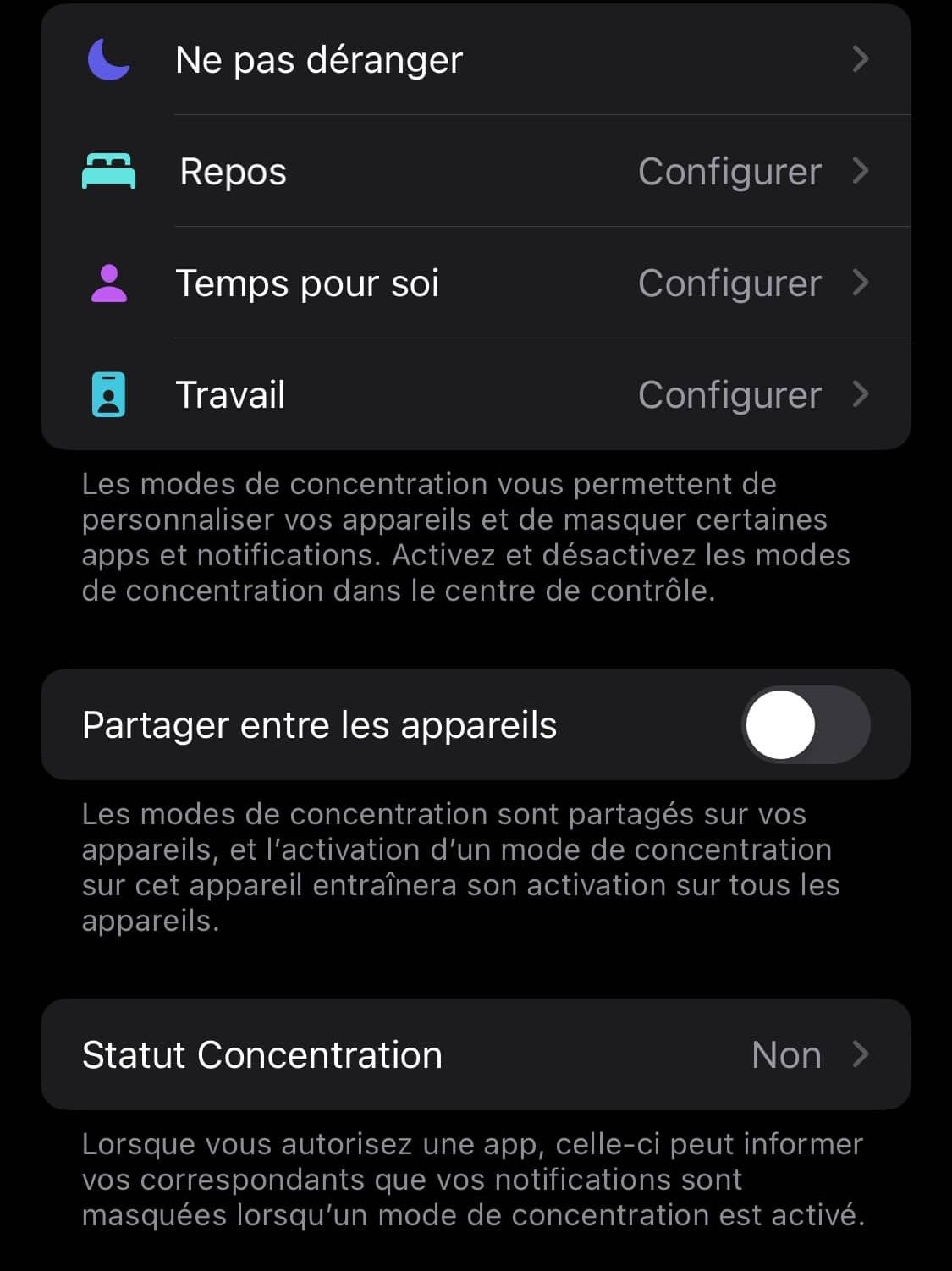
© Capture d’écran iOS par iPhon.fr
Écran d’accueil
Sur l’écran d’accueil d’iOS, des petites pastilles rouges avec le nombre de notifications reçues sont disposées en haut à droite de vos icônes d’apps. Il est possible de les désactiver en touchant Masquer les pastilles de notification.
Avec Personnaliser les écrans, lors de l’édition d’un mode de concentration, vous pouvez aussi choisir de cacher certaines pages de l’écran d’accueil lorsque tel ou tel mode de concentration est activé. Par exemple, pour une journée de travail, vous pourriez choisir de ne pas afficher votre ludothèque.
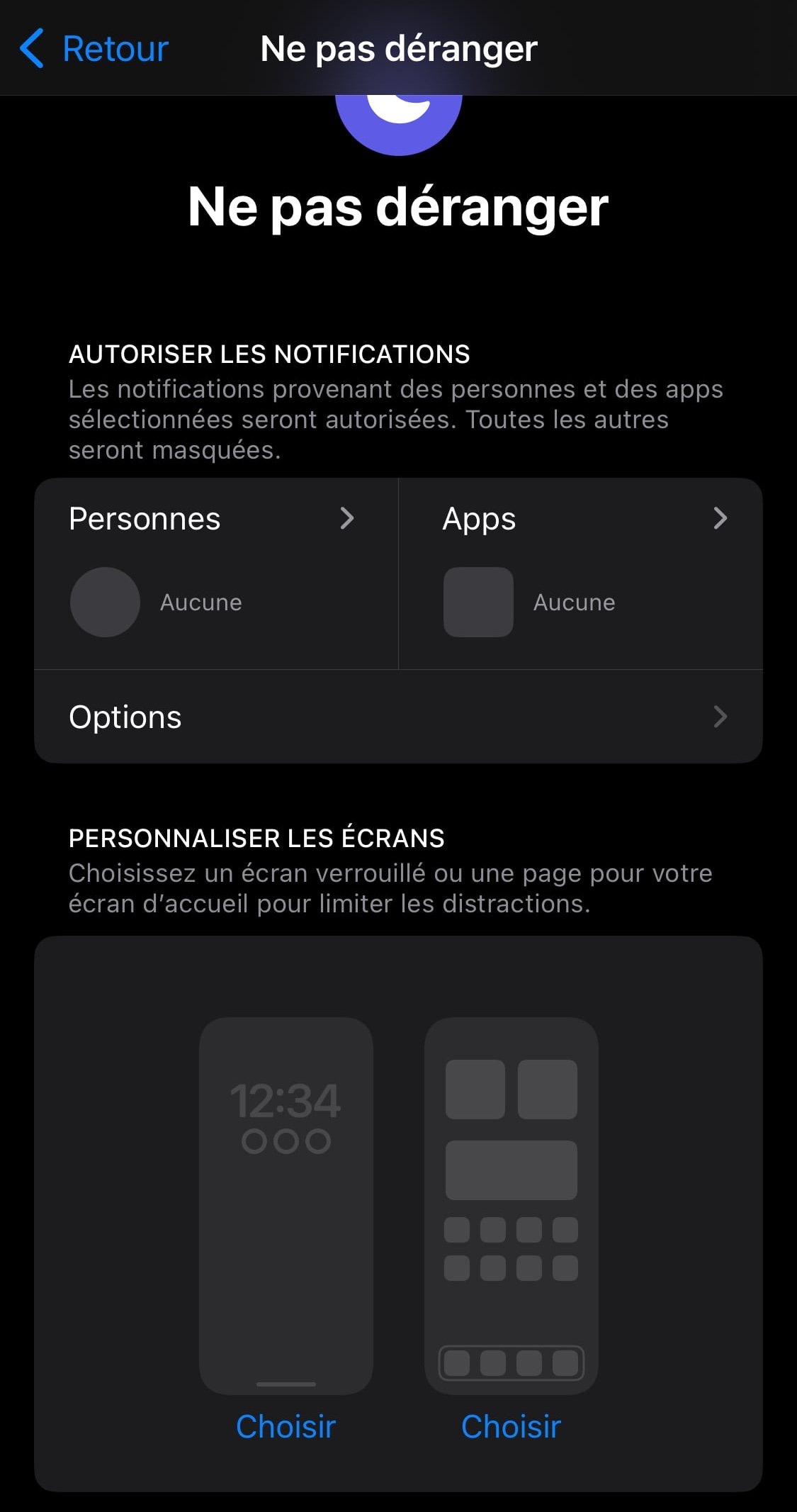
© Capture d’écran iOS par iPhon.fr
Définissez un programme
Ici, vous pouvez définir quand et comment votre mode de concentration doit se déclencher, en fonction de l’heure, d’un lieu (votre maison ? votre bureau ? etc) ou de l’ouverture d’une app à préciser.
C’est aussi là que vous pouvez choisir Activation intelligente, où iOS se charge d’activer pour vous le mode de concentration dès qu’il détecter un moment opportun. Nous vous conseillons cependant de tester cette fonctionnalité en connaissance de cause, au risque de passer à côté de messages importants.
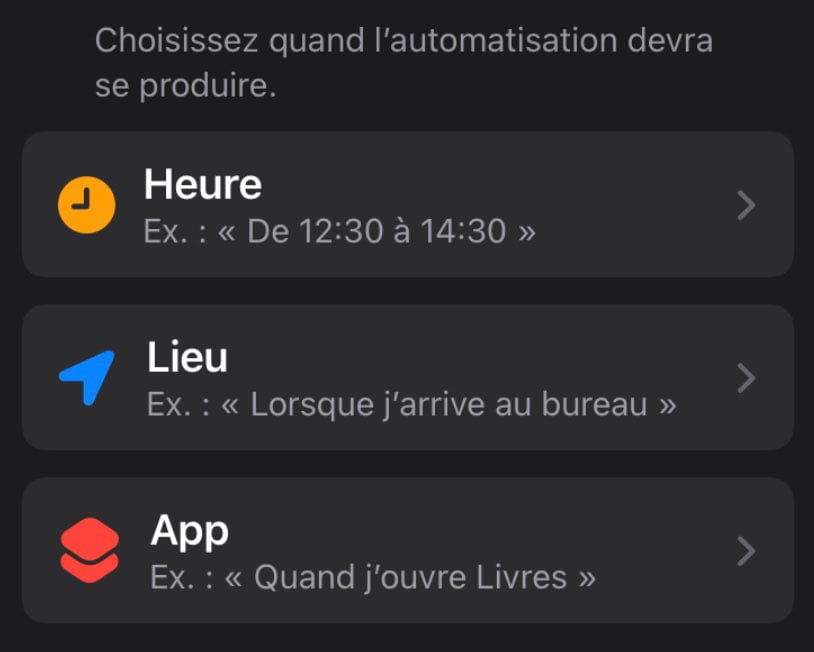
© iPhon.fr
Utilisez-vous mode Concentration sur votre iPhone ou votre iPad ?
- Retrouvez là nos tutoriels iOS et macOS














