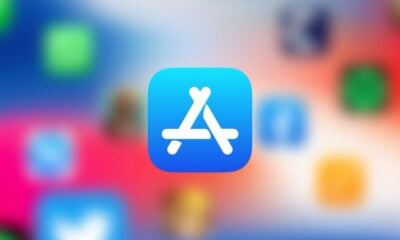4 astuces pour maitriser la barre de recherche intelligente de Safari sur iPhone
Elle a plus d’un tour dans son sac.
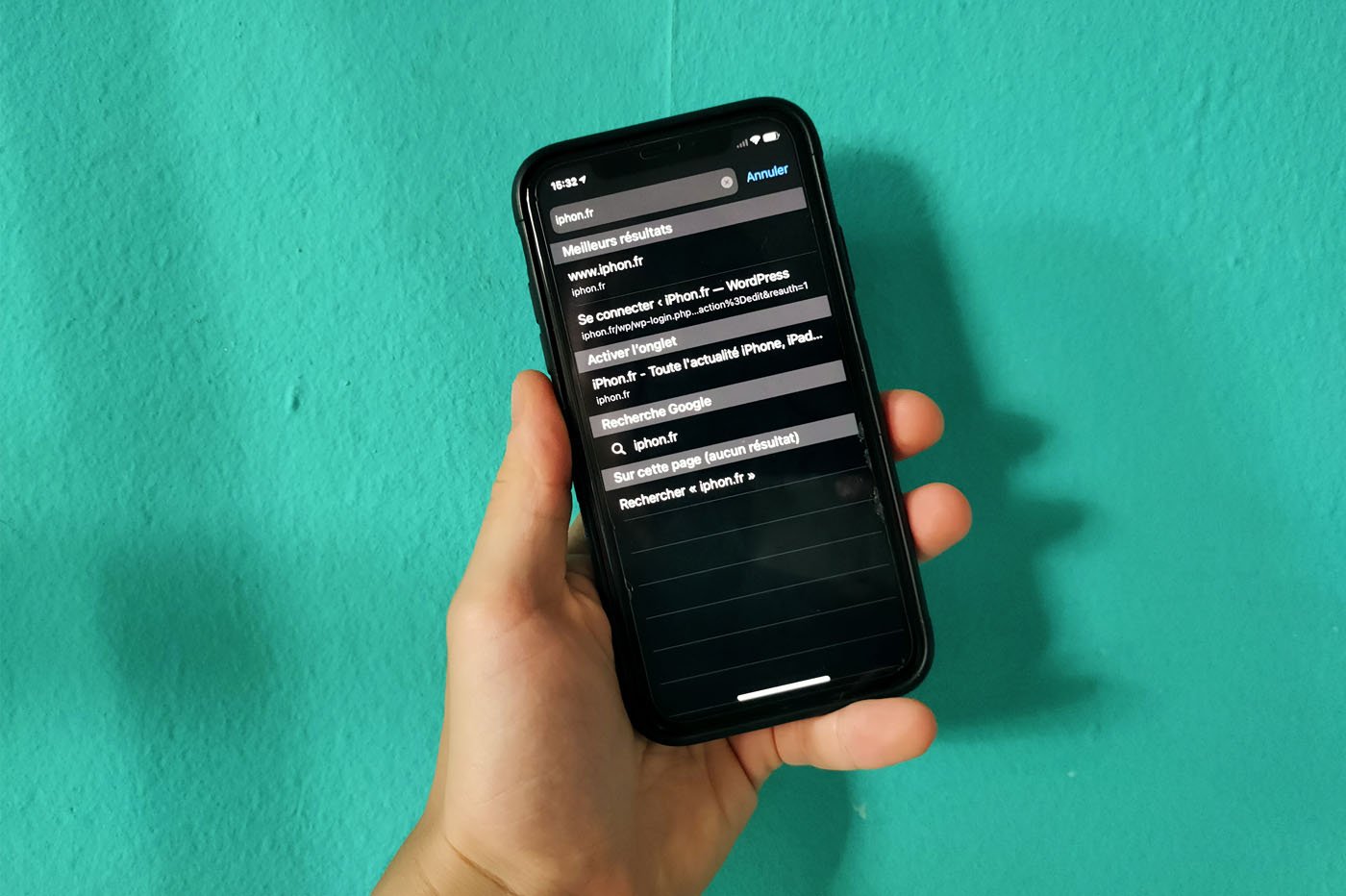
Safari intègre une barre de recherche “universelle”, permettant ainsi d’accéder non seulement aux contenus indexés dans les moteurs de recherche, mais aussi de scanner bien plus profondément d’autres contenus tels que l’historique ou les favoris. Voici donc comment maîtriser cette barre intelligente.
La recherche web
Mettons que vous souhaitez connaître l’heure qu’il est à Rio de Janeiro, en savoir plus sur Tom Hanks ou encore trouver une bonne recette à base d’oignons et de carottes. Plusieurs options s’offrent à vous : demander à Siri, ou faire appel à la barre de recherche intelligente de Safari. En effet, celle-ci est liée à votre moteur de recherche par défaut (nous verrons plus bas comment le sélectionner). Pour y faire appel, rien de plus simple :
- Ouvrez l’application Safari
- Touchez le champ de recherche en haut de l’app
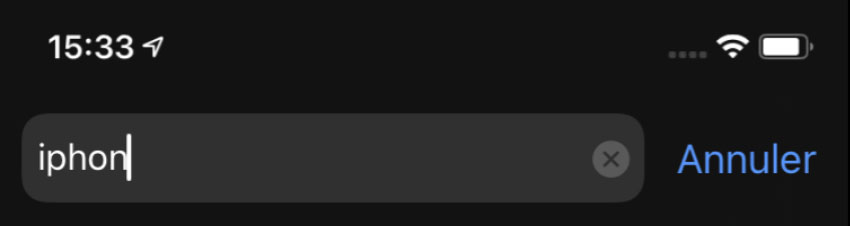
Barre de recherche intelligente iOS 14 © iPhon.fr
- Tapez la requête de votre choix
- Enfin, cliquez sur le bouton Go bleu situé dans le coin inférieur droit
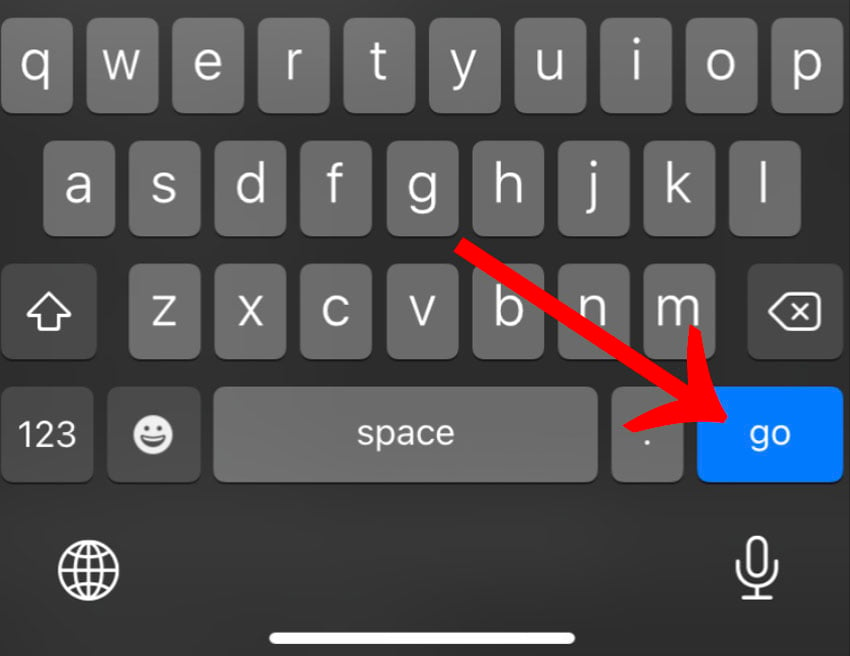
© iPhon.fr
Et le tour est joué : le résultat de votre recherche s’affiche en plein écran.
Retrouver un favori ou un site dans l’historique
Naviguer parmi ses marque-pages ou se rappeler d’une page web visitée plusieurs semaines en amont peut devenir un vrai calvaire, très chronophage, surtout si vous utilisez Safari comme navigateur par défaut des dizaines de fois par jour. Apple a donc mis à jour sa barre de recherche pour qu’elle puisse maintenant puiser à la fois dans vos signets et votre historique. Voici comment faire :
- Ouvrez l’app Safari
- Touchez la barre de recherche intelligente
- Entrez l’expression à retrouver
- Une liste de résultats s’affiche alors : faites-la défiler vers le bas pour retrouver la section Signets, historique et onglets
- Dans cette section, cliquez sur le lien de votre choix
Bon à savoir : Signets, historique et onglets ne recense pas les URL que vous avez visitées en navigation privée.
Analyser le texte avec la barre de recherche intelligente de Safari
Dans un PDF ou n’importe quel document texte comme un fichier Pages, il est aisé de retrouver un mot ou un groupe de mots grâce à l’outil de recherche. Et justement, son équivalent est désormais disponible aussi sur Safari. Pour y faire appel, il faut :
- Ouvrir le navigateur Safari
- Ouvrir la page dans laquelle vous souhaitez rechercher du texte
- Toucher la barre de recherche intelligente
- Taper l’expression à retrouver dans la page web en cours de lecture
- Choisissez Sur cette page
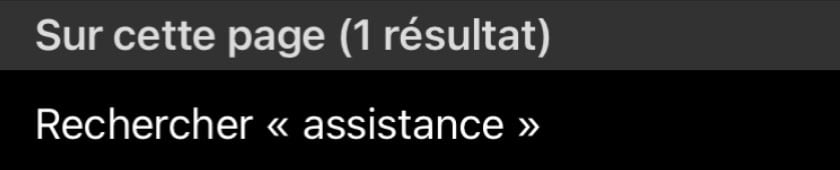
© iPhon.fr
La première occurrence de votre requête s’affiche alors, surlignée en jaune pour qu’elle soit plus facilement identifiable parmi les autres éléments du site. Pour afficher les suivantes, il suffit d’utiliser les boutons de navigation en forme d’accent circonflexe ou inversé en bas de l’écran.
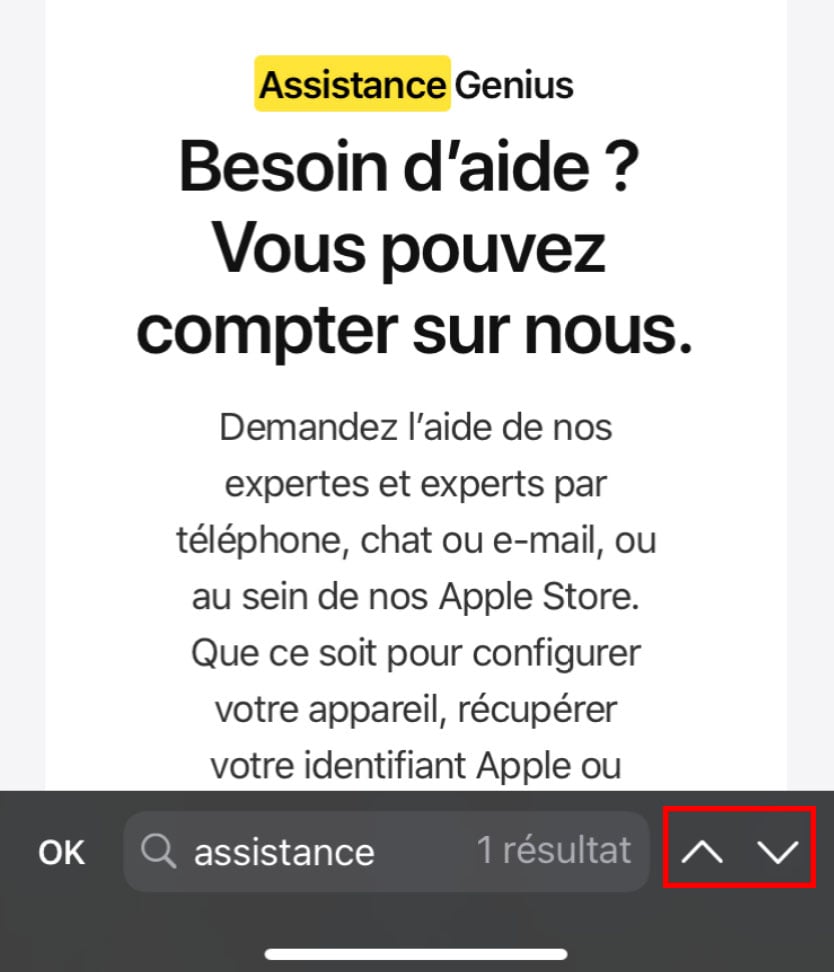
© iPhon.fr
Changer le moteur de recherche par défaut de Safari
Si les résultats de la barre de recherche intelligente ne vous conviennent pas ou que vous souhaitez faire appel à un autre navigateur pour vos futures requêtes, il suffit de :
- Vous rendre dans l’app Réglages
- Dans la barre de recherche en haut de l’écran, taper Safari
- Cliquer sur le second résultat : Safari avec l’icône du navigateur
- Dans la liste d’options qui s’affiche alors, choisir la troisième : Moteur de recherche
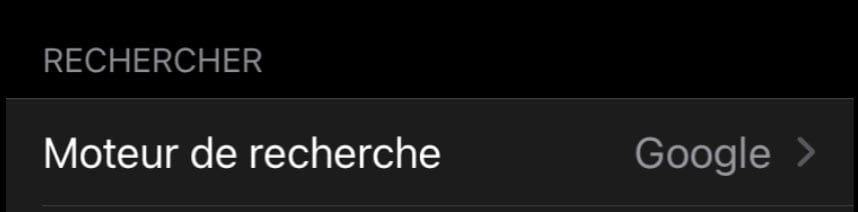
© iPhon.fr
- 5. Changez votre moteur de recherche par défaut en touchant celui qui convient
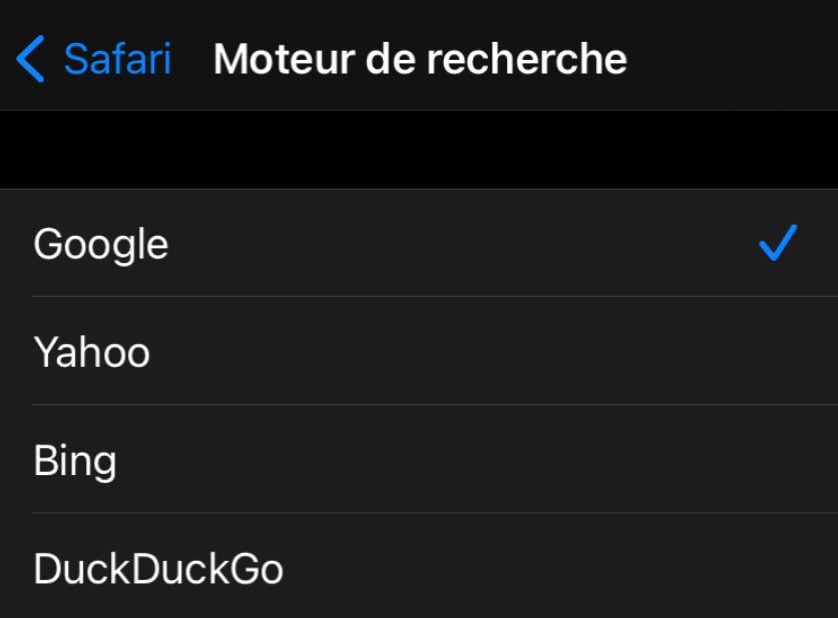
© iPhon.fr
Notons que seuls Google, Yahoo, Bing, Ecosia et DuckDuckGo sont disponibles pour le moment. Ce dernier, par ailleurs, est réputé pour mieux protéger vos données personnelles que les autres et moins vous suivre à la trace. Gageons que d’autres alternatives à impact telles que Lilo ou Startpage seront disponibles par la suite.