Comment écrire le logo Apple de la pomme croquée sur iPhone, iPad et Mac
Une astuce pour (re)découvrir une fonction bien pratique d’iOS.

Autant iOS peut réserver quelques secrets et demander un peu de lecture pour connaître ses astuces, autant macOS sait être bien cachotier. Saviez-vous par exemple qu’il est possible rapidement et simplement d’écrire le symbole “pomme” d’Apple à l’aide d’un raccourci clavier ? Le logo peut même être écrit rapidement sur iOS via une petite manipulation. Voici comment faire.
Sur macOS
Sur Mac, le clavier regorge de raccourcis intéressants à connaître si l’on aime optimiser sa frappe à l’ordinateur. Il s’agit souvent d’utiliser des associations de touches classiques avec les 3 variantes “ctrl”, “alt” (aussi appelée touche “option”) et “cmd”. Le “alt” va notamment servir à écrire le symbole “pomme” : il suffit d’appuyer simultanément sur “alt” et “&”. Le résultat de la combinaison :
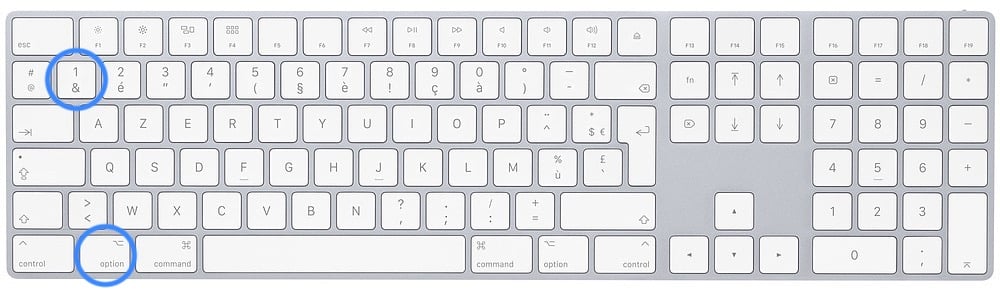
© iPhon.fr
Sur iOS
La manipulation est différente, puisqu’il n’existe pas les touches “alt”, “cmd” et “ctrl” comme sur Mac. Mais il est tout de même possible d’avoir le logo ? sous les doigts. Pour cela, suivre les étapes suivantes :
- Sélectionner et copier le symbole à partir de cet article lu dans Safari mobile, sur iPhone ou iPad
- Se rendre dans Réglages > Général > Clavier > Remplacement
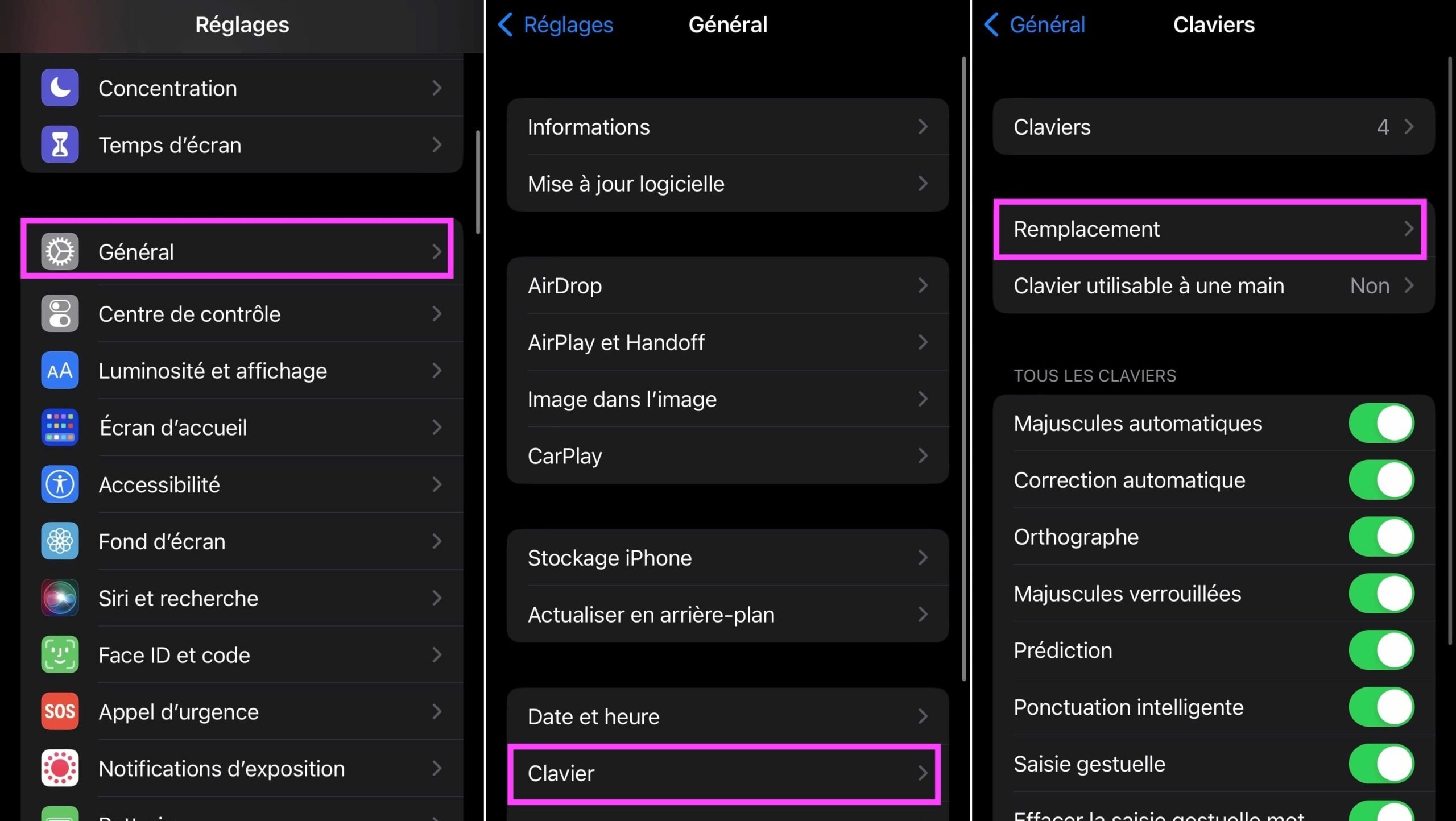
© Capture d’écran iOS par iPhon.fr
- Ajouter un remplacement avec le bouton “+”
- Dans “Expression”, coller le logo précédemment copié
- Dans “Raccourci” : inscrire ce qui va servir de raccourci pour écrire le logo, par exemple “appple” ou “logoapple”
- Faire “Enregistrer”
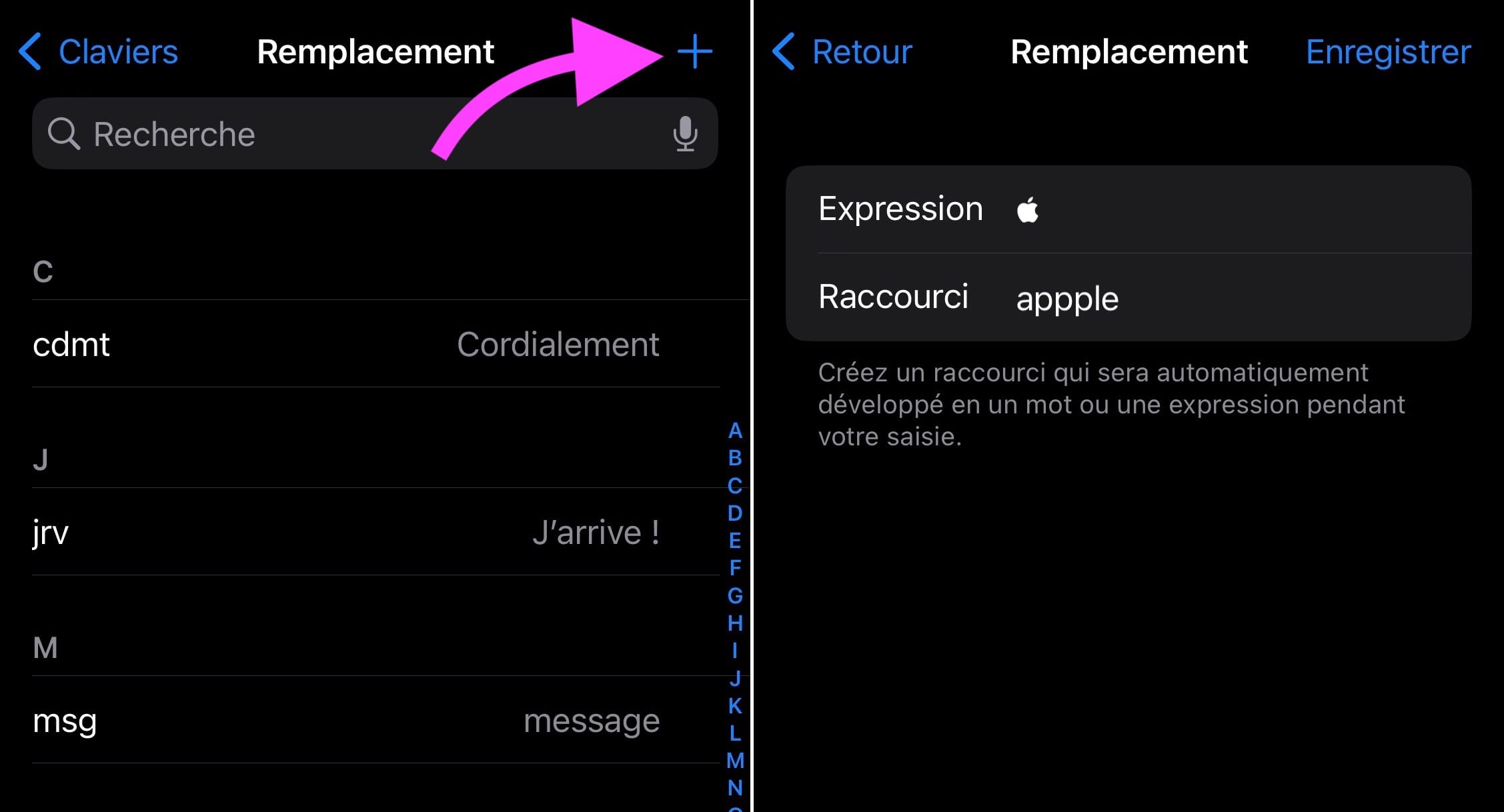
© Capture d’écran iOS par iPhon.fr
Et voilà, maintenant, peu importe où l’on se trouve sur l’iPhone ou l’iPad, si l’on écrit le raccourci choisi, “appple” par exemple, cela va proposer ou afficher directement le logo pomme.
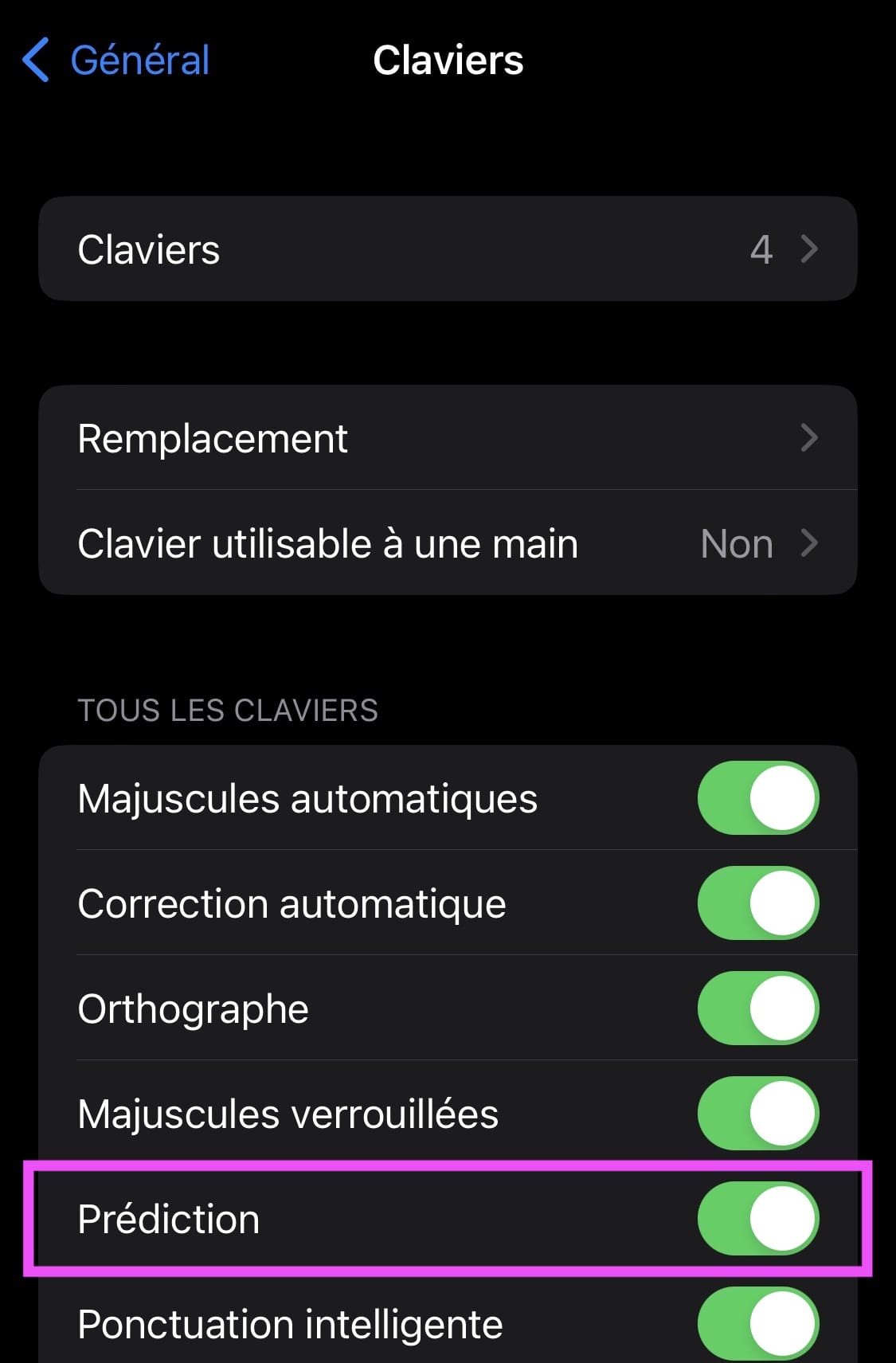
© Capture d’écran iOS par iPhon.fr
À noter qu’il faut bien veiller, dans Général > Clavier, à activer l’option “Prédiction”, pour avoir les propositions affichées suite à l’écriture d’un raccourci.
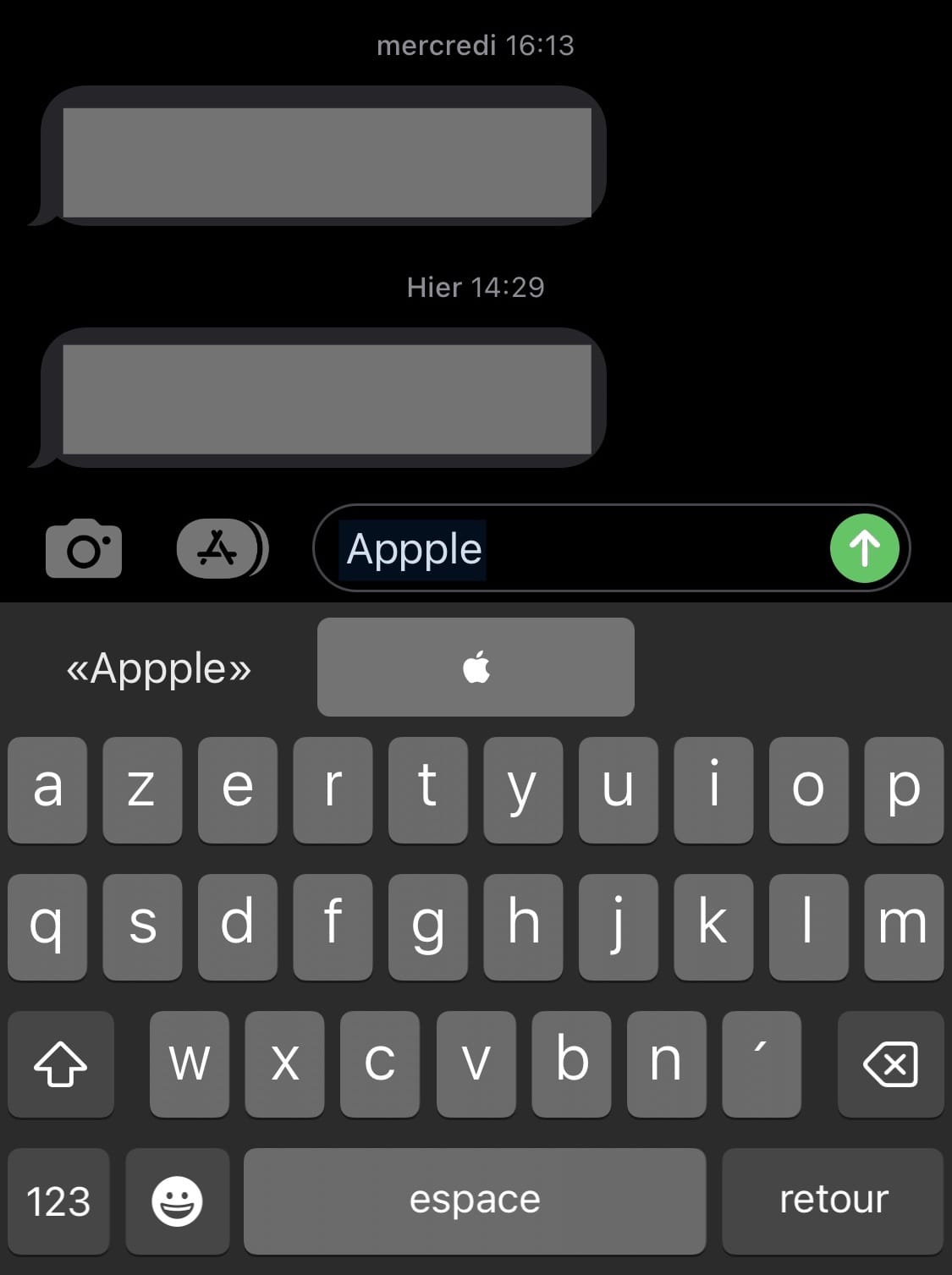
© Capture d’écran iOS par iPhon.fr
Voilà qui pourrait faire son effet, si utilisé à bon escient. Mieux vaut en effet ne pas abuser des bonnes choses ! Pour finir, retrouvez ici tous un tas d’autres astuces iOS et macOS toujours bonnes à connaître pour améliorer son utilisation de sa machine Apple.















Haznut
4 février 2025 à 9 h 10 min
Un excellent mot de raccourci (court, facile à retenir, et sans confusion avec un autre mot) pour la pomme est « ppl » (« apple » sans voyelle)
heybee
5 février 2025 à 6 h 59 min
Au fil du temps, je constate que la prediction est devenue très peu fiable. Je tape un mot et un autre s’écrit. C’est devenu si fréquent que j’ai désactivé la fonction prédiction.
Je constate que depuis, mes frappes au claviers sont sensiblement plus fiables.
Suis-je le seul dans ce cas ?
yotof
5 février 2025 à 8 h 28 min
Absolument pas …possesseur d’iPhone depuis le premier
L’outil de prediction de l’écriture est de plus en plus nul …
Retour en arrière permanent du coup je l’ai viré également 😌…
ETiPhoneMaison
9 février 2025 à 17 h 31 min
👍
dcdoud
5 février 2025 à 7 h 14 min
Bjr, question rapide comment supprimer un email définitivement sans passer par la corbeille, sur IPhone, IPad et MacBook Pro. L équivalent du shift suppr. sur Windows.
Thks