Astuce iOS : comment lire une vidéo YouTube en mode Image dans l’image, sans être abonné Premium ?
Grâce à un zeste de roublardise.
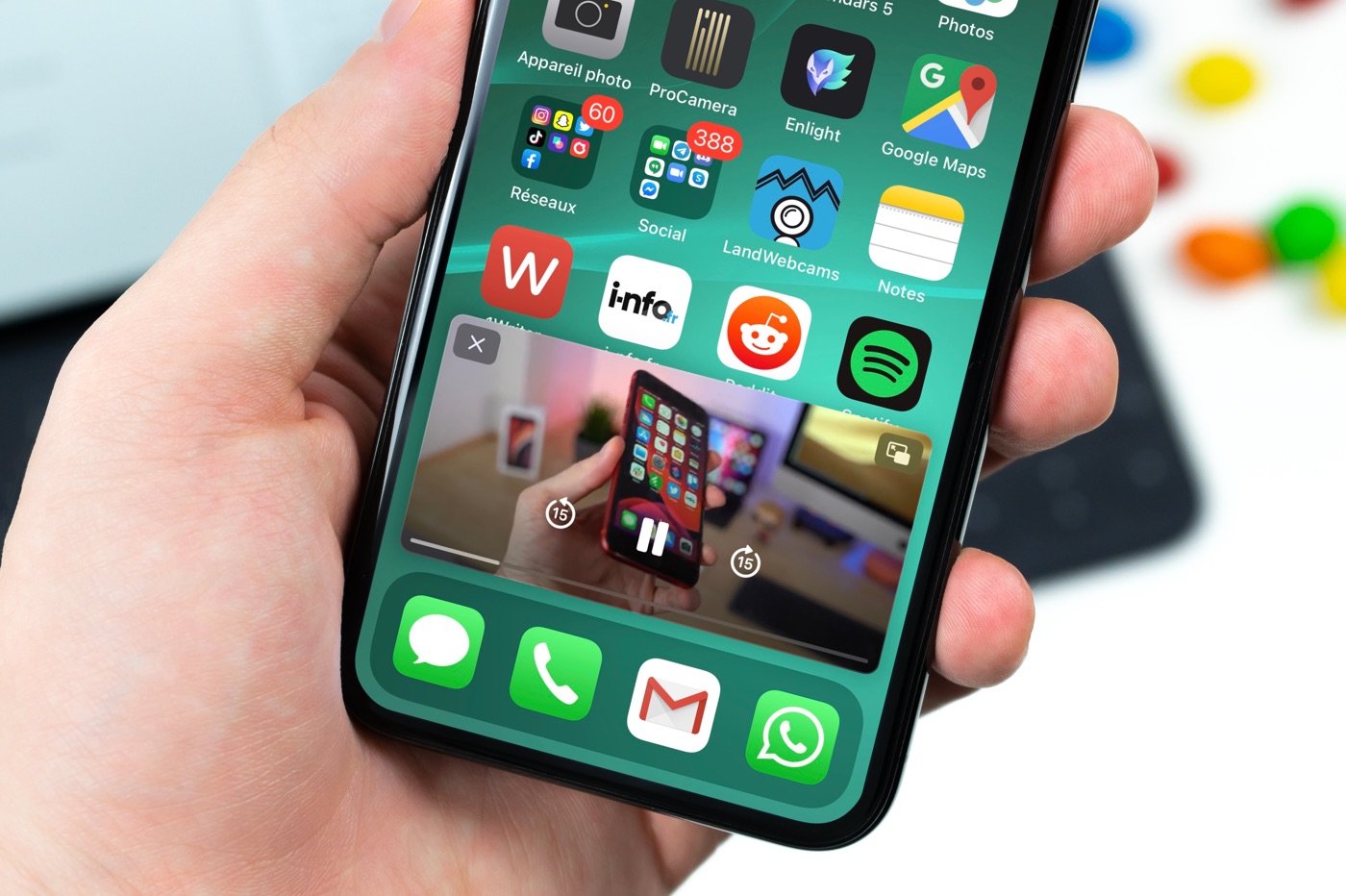
Le mode Image dans l’image permet de visionner une vidéo tout en vaquant à d’autres occupations sur l’iPhone ou l’iPad. Il s’agit d’une fonctionnalité compatible avec de nombreuses applications de vidéos, comme vu là YouTube aussi est de la partie, mais uniquement pour les abonnés Premium. Cependant, il existe une astuce pour visionner une vidéo YouTube avec le mode Image dans l’image actif sans être abonnés YouTube Premium. Voici ci-dessous comment activer le mode Image dans l’image avec l’app YouTube pour les abonnés Premium, et avec notre astuce pour les non abonnés.
Comment lire une vidéo YouTube en mode image dans l’image ?
Lorsque l’on est abonné Youtube Premium, il suffit d’utiliser l’app YouTube et de suivre notre tutoriel décrivant le mode Image dans l’image en détail. La procédure est classique pour la fonctionnalité PiP.
Lorsque l’on n’est pas abonné YouTube Premium, la fonctionnalité PiP ne marche pas via l’app YouTube. Voici donc comment contourner cette limitation :
- Récupérer l’URL de la vidéo YouTube désirée, via l’app YouTube par exemple
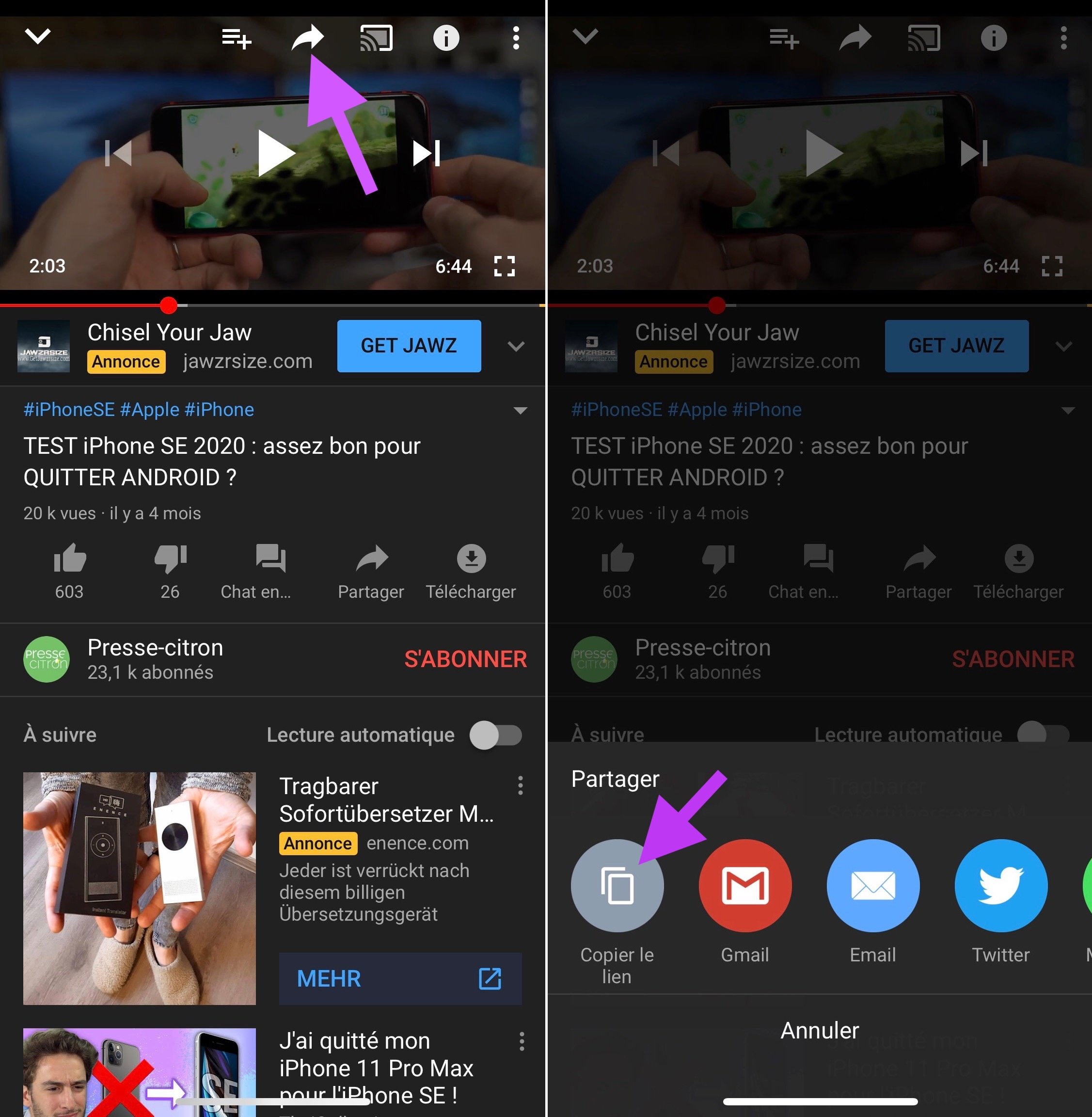
© iPhon.fr
- ouvrir le lien YouTube dans Safari
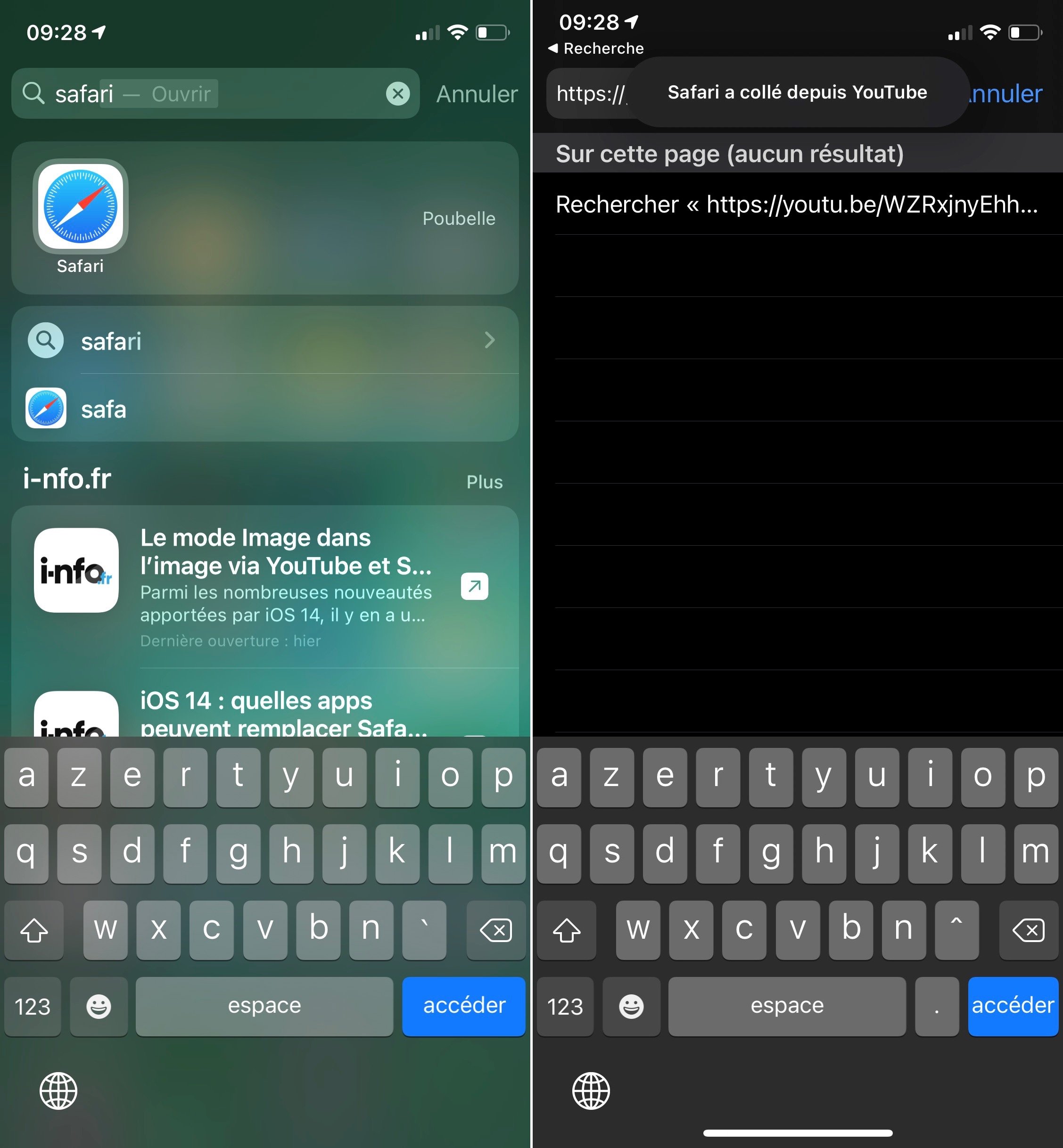
© iPhon.fr
- appuyer sur l’icône “aA” en haut à gauche de la fenêtre Safari
- choisir “Version pour ordinateur” : cela a pour effet d’afficher la page visible comme si elle était ouverte depuis un ordinateur
- mettre la vidéo en plein écran
- revenir à l’écran d’accueil d’iOS ou appuyer sur l’icône du mode Image dans l’image à droite de la croix se trouvant en haut à gauche, avant revenir à l’écran d’accueil
- la vidéo devrait apparaître en mode fenêtré
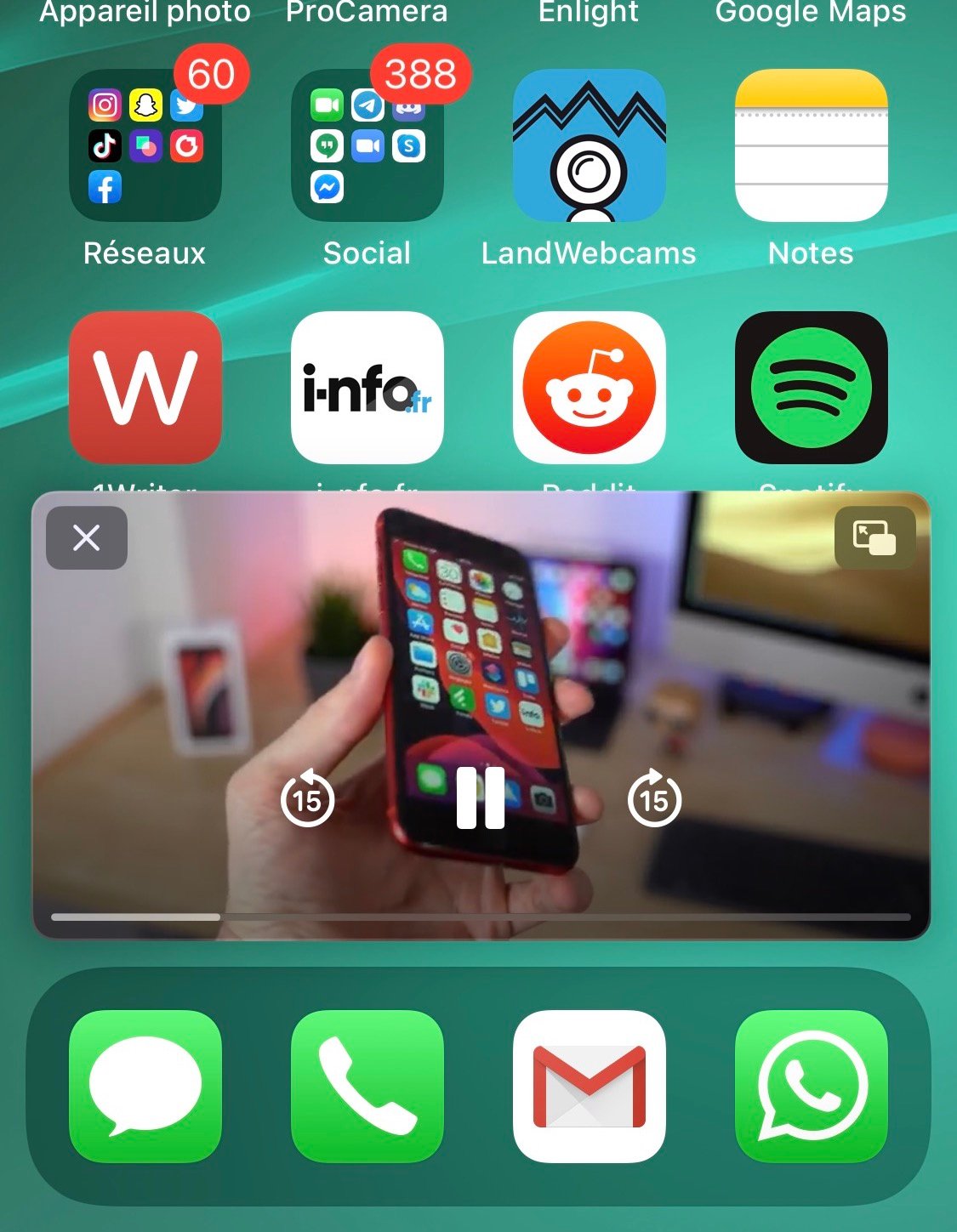
© iPhon.fr
Notez que d’après nos tests, cela fonctionne aussi sous Chrome ou encore sous Firefox. Il suffit de bien veiller à passer la vidéo ouverte en version pour ordinateur. Sous Firefox, cela se fait ainsi :
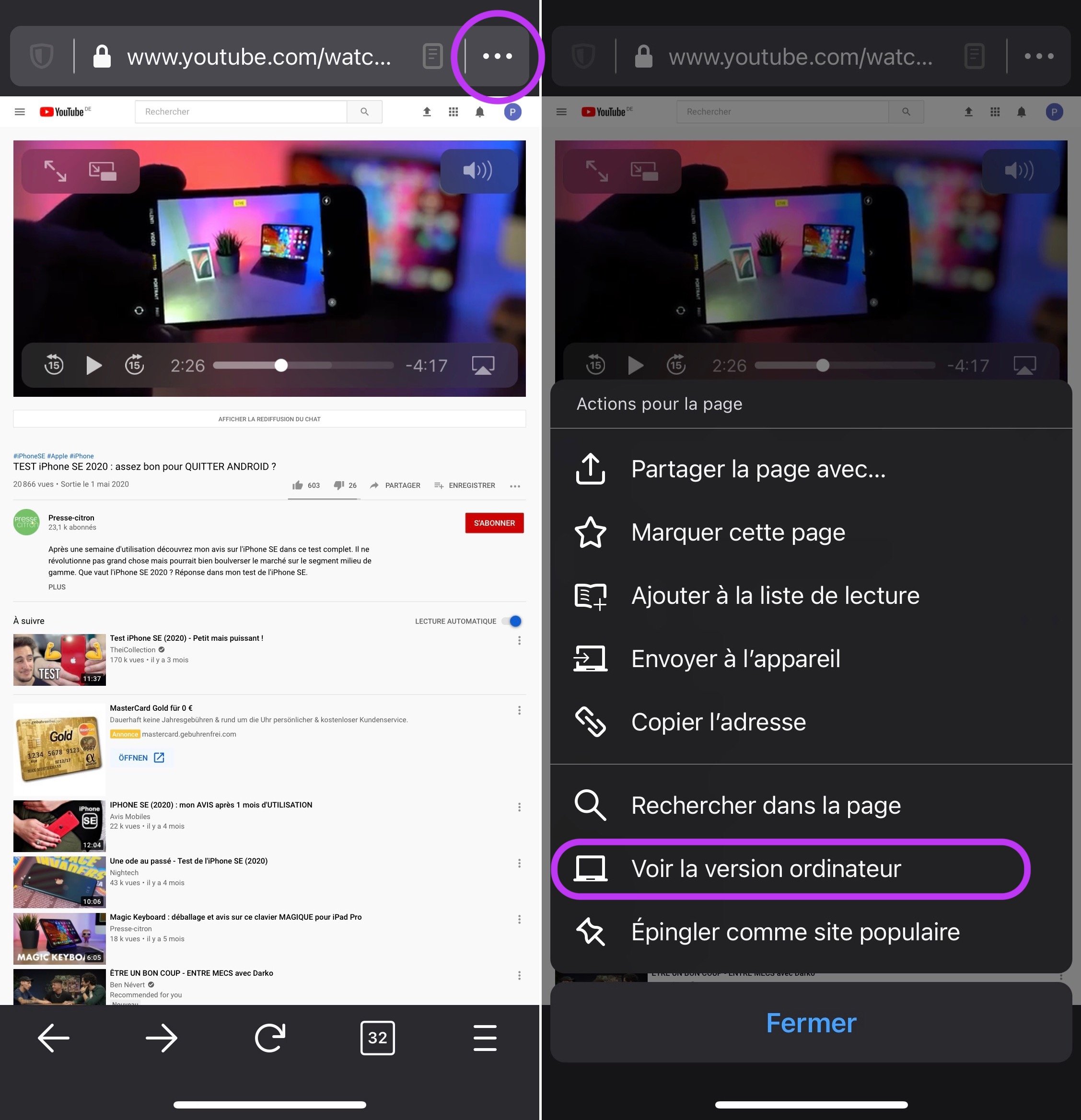
© iPhon.fr
Et sous Chrome :
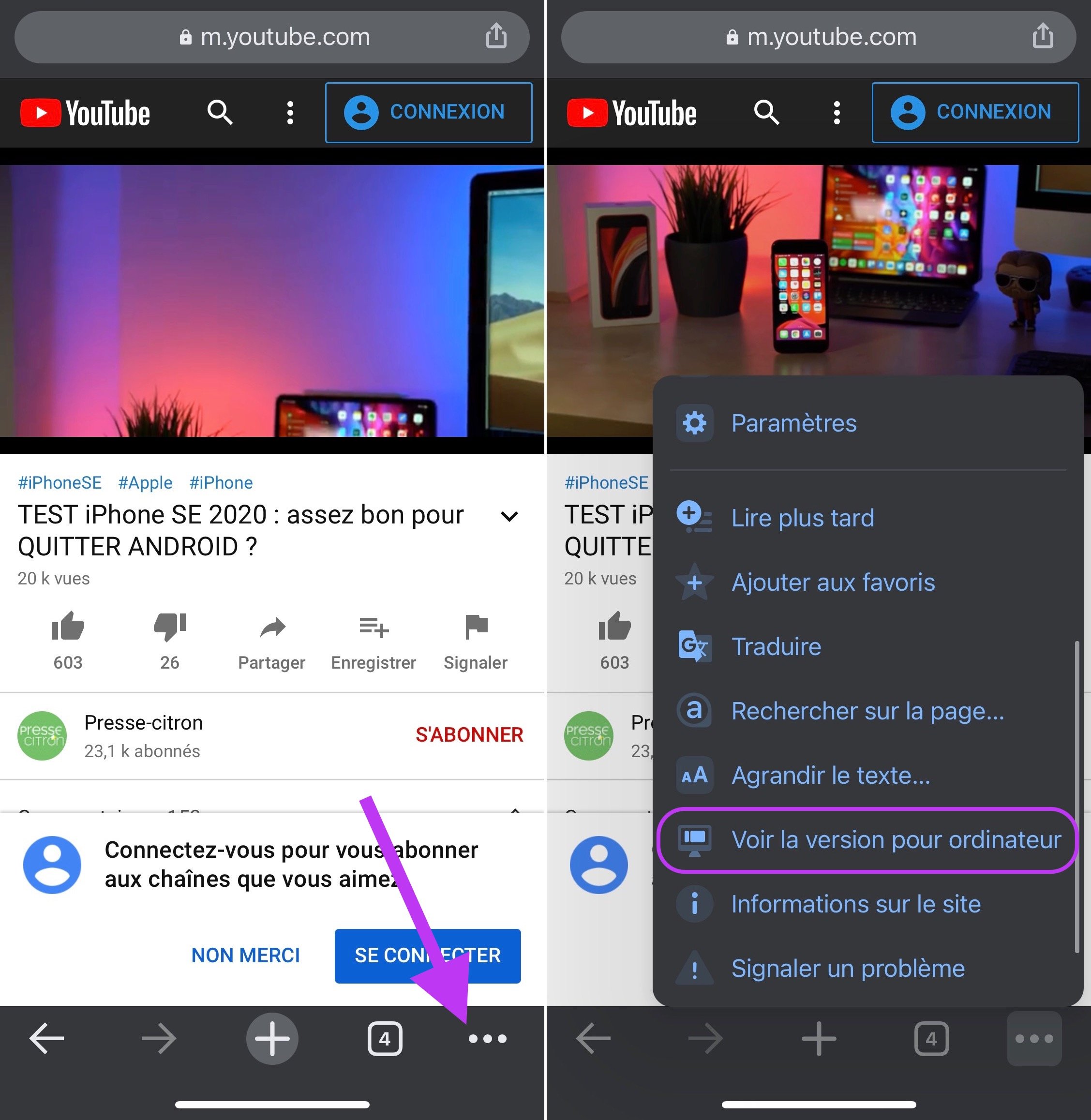
© iPhon.fr
Enfin, il faut savoir que sur iPad, une vidéo YouTube peut être lue en mode Image dans l’image depuis Safari/Firefox/Chrome sans nécessairement utiliser le passage en version ordinateur.
N’hésitez pas à consulter les articles suivants pour tout savoir sur le mode Image dans l’image :
- Comment utiliser le mode Image dans l’image sur iOS et iPadOS
- La liste des applications compatibles avec le mode Image dans l’image
Et retrouvez tous nos tutoriels iOS ici.















Mickamax ? (posté avec l'app i-nfo.fr V2)
21 septembre 2020 à 12 h 18 min
☺️☺️? Merci pour votre clin d’œil !
Lecteur-1578259046 (posté avec l'app i-nfo.fr V2)
21 septembre 2020 à 12 h 44 min
J’espère que les futurs iOS ne copient pas androïde ? car ça devient un peu le bordel avec ces manipulations
Tonyo
21 septembre 2020 à 13 h 42 min
Vous pensez qu’il est possible de créer un raccourci pour automatiser ça ?
Grizzlyman (posté avec l'app i-nfo.fr V2)
21 septembre 2020 à 14 h 11 min
Cette usine à gaz ?