MàJ – 11 astuces à connaitre dans Safari mobile sur iPhone et iPad : surfer mieux en détails et en vidéo !
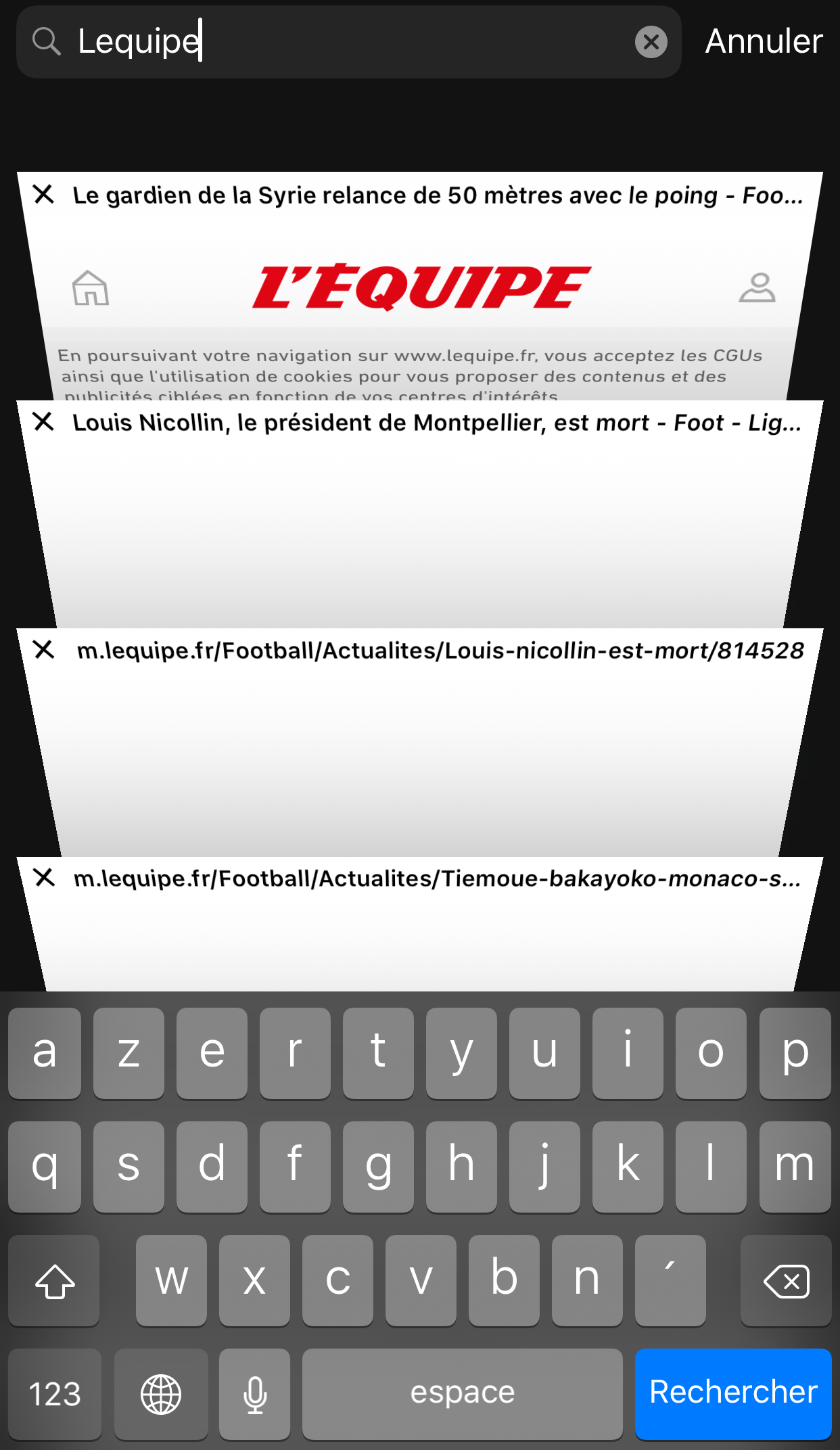
Mise à jour 19 février : ajout d’une astuce méconnue, pour supprimer d’un coup les onglets liés à un mot clé, voir en fin d’article

regorge de fonctionnalités cachées, certaines sont spécifiques à iOS 12,
d’autres existent depuis bien longtemps, mais restent peu connues. Pourtant,
elles permettent de profiter de différents raccourcis d’utilisation et
d’optimiser sa navigation Internet.
Dans le cadre de cet article de la rubrique “trucs et
astuces iOS” forte de près de 400 articles à consulter ici, nous allons
(re)voir 10 fonctionnalités de Safari mobile assez pratiques, qui vont
permettre de gagner du temps lors du surf quotidien.
- A lire également : Astuces Safari iPhone et iPad, 10 appuis longs bien pratiques
Cet article est enrichi d’une vidéo parue sur notre chaine YouTube iPhonFr. Pensez
à vous abonner ici pour ne rien manquer !
10 astuces Safari iPhone/iPad en vidéo
Comment afficher l’historique de navigation dans Safari iPhone ou iPad
Faire un appui long sur le bouton “revenir” situé en bas de
l’écran. Cela permet d’afficher l’historique de navigation de l’onglet actif
pour ainsi revenir rapidement sur une page déjà visitée auparavant.
Comment ajouter un signet pour la page affichée dans Safari mobile
Lorsqu’une page web est ouverte, faire un appui long sur le
bouton “Favoris”. Choisir ensuite “Nouveau signet” pour enregistrer la page
dans ses favoris.
Comment fermer tous les onglets ouverts d’un seul coup dans Safari iPhone
ou iPad
Maintenir l’appui sur l’icône des onglets symbolisée par
deux carrés superposés et se trouvant en bas à droite de
l’écran. Choisir ensuite l’option “Fermer les x onglets”.
Comment retrouver la ou les dernières pages fermées (par erreur) dans
Safari mobile
Effectuer un appui long sur le bouton”+“.
Cela affiche la liste des onglets fermés récemment. Sélectionner l’onglet
désiré pour le rouvrir.
Comment ouvrir un lien dans un autre onglet de Safari mobile
Maintenir l’appui sur un lien web dans une page pour faire apparaître
différentes options d’ouverture ou de copie. Choisir l’option
“Ouvrir en arrière-plan” pour ouvrir le lien dans un nouvel onglet.
Comment enregistrer une image d’une page Internet dans la pellicule
Faire un appui long sur une image dans une page web et
choisir “Enregistrer l’image” pour la sauvegarder dans la pellicule de son
appareil iOS.
Comment copier une image d’une page Internet dans le presse-papier
Faire un appui long sur une image dans une page web et
choisir “Copier” pour la garder dans le presse-papier et avoir la possibilité
de la coller dans une autre app, une note d’Apple Notes par exemple, ou un mail
dans Mail, etc.
Comment modifier un favori de Safari mobile
Maintenir l’appui sur l’icône d’un favori et choisir
l’option “Modifier”.
Comment afficher la version “pour ordinateur” d’une page web Safari iPhone,
iPad
Sur une page web, un appui long sur le bouton de
rechargement permet d’accéder à l’option “Version pour ordinateur”,
qui charge alors la page web dans l’affichage pour ordinateur
et non plus pour mobile.
Comment afficher une version “allégée” d’une page web (sans pub ou
images) : le mode lecture
Safari dispose d’une option appelée “Vue Lecteur”. Elle permet d’afficher
uniquement le texte et les images d’une page web, ce qui
allège grandement son chargement, mais
simplifie également la lecture.
Pour en profiter, il suffit d’appuyer sur l’icône des petites barres
à gauche de la barre d’adresse.
Comme vu ici, un appui long sur cette même icône permet de forcer
le mode lecteur sur le site web actuellement visité ou sur tous les
sites web compatibles. Attention, toutes les pages web ne peuvent pas forcément
être affichées dans cette vue spéciale.
Comment supprimer tous les onglets correspondant à un mot clé en particulier
Voilà une astuce étonnante et méconnue (vue ici) , il s’agit de la possibilité de fermer des onglets par lot, à l’aide de mots clés. Pour cela, faire apparaitre tous les onglets ouverts en appuyant sur l’icône des onglets en bas à droite. Monter tout en haut de la liste des onglets ouverts, pour afficher un champ de recherche.
Ici, taper un mot clé pour ne laisser visibles que les pages web contenant ce mot clé.
Faire un appui long sur “Annuler”.
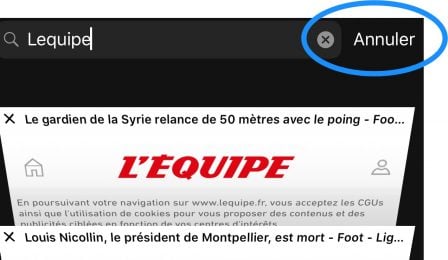
Voilà pour ces quelques astuces permettant d’optimiser l’utilisation de
l’app Safari sur iPhone et iPad, de quoi gagner en temps et en organisation
lors de la navigation sur le web à partir de son appareil iOS préféré.
- A lire également : Astuces Safari iPhone et iPad, 10 appuis longs bien pratiques
Tout ce qu’il faut savoir sur iOS 12 est regroupé dans notre guide ici. Et les dernières infos iOS 12 sont à retrouver là, dont :
iOS 12, le plus important
- Comment mettre à jour son iPhone/iPad sous iOS 12
- Quels sont les iPhone et iPad compatibles avec iOS 12
- Quelles sont les Apple Watch compatibles avec WatchOS 5
- Plus de 65 nouveautés détectées dans iOS 12 : la liste !
- 15 astuces à tester dès installation d’iOS 12.
- iOS 12 plus rapide qu’iOS 11 et 10 sur certains iPhone et iPad anciens
- Et performances améliorées sur iPhone X
Nos grands dossiers iOS 12
- Tout ce qui change pour les notifications
- À découvrir : 12 nouveautés bien cachées… mais pratiques !
- 7 nouveaux réglages à connaitre
- Débuter avec « Raccourcis » : premiers pas, appli et utilisation sans Siri
- Temps d’écran : comment fonctionne cette nouveauté qui aide à lutter contre l’addiction iPhone
Nouveautés applications iOS 12
- Les “Favicons” arrivent sur Safari Mac, mais aussi sur iOS 12 : découverte en images !
- Démo et test vidéo de l’appli “Measure” d’iOS 12 : pour tout mesurer en Réalité Augmentée
- App Store : des suggestions d’apps plus pertinentes sur l’App Store
- iOS 12 : dans iMessage, les photos s’enrichissent d’effets, de retouche et d’ajout de texte
- Découvrez la nouvelle application bourse d’iOS 12 en vidéo !
- Dictaphone devient Mémos Vocaux et s’étend à l’iPad, au Mac : vidéo
- iOS 12 : la nouvelle app « Livres » se dévoile en images
iOS 12.1
- Toutes les nouveautés iOS 12.1
- Appels de groupe FaceTime
- Correctif pour les problèmes de recharge iPhone
- Nouveaux émoticônes (émojis)
- Nouvelle fonction photo iPhone XS/XS Max
- Correction du bug des selfies trop flous
- Activation eSim, sur iPhone XS, XS Max et XR : voir son utilisation ici
iPhone X
- Fermeture d’apps et Face ID enrichi : les nouveautés spéciales iPhone X d’iOS 12
- Un iPhone X contrôlé du regard, grâce aux dernières fonctions de Réalité Augmentée iOS 12
Réglages et sécurité
- De nouveaux graphes pour surveiller sa consommation batterie
- Simplification de l’identification à 2 facteurs par SMS
- Les apps de gestion de mots de passe s’intègrent au système : 1Password, Dashlane, LastPass et Keeper notamment
iPad
- L’iPad X en approche : les nouveaux gestes dans iOS 12 sur iPad, s’adaptent à la probable encoche pour Face ID des prochains modèles
- Deux nouvelles (anciennes) apps pour l’iPad : Bourse et Mémos Vocaux
Trucs et astuces
- Comment programmer un de ses réveils habituels rapidement avec la recherche « Spotlight »
- L’iPhone affiche la météo du jour au réveil : voici comment l’activer
- Les AirPods peuvent servir d’aide auditive : les détails en vidéo
- Les mises à jour d’iOS peuvent être activées automatiquement
- Le partage de photos via iCloud, directement depuis la pellicule désormais
Mais encore
- Les fonds d’écran d’iOS 12 disponibles pour tous : à télécharger ici
- Siri s’ouvre aux players tiers comme Spotify
- 2 nouveaux raccourcis 3D Touch
- L’iPhone et Mac intimement liés pour le scan et la photo
- Les raccourcis Siri absents des anciens iPhone
- Les lampes connectées Hue Philips bientôt compatibles avec les raccourcis Siri








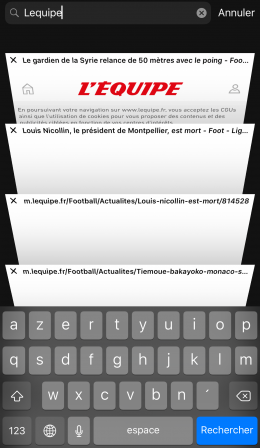
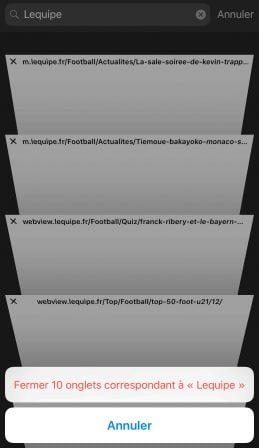

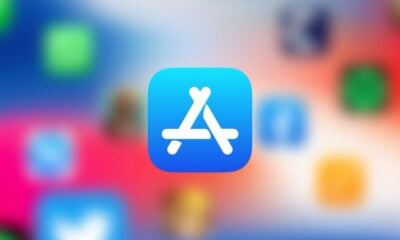












Passatgrise (posté avec l'app i-nfo.fr V2)
7 mai 2018 à 13 h 03 min
Appuyer sur la barre du haut (où l’heure est indiquée) pour remonter tout en
haut et éviter de scroller ?
Lecteur-1525643201 (posté avec l'app i-nfo.fr V2)
7 mai 2018 à 11 h 20 min
Bonjour! Je participe à votre tirage au sort, votre objet connecté semble
super utile!!
sylvainclem (posté avec l'app i-nfo.fr V2)
8 janvier 2018 à 3 h 33 min
Toujours bon a relire, merci
Raymond (posté avec l'app i-nfo.fr V2)
7 janvier 2018 à 21 h 05 min
Non mais il y avait déjà eu une rubrique sur le sujet ou j’avais tout
découvert ?
André 34 (posté avec l'app i-nfo.fr V2)
7 janvier 2018 à 20 h 42 min
@Raymond
Perso je ne les connaissais pas toutes …
Et visiblement tu est plus geek que moi ?
Eric S.
17 août 2018 à 7 h 49 min
Merci pour l’astuce “Comment afficher la version “pour ordinateur” d’une page web Safari iPhone”
Je n’arrivais plus à lire les vidéos de mon propre site 🙁 car les commandes du lecteur ne s’affichaient plus.
themasck
27 décembre 2018 à 17 h 43 min
oula , ça date , IOS 11 .
il serait bien de mettre a jour vos articles rechauffés .