Comment faire une capture vidéo sur iPhone
Et montrer ses plus belles actions en jeu vidéo ou ses meilleures astuces iOS et iPadOS à ses amis.
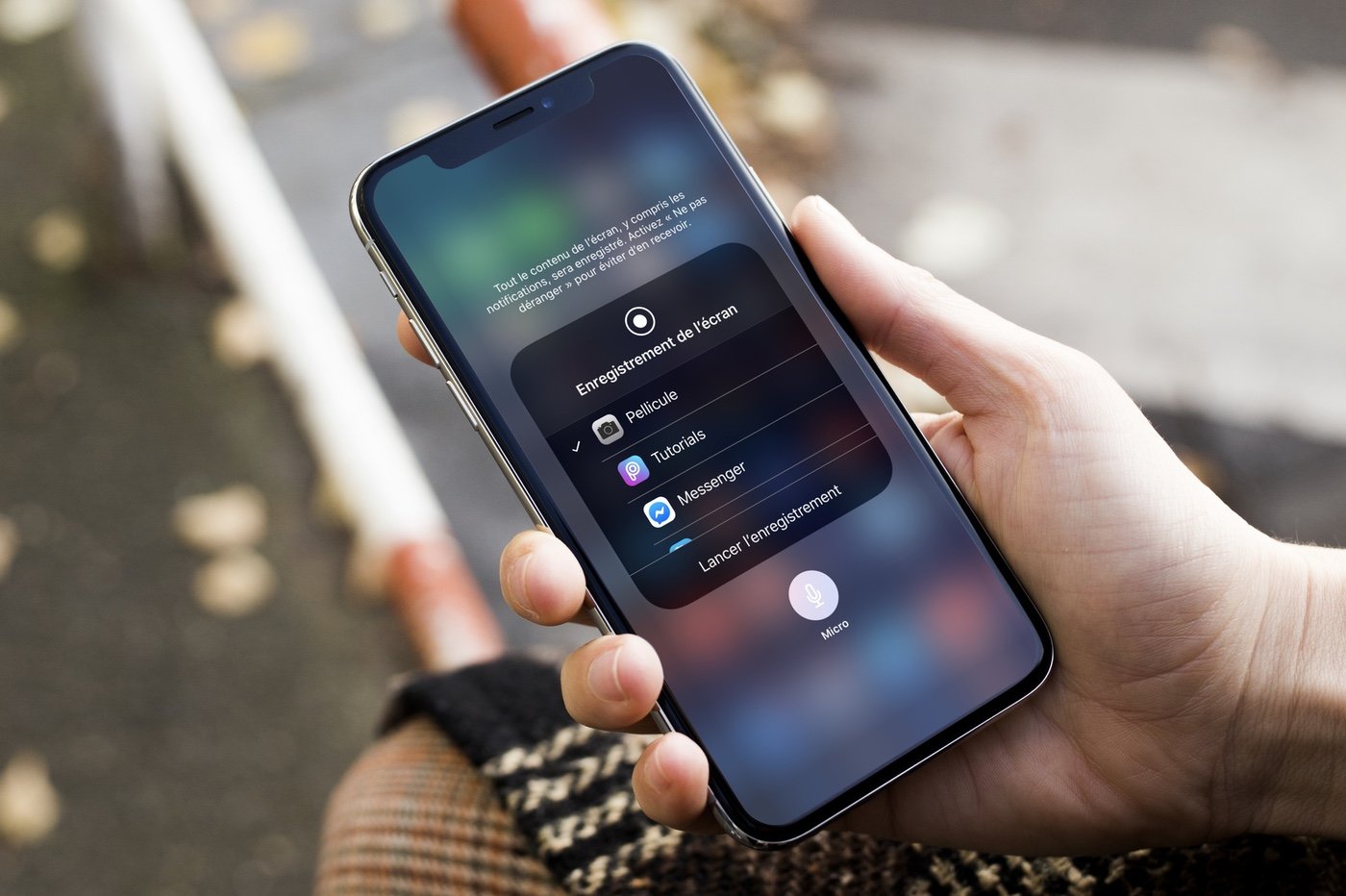
Mise à jour : article mis à jour pour iOS 16.
La fonctionnalité d’enregistrement vidéo de l’écran sur iOS et iPadOS peut s’avérer utile pour créer des tutoriels, partager un jeu vidéo ou illustrer une manipulation. Sa mise en œuvre est détaillée ci-dessous.
Étape 1 : ajouter le raccourci d’enregistrement vidéo au centre de contrôle
Tout d’abord, il faut se rendre dans les réglages d’iOS pour ajouter le raccourci de capture d’écran vidéo au centre de contrôle. On a déjà parlé ici des différentes possibilités disponibles dans les paramètres d’iOS pour gérer le centre de contrôle.
En se rendant dans Réglages > Centre de contrôle, on peut donc gérer les commandes accessibles depuis le centre de contrôle, notamment dans la page Personnaliser les commandes. Au niveau des raccourcis que l’on peut rajouter, citons par exemple le mode économie d’énergie, ou encore le chronomètre ou le dictaphone, et, du coup, la commande qui va être utile pour enregistrer l’écran, “Enregistrement de l’écran”. Pour ajouter le raccourci correspondant dans le centre de contrôle, il suffit de :
- Chercher la mention “Enregistrement de l’écran” dans la liste
- L’ajouter à la liste du haut nommée “Commandes incluses” en appuyant sur le + vert
Ça y est. Si tout s’est bien déroulé comme prévu, le raccourci de la fonction de capture vidéo de l’écran est désormais intégré au centre de contrôle.
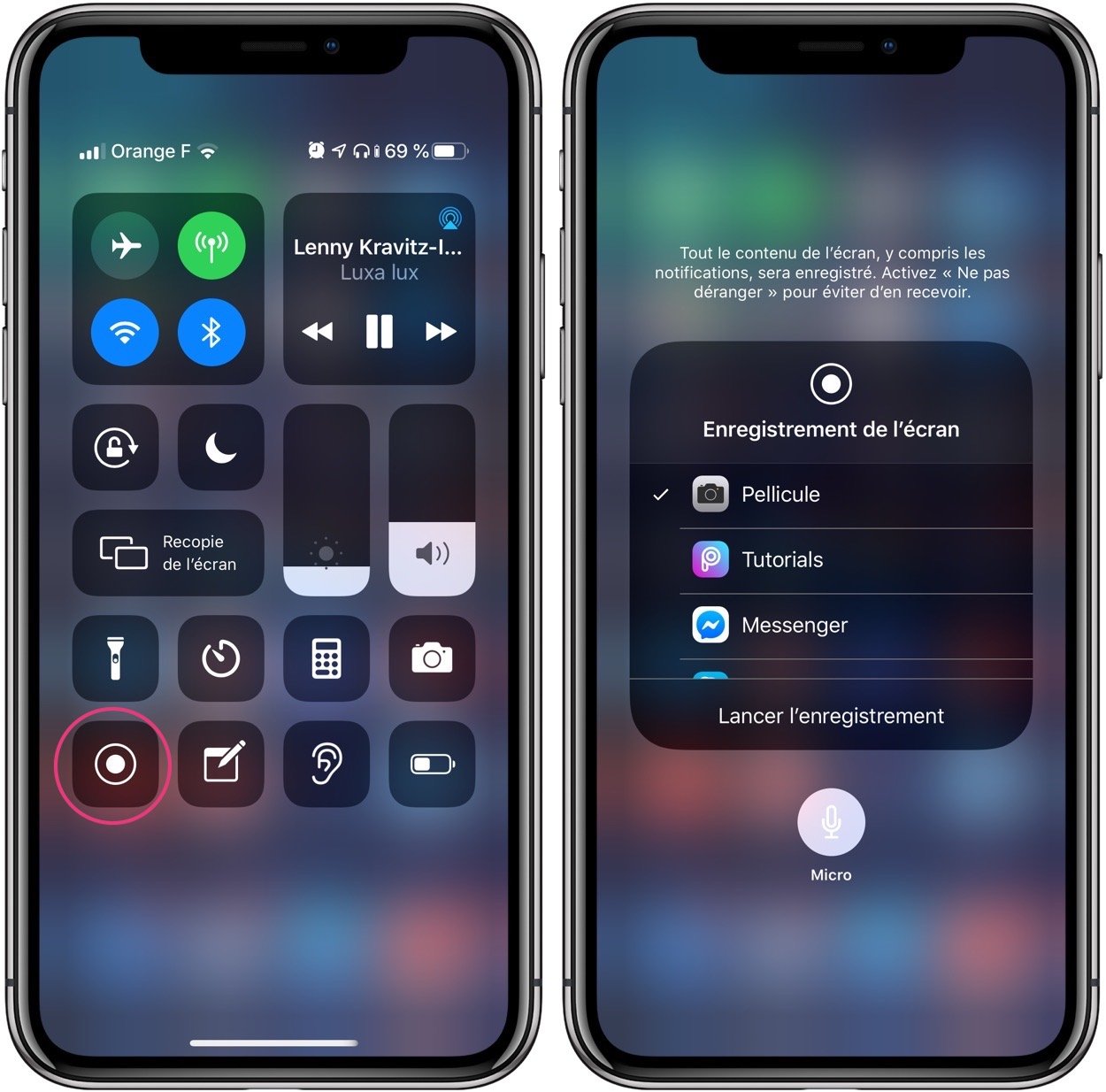
© iPhon.fr
Étape 2 : lancer la capture d’écran vidéo
Pour lancer l’enregistrement de l’écran, il faut d’abord afficher le centre de contrôle. La manipulation est différente selon votre modèle d’iPhone ou d’iPad et si vous profitez de Face ID ou de Touch ID.
- Appareil avec Touch ID : glisser le doigt du bas de l’écran vers le haut
- Appareil avec Face ID : glisser le doigt depuis le coin supérieur droit vers le bas ou le centre de l’écran
Ensuite, un appui simple sur le bouton de capture lance l’enregistrement de la vidéo.
Quelques réglages en plus
Un appui Force Touch ou 3D Touch sur le même bouton permet cependant d’accéder à quelques options supplémentaires :
- Sous “Enregistrement de l’écran” : vous pouvez choisir la destination de la vidéo résultante de l’enregistrement : “Photos” pour la retrouver dans sa pellicule ou d’autres applications comme Twitch ou encore Skype et Zoom qui peuvent directement recevoir et traiter la capture
- Microphone : vous pouvez aussi choisir d’inclure dans la capture vidéo le son du microphone ou non, en appuyer sur l’icône “Micro”
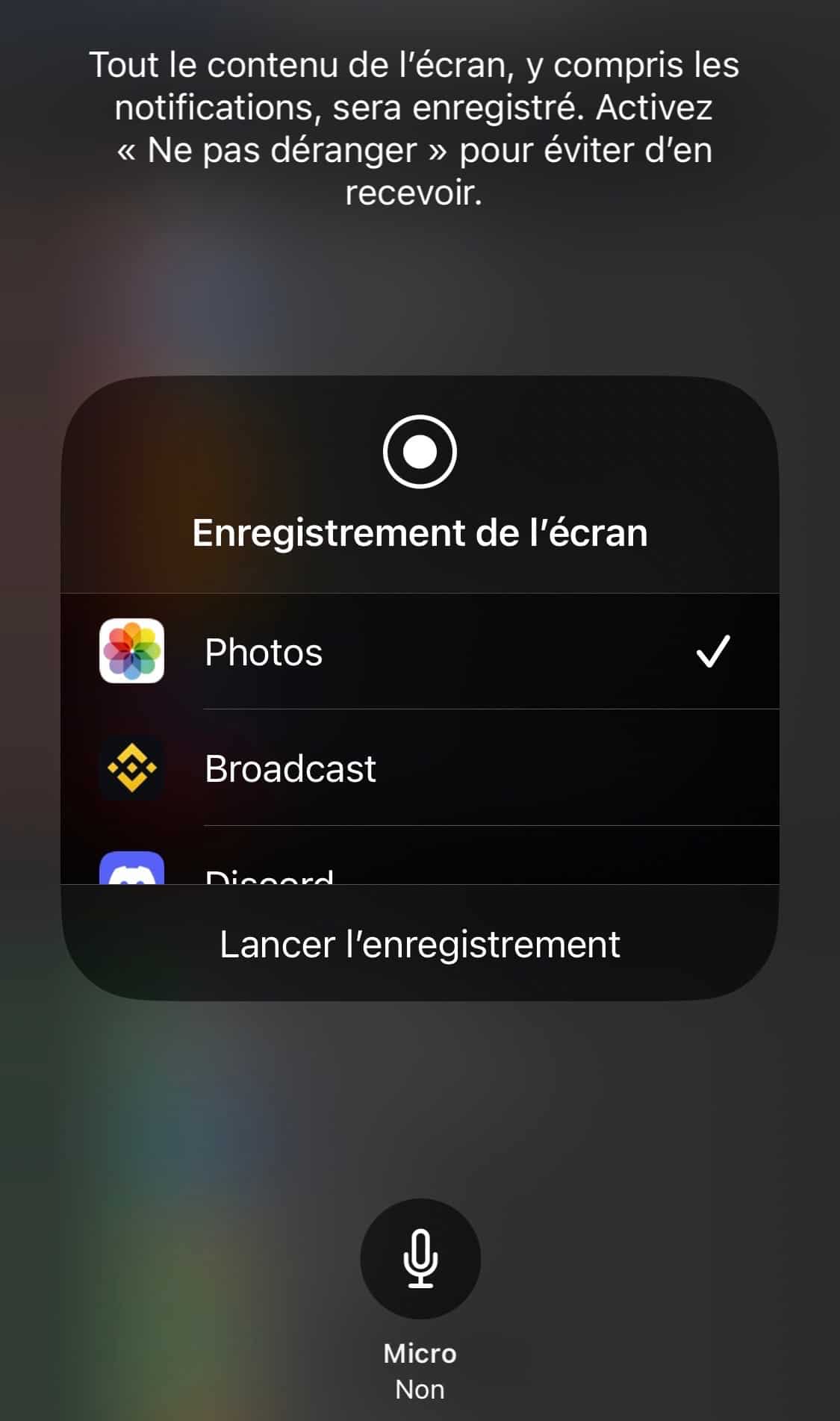
Capture d’écran iOS par iPhon.fr
Une fois que vous êtes prêts, il faut appuyer sur “Lancer l’enregistrement” (ou appuyer simplement sur le bouton dans le centre de contrôle, sans passer par ces réglages avancés).
Après 3 secondes, le bouton alors en rouge pour prévenir que la capture vidéo est active. Un indicateur rouge reste visible sur le haut de l’écran (sur l’heure pour les iPhone avec Face ID) pour vous informer que l’enregistrement est toujours actif en cours. Notez qu’il est absent lors de l’enregistrement de l’écran en mode paysage, ce qui est pratique pour les jeux notamment.
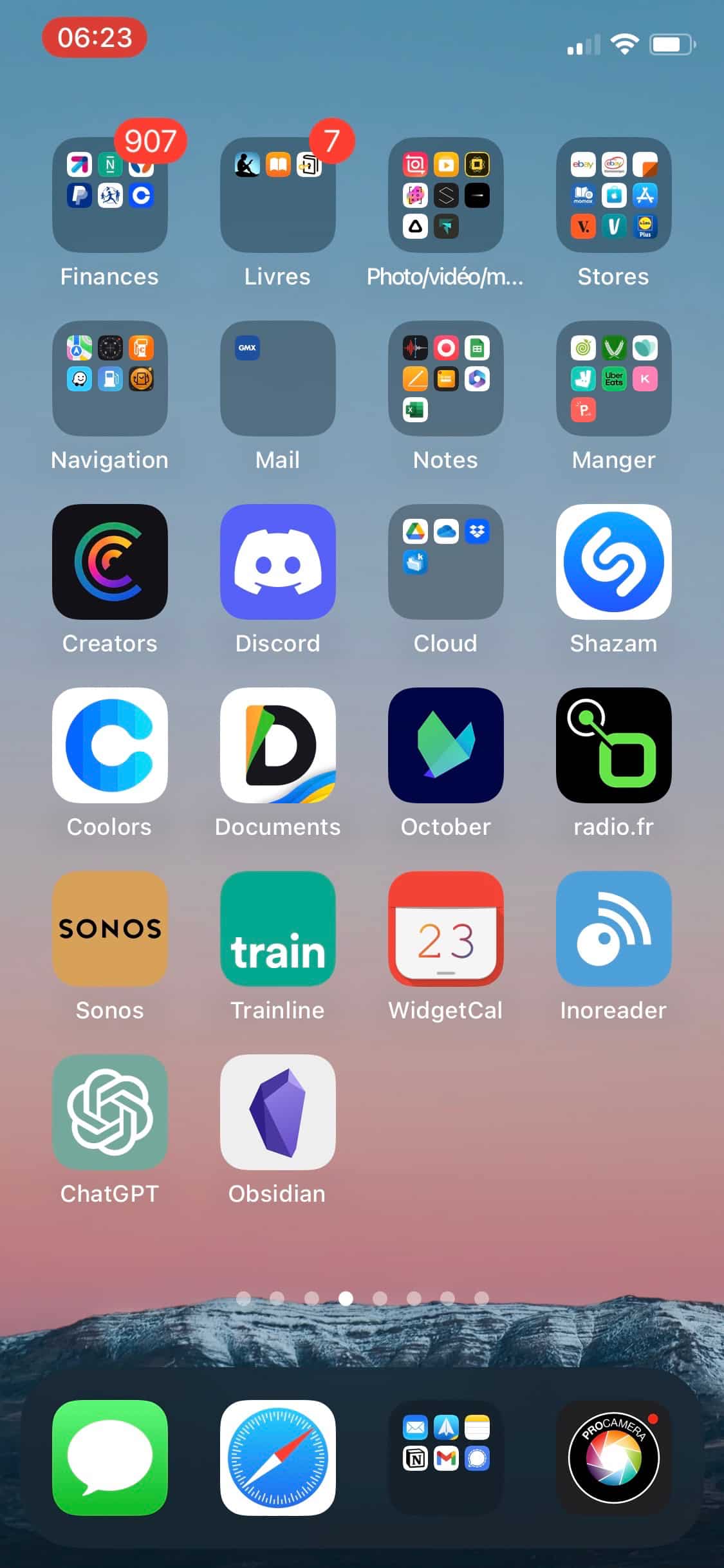
Capture d’écran iOS par iPhon.fr
Étape 3 : stopper l’enregistrement vidéo de l’iPhone ou iPad
Pour stopper l’enregistrement, il suffit d’appuyer de nouveau sur le même bouton du centre de contrôle. La vidéo est sauvegardée dans la pellicule ou envoyée vers l’app choisie.
Et voilà !














Cherif Slim
20 octobre 2024 à 1 h 32 min
Pour service avec tout les tranfert sécurisé