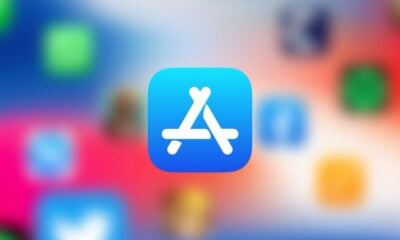Tutoriel iPhone : comment changer le navigateur web par défaut ?
Pour changer d’air et voir l’internet autrement que via Safari sur iPhone et iPad.
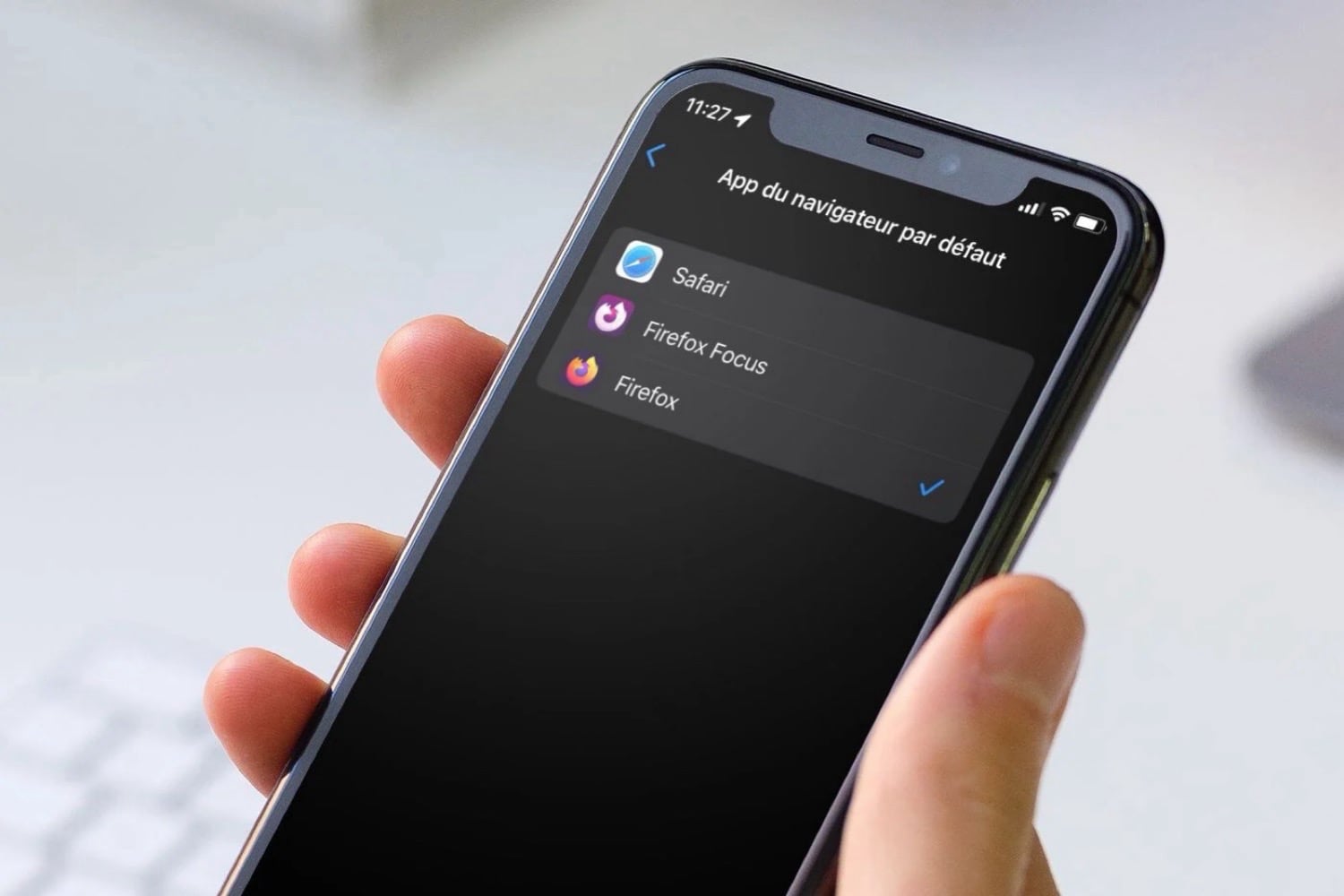
Le système d’exploitation mobile d’Apple pour iPhone, depuis la version 14, mais aussi iPadOS depuis la version 14 également, à l’instar de macOS sur Mac, permettent de choisir l’application de navigation web qui s’ouvre par défaut. C’est-à-dire que vous pouvez décider d’utiliser une autre application que Safari pour tous les liens internet que vous voulez ouvrir sur votre appareil iOS, depuis n’importe quelle app.
Attention cependant, cette fonctionnalité exclusive à iOS 14 et iPadOS 14 et versions ultérieures ne fonctionne qu’avec les applications tierces compatibles. L’option n’est donc pas proposée d’office pour toute application de navigation web. Elle doit être activée d’une part par le développeur de l’app, d’autre part par Apple pour l’app en question.
Comment changer le navigateur par défaut sur son iPhone ou iPad ?
Quelques prérequis
Tout d’abord, il faut disposer d’iOS 14 ou d’iPadOS 14 au moins ou version ultérieure de l’un des deux systèmes. Il faut aussi disposer d’une application tierce compatible avec le changement de navigateur par défaut. Voir ici notre liste des apps pouvant remplacer Safari par défaut.
Comment profiter de cette fonctionnalité
- Se rendre dans l’app Réglages de l’iPhone ou l’iPad, puis dans Apps tout en bas
- Trouvez l’application qui va servir de navigateur par défaut, DuckDuckGo, par exemple

© Capture d’écran iOS par iPhon.fr
- Touchez l’option “App du navigateur par défaut”
- Choisir “DuckDuckGo” au lieu de “Safari”

© Capture d’écran iOS par iPhon.fr
Désormais, chaque fois que vous appuyez sur une adresse internet depuis une app comme Notes, Mail encore depuis i-nfo.fr, l’app DuckDuckGo prend le relais en lieu et place de Safari.
Notez qu’à partir du moment où vous aurez effectué le changement, une fenêtre apparaîtra pour confirmer l’ouverture de DuckDuckGo, ou autre navigateur tiers choisi, Chrome par exemple, chaque première fois que vous ouvrirez un lien web depuis une nouvelle app. Cette manipulation sera donc à faire normalement une seule fois par app, après quoi elle ne devrait plus surgir.
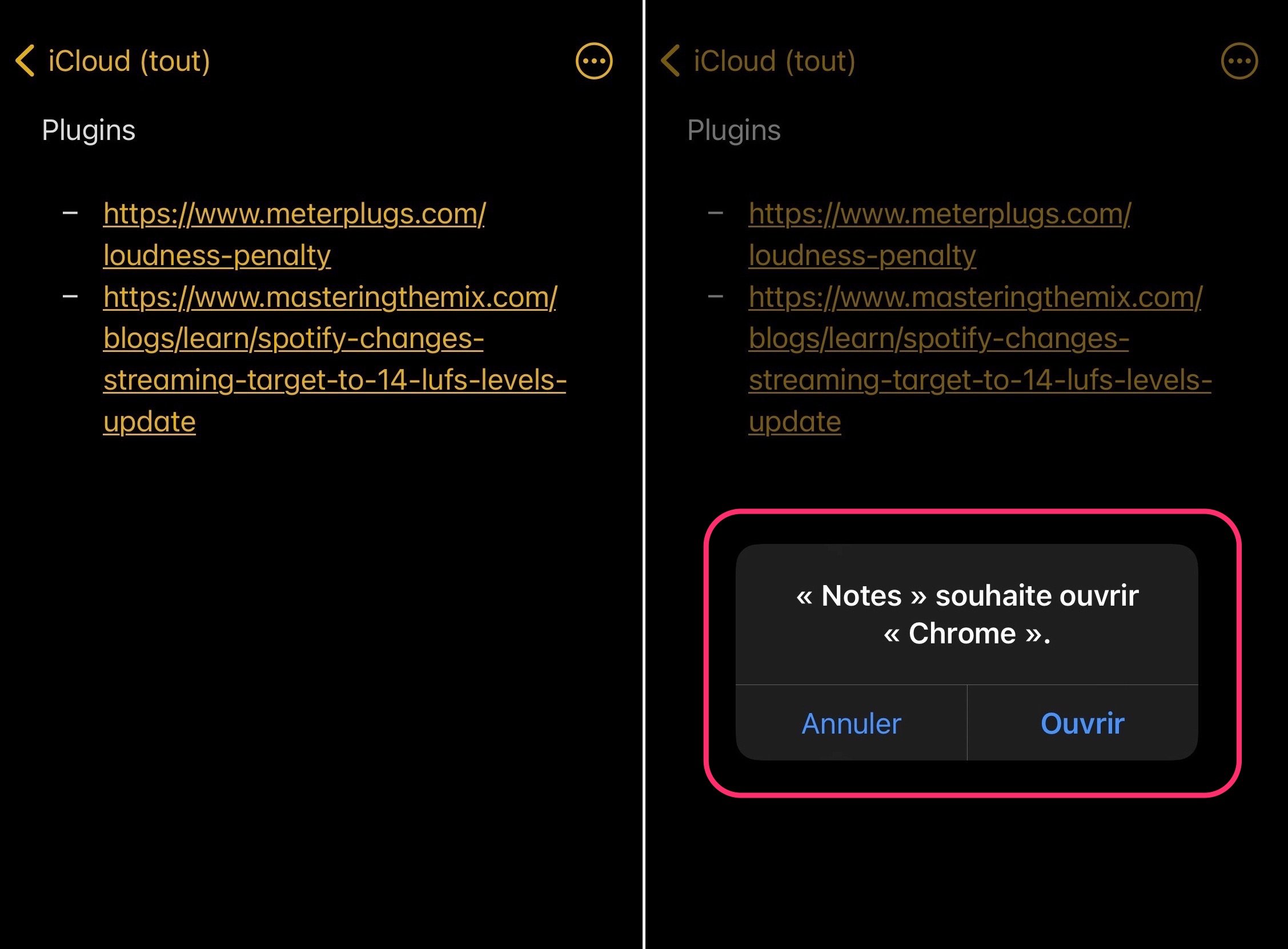
© iPhon.fr
Enfin, pour remettre Safari en navigateur par défaut, il suffit de retourner dans Réglages > Apps > DuckDuckGo > App du navigateur par défaut avant de sélectionner “Safari”.
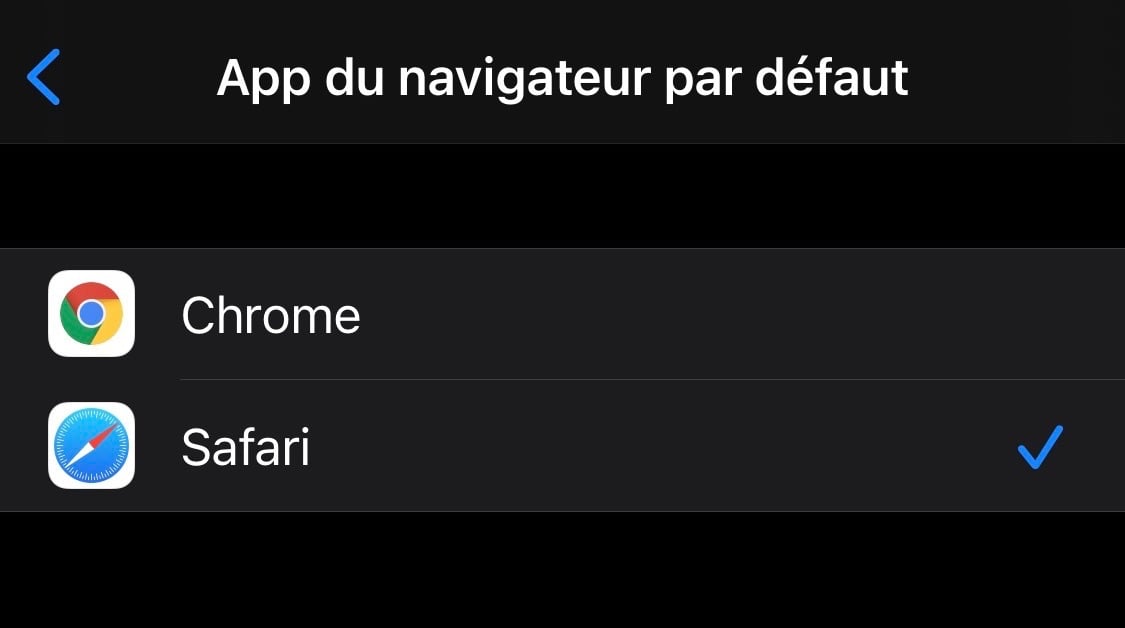
© iPhon.fr
La procédure est évidemment la même pour toute autre application de navigation web compatible avec cette fonctionnalité de changement d’app par défaut.
Et si vous désirez aussi changer le client mail par défaut, suivez notre tutoriel dédié.
- Retrouvez là nos tutoriels iOS et macOS