Gagnez du temps avec notre raccourci iOS d’attestation de déplacement
L’app Raccourcis utile dans toutes situations !
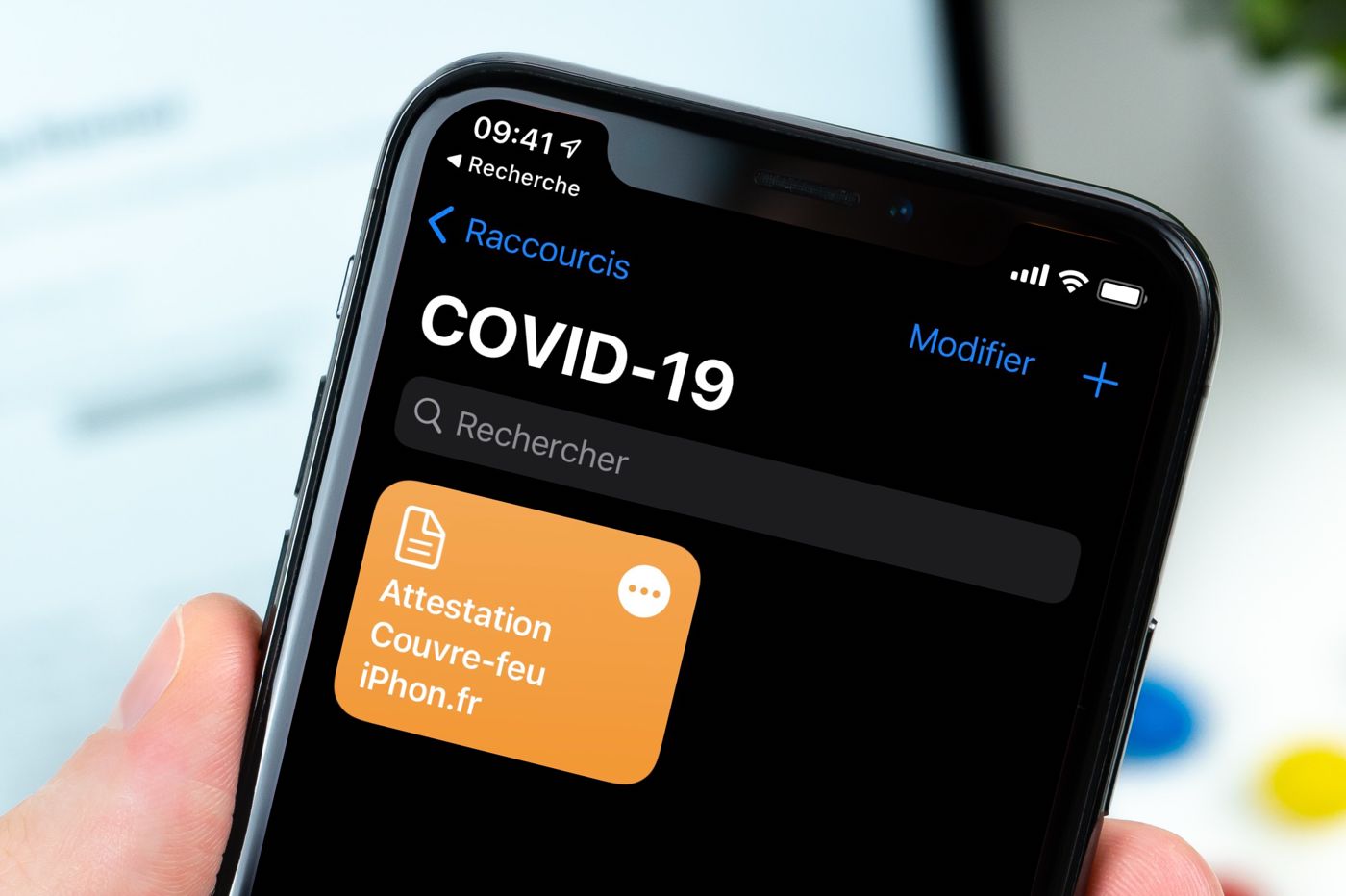
Mise à jour 2.2 : adaptation du raccourci pour la nouvelle attestation de déplacement entre 19h et 6h datant de mai 2021.
Mise à jour 2.1 : correctif pour l’inversion du nom et du prénom dans l’attestation. Merci aux utilisateurs qui m’ont mentionné cette erreur.
Mise à jour 2.0 : retour à un seul raccourci nécessaire, pour la nouvelle attestation d’avril 2021. Le raccourci fonctionne aussi bien pour les sorties nocturnes (19h – 06h) que pour les sorties en journée (06h – 19h).
Mise à jour 1.3 et nouveau raccourci 1.0 : le raccourci couvre-feu passe en version 1.3 pour prendre en compte les nouveaux horaires du couvre-feu. Un nouveau raccourci pour l’attestation de journée dans les départements où sont appliquées les mesures renforcées vous est également proposé au téléchargement. Les deux raccourcis peuvent fonctionner côte à côte, avec le même fichier de personnes enregistrées et donc avec deux attestations différentes.
Mise à jour 1.2 : prise en compte des nouveaux horaires du couvre-feu généralisés à tout le territoire.
Mise à jour 1.1 : il y avait un bug qui empêchait d’utiliser un code postal commençant par un zéro. C’est désormais corrigé.
Nous avons vu ici comment générer une attestation numérique de déplacement sur l’iPhone grâce à l’app du gouvernement TousAntiCovid. Ci-dessous, nous vous détaillons une autre manière de générer et afficher une attestation de sortie en tant de couvre-feu. Il s’agit de profiter de l’app Raccourcis en créant un automatisme à lancer dès que voulu, pour générer une attestation ou afficher en plein écran, et donc avec le code QR correspondant, la dernière attestation générée.
Et pour vous faciliter la tâche, vous n’avez pas à assembler vous-même le raccourci, nous l’avons fait pour vous, sur la base d’un raccourci trouvé sur RoutineHub et signé @The_Bonnec. Merci à lui au passage s’il nous lit, son raccourci était déjà bien fourni. Notre raccourci peut se faire notamment utile si vous voulez générer des attestations pour vous, mais aussi pour différents membres de votre famille, car plusieurs profils peuvent être enregistrés. En outre, il est intéressant à étudier pour qui veut comprendre la programmation de raccourcis.
Voici en tout cas, pour cette drôle de fin d’année sous couvre-feu, comment faire pour profiter de ce raccourci iOS de génération d’attestation de déplacement. En espérant qu’il saura vous être utile.
Téléchargez le raccourci
- Tout d’abord, il faut veiller à avoir activé l’option “Autoriser les raccourcis non fiables” dans Réglages > Raccourcis
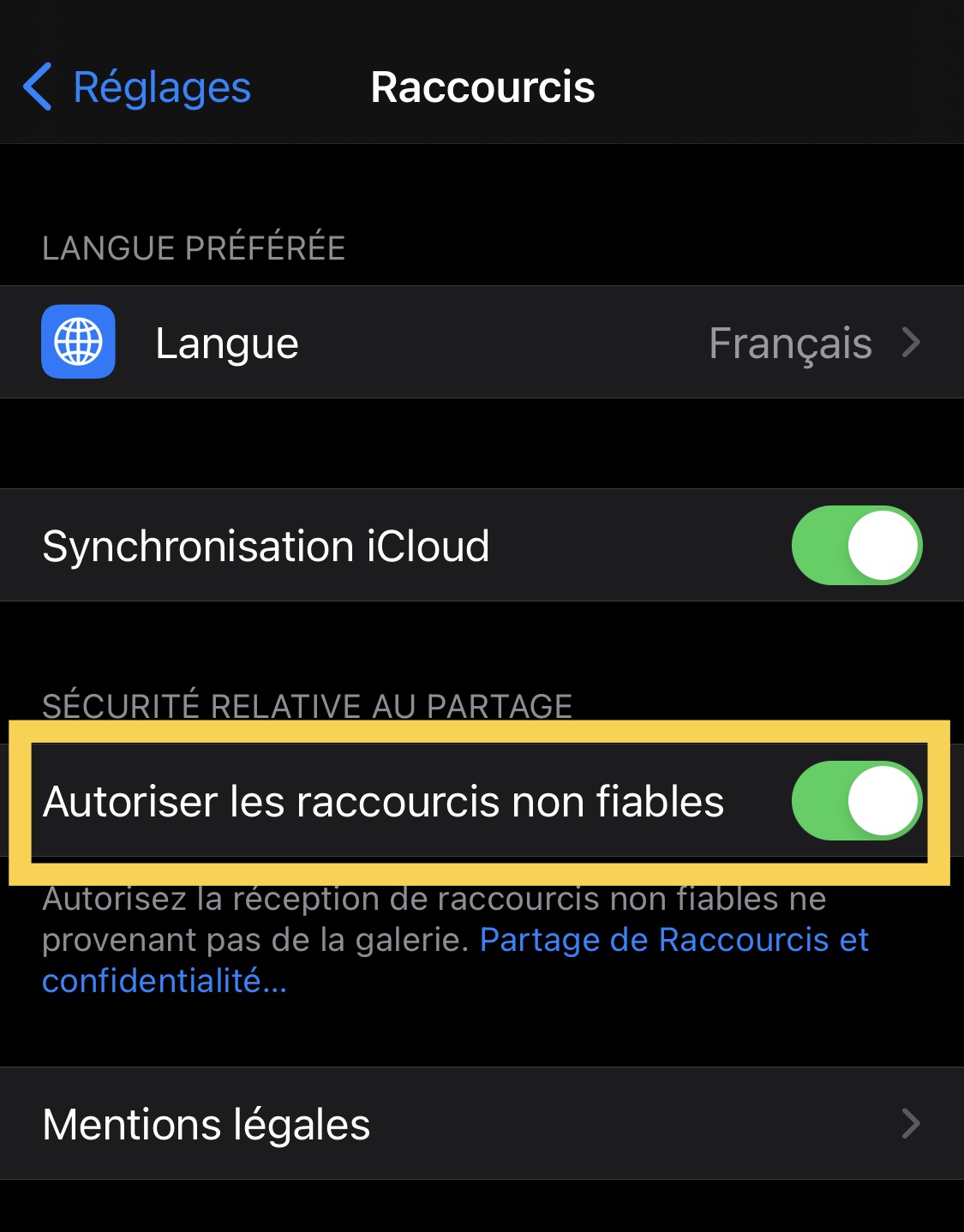
© iPhon.fr
- Ensuite, téléchargez le raccourci pour l’attestation couvre-feu
- L’aperçu du raccourci s’ouvre, descendez tout en bas pour trouver et appuyer sur “Ajouter un raccourci non fiable”
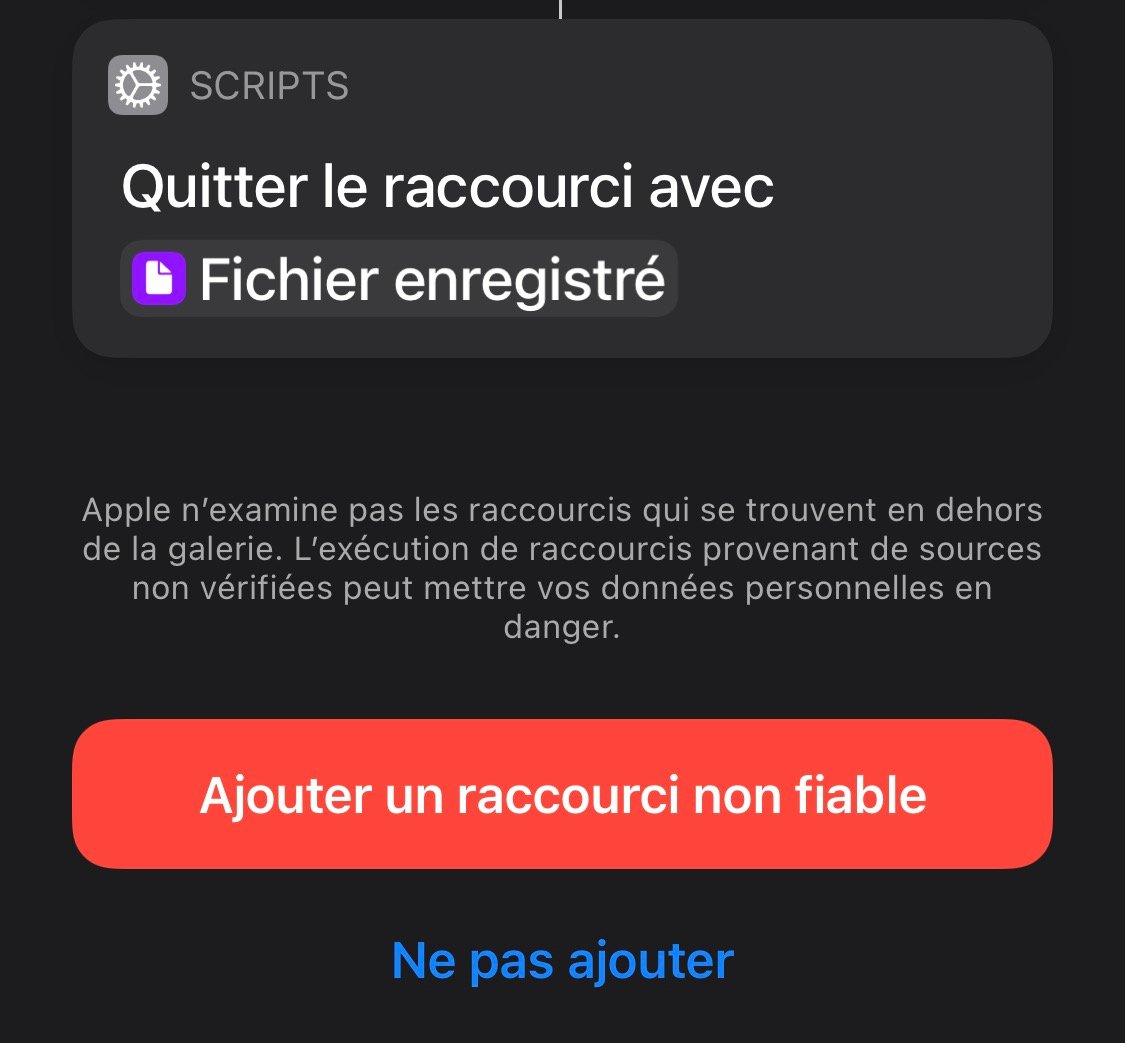
© iPhon.fr
Comment utiliser le raccourci
Afficher une attestation ou en générer une nouvelle
Le raccourci est capable de détecter si vous avez déjà généré une attestation par le passé. Si c’est le cas, il vous propose de l’afficher à l’écran. Vous pouvez donc lancer le raccourci pour générer une nouvelle attestation, mais aussi pour afficher l’attestation en cas de contrôle de police. Ce choix est à faire dès le lancement du raccourci.
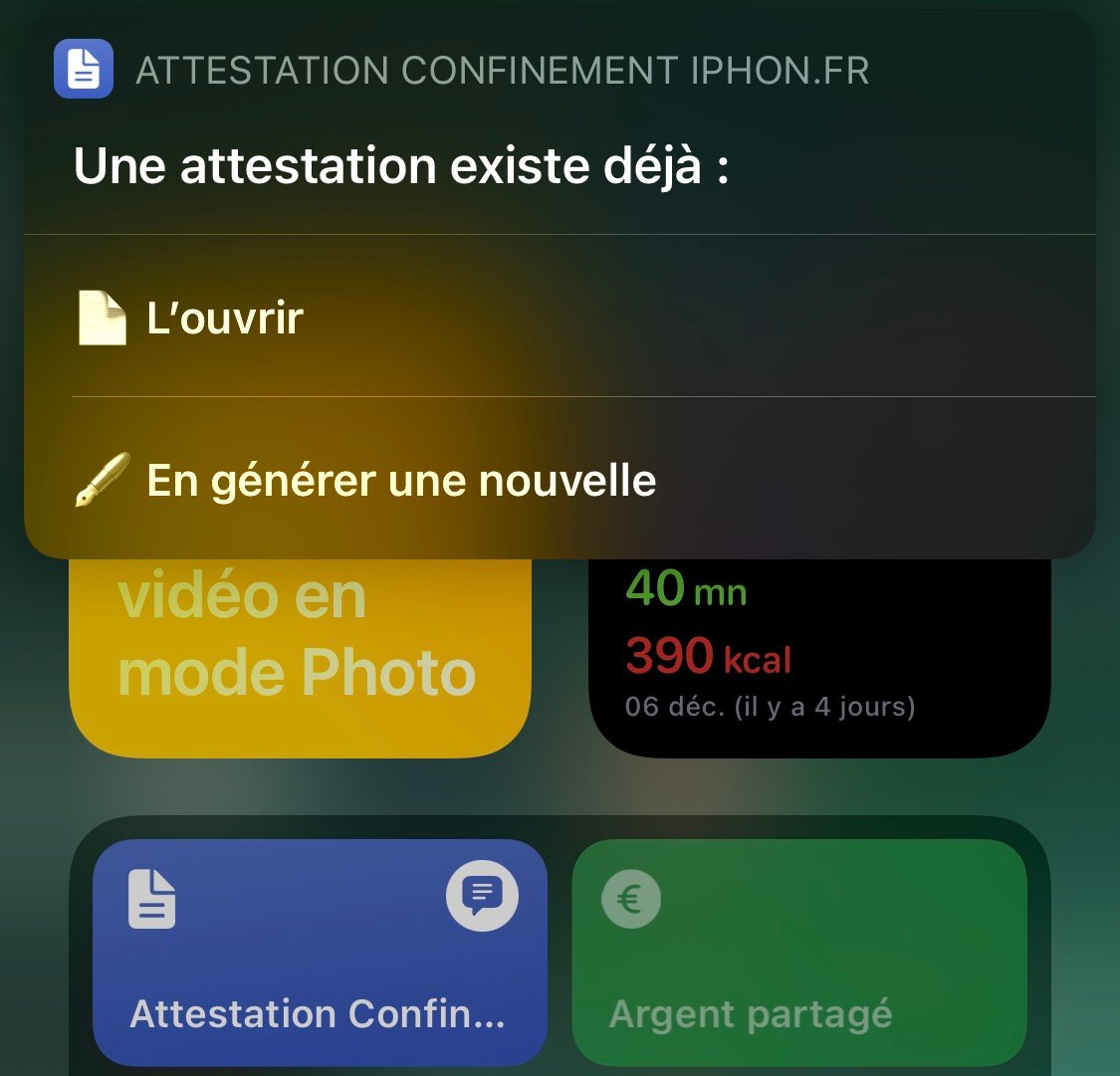
© iPhon.fr
Gestion des profils
Lors du premier lancement du raccourci, vous n’avez aucun profil enregistré. À vous de suivre les étapes pour créer un premier profil de personne pour laquelle vous voulez générer une ou plusieurs attestation(s) par la suite. Il suffit à ce stade de suivre les étapes : Choisir un profil > Nouvelle personne, puis de remplir vos informations.
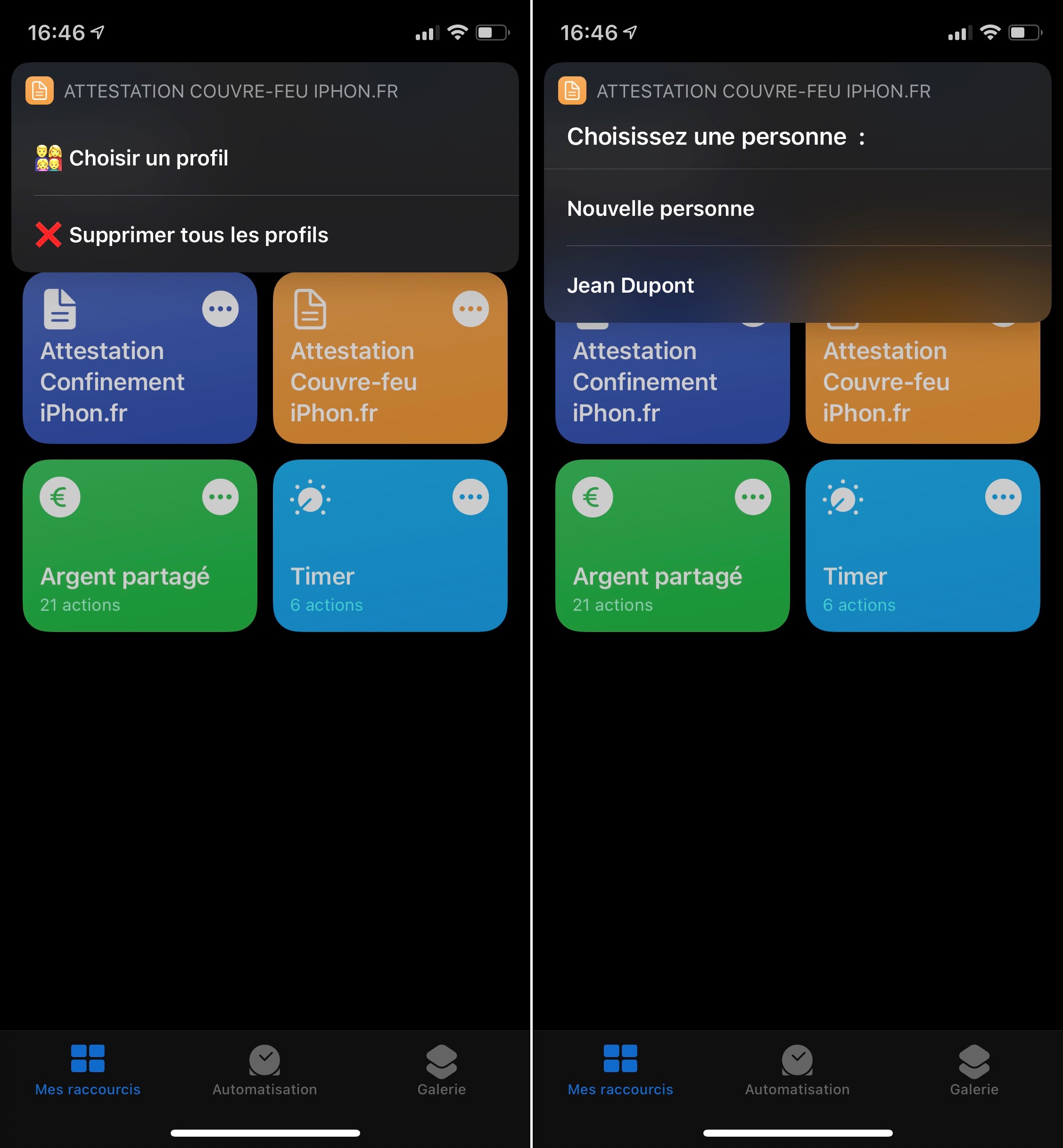
© iPhon.fr
Vous pouvez ensuite choisir de ne pas enregistrer le profil pour quelconque raison, ou de recommencer du début si vous avez remarqué une erreur dans vos renseignements. Soyez vigilant, mieux vaut éviter toute faute de frappe ou autre oubli. Car une fois un profil enregistré, il ne peut plus être modifié. En revanche, le fichier de profils peut-être supprimé pour repartir de zéro. Si vous avez donc vu une erreur dans vos renseignements, mieux vaut ne pas enregistrer le profil et/ou recommencer.
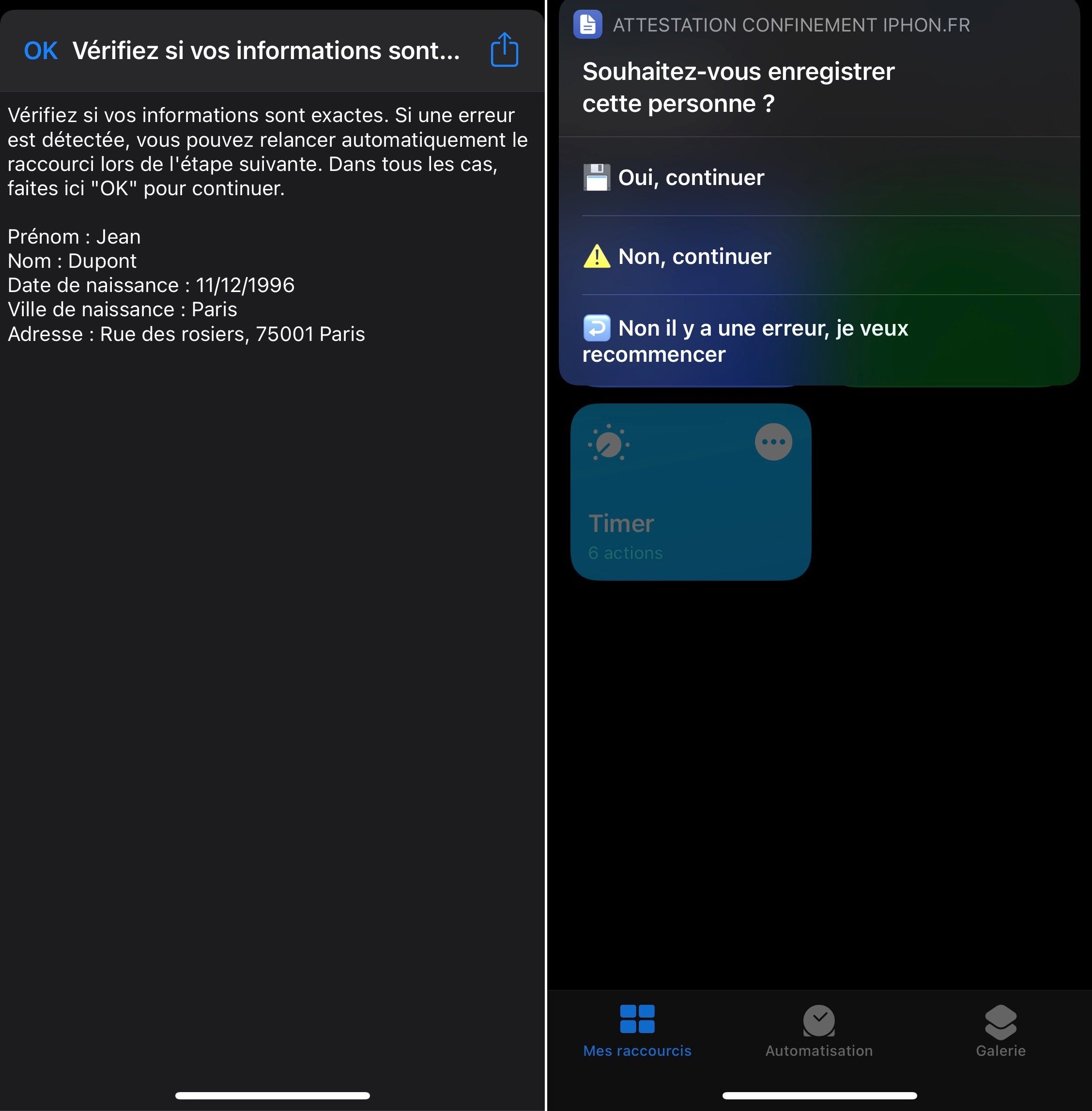
© iPhon.fr
Si vous choisissez d’enregistrer le profil, celui-ci va être proposé lors des prochains lancements du raccourci. Notez que vous ne pouvez créer qu’un seul profil par lancement du raccourci. Pour créer un nouveau profil, il faut choisir “Nouvelle Personne” chaque fois que vous lancez une nouvelle génération d’attestation. Sachez en outre que vous pouvez créer autant de profil que voulu.
Génération de l’attestation
Une fois le profil bien rempli, vous passez à la génération de l’attestation. Ici, il suffit de suivre les étapes : sélectionnez le motif, la date et l’heure de sortie.
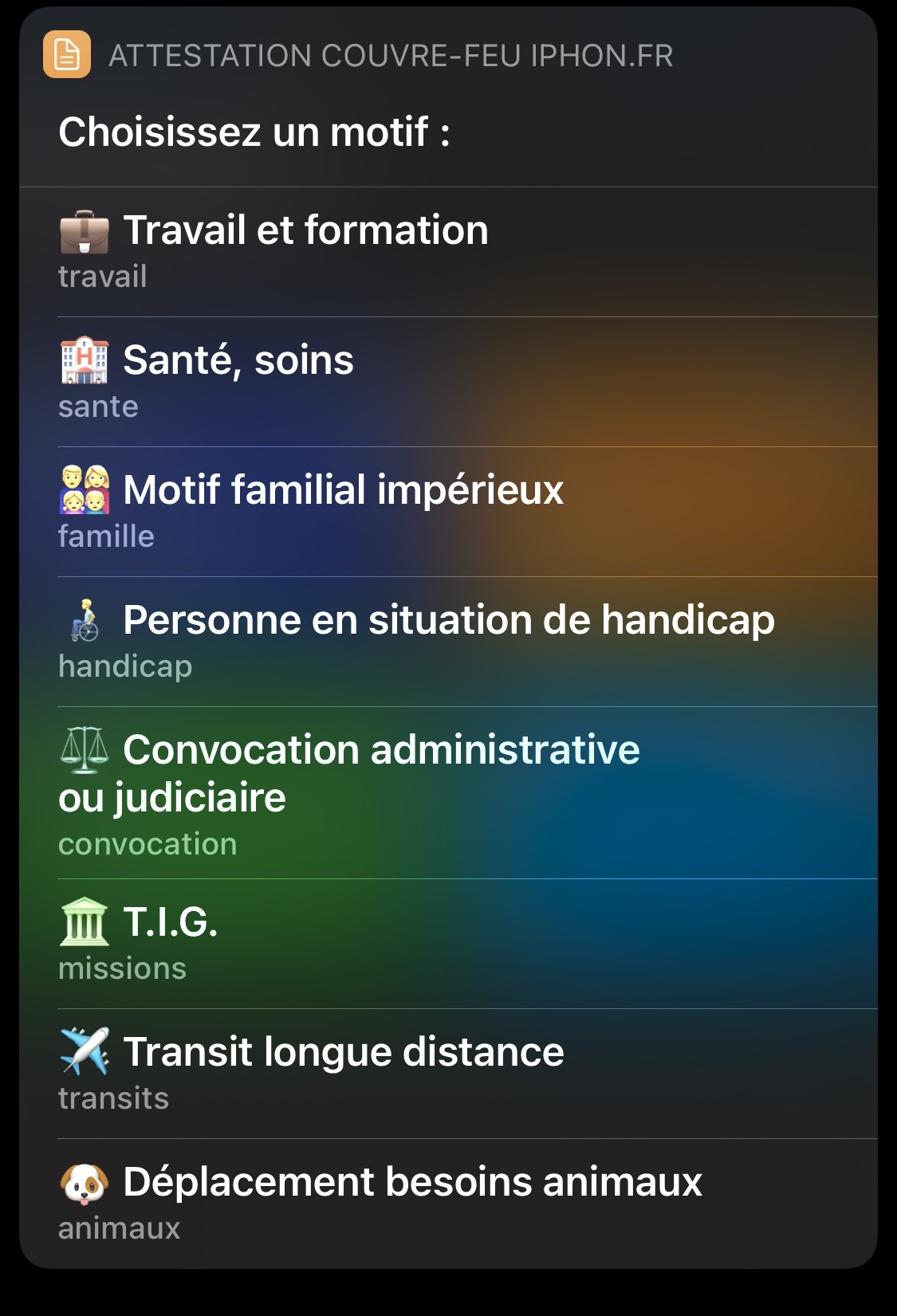
© iPhon.fr
Le raccourci finit par vous afficher l’attestation en plein écran. Vous pouvez la partager pour la sauvegarder ou vous voulez, mais sachez qu’elle est déjà sauvée dans l’app Fichiers (et donc sur iCloud), dans le dossier Shortcuts > Confinement.
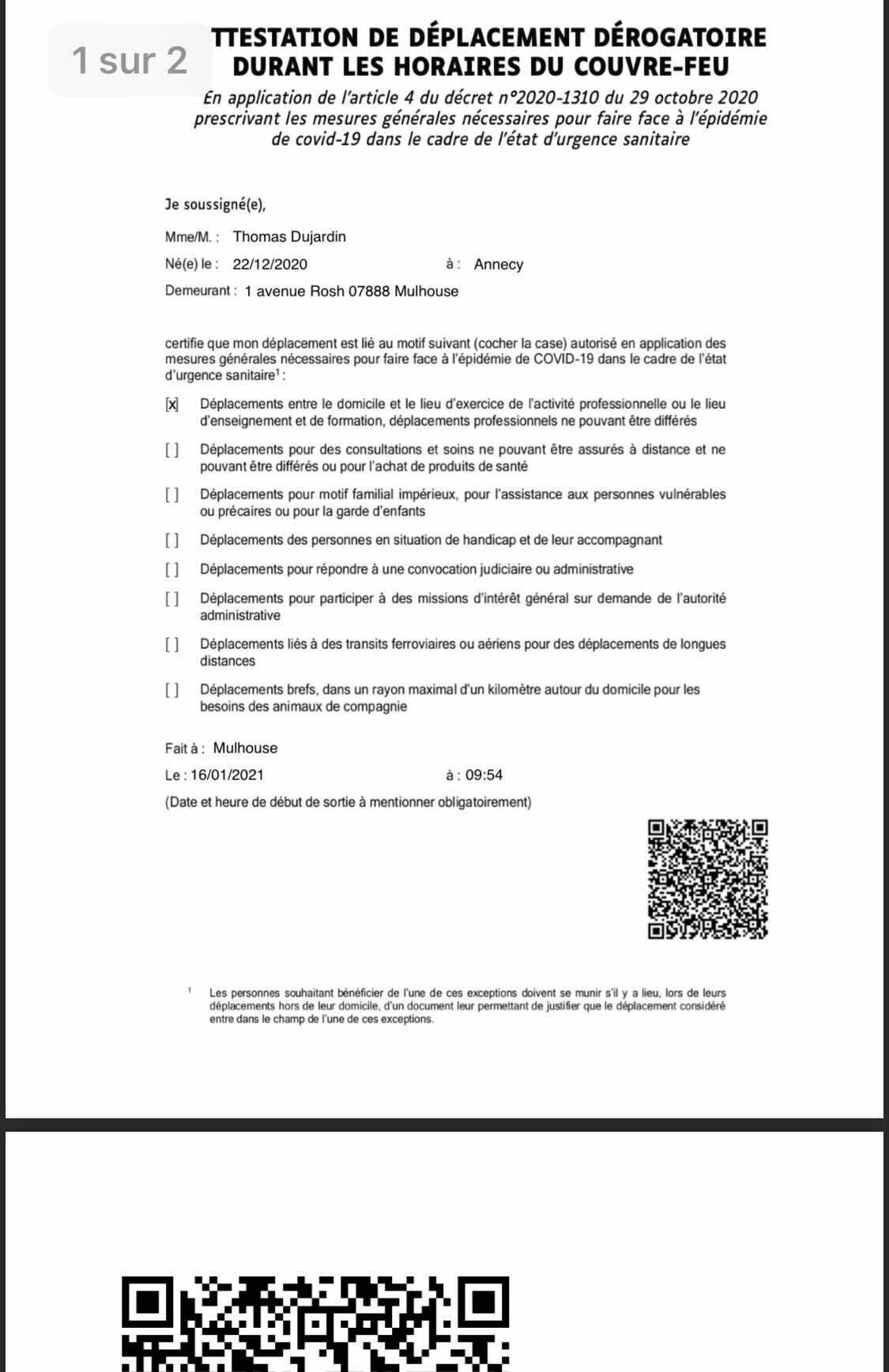
© iPhon.fr
Pour l’afficher, il suffit de relancer le raccourci en choisissant “L’ouvrir” lorsque l’automatisme vous demande quoi faire après avoir détecté qu’une attestation existe déjà.
Vous pouvez enfin lancer le raccourci de différentes manières, soit en ouvrant l’app Raccourcis ou mieux, via le widget Raccourcis de la vue “Aujourd’hui”.
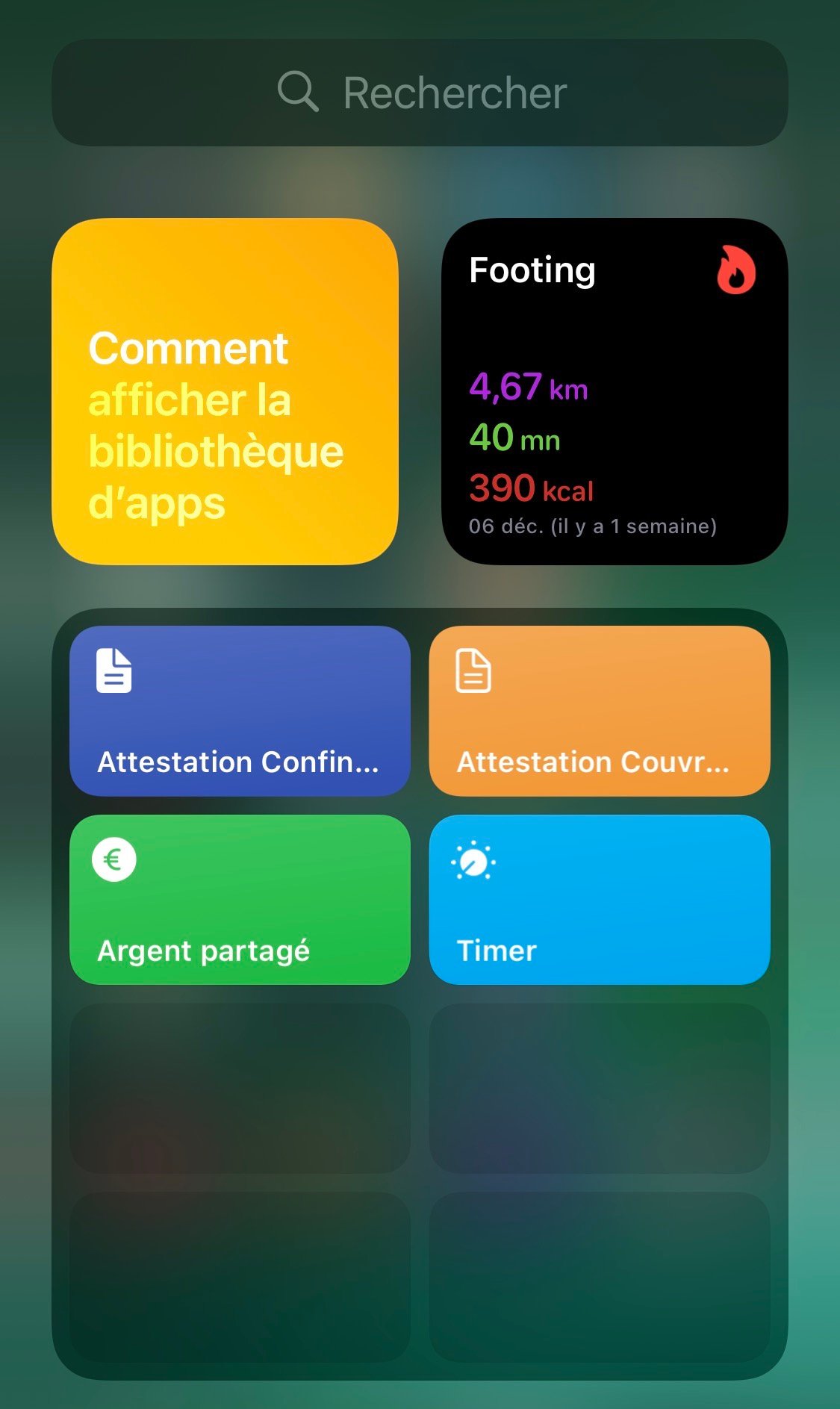
© iPhon.fr
Il y a aussi la possibilité d’enregistrer le raccourci comme une app ou alors de configurer une phrase Siri pour l’ouvrir. Sans oublier le fait de pouvoir le lancer de deux tapes au dos de l’iPhone, ou encore de paramétrer une heure de la journée ou un endroit géolocalisé comme déclencheur.
Si vous avez des questions ou des remarques ou bien même des retours de bugs, n’hésitez pas à nous le faire savoir, ici en commentaire par exemple ou dans l’adresse mail indiquée dans tout en haut dans la vue de programmation du raccourci.
Enfin, sachez que le raccourci laisse les traces suivantes : un dossier nommé “Confinement” contenant les fichiers, l’attestation en format PDF, “Attestation.pdf” (et en plus l’attestation de journée, “Attestation-journee.pdf” si vous en avez besoin) et la liste des profils en format texte. Pour faire le ménage, si l’on ne veut plus utiliser le raccourci par exemple, il suffit de supprimer ce dossier “Confinement”. Il se trouve, sur Mac, dans iCloud Drive > Shortcuts, et sur iOS, dans l’app Fichiers > iCloud Drive > Shortcuts.















Vivi (posté avec l'app i-nfo.fr V2)
23 mars 2021 à 21 h 55 min
Les liens sont mort
Marco
24 mars 2021 à 7 h 09 min
Les deux liens sont HS
Teddgordon (posté avec l'app i-nfo.fr V2)
24 mars 2021 à 9 h 21 min
Ne fonctionne plus 😓
Pierre Otin
24 mars 2021 à 10 h 37 min
J’ai remplacé les liens, ça devrait à nouveau fonctionner.
Pierre
25 mars 2021 à 14 h 04 min
Bonjour,
La qualité de l’attestation générée pour la journée (1.0) n’est pas bonne qualité. Elle est floue
Pierre Otin
25 mars 2021 à 16 h 12 min
Elle est parfaitement lisible, en outre, le QR code est également lisible, ce qui est le plus important lors d’un contrôle. Mais encore une fois, le texte est parfaitement lisible, il faut vraiment le chercher, le flou…
_Lion04_
2 avril 2021 à 7 h 14 min
Elle est légèrement floue c’est vrai mais c’est lisible s’en problème et idem pour le QR code. Merci pour ce raccourci 😉
_Lion04_
4 avril 2021 à 8 h 00 min
Bonjour,
Le gouvernement vient de mettre à jours ses attestations et du coup celle-ci n’est plus valable…
Merci pour ce que vous faites !
Fredo
4 avril 2021 à 21 h 26 min
Allez vous faire un nouveau raccourci avec la nouvelle attestation depuis le 3 Avril car comme bon nombre de personne (je suppose) mon travail est à plus de 10 km de mon domicile.
Merci d’avance car ce système est très pratique. Vous êtes top.
_Lion04_
6 avril 2021 à 14 h 18 min
@Pierre_Otin Un grand merci pour cette nouvelle attestation 👍 J’ai juste remarqué que quand on sélectionne l’option entre « 19h et 6h », l’attestation générée (au format pdf) contient les mêmes motifs que celle entre « 6h et 19h ». Est-ce normal ? Y a t-il un moyen d’y remédier ?
Pierre Otin
6 avril 2021 à 16 h 36 min
C’est à dire les mêmes motifs ?
Pierre Otin
6 avril 2021 à 16 h 38 min
C’est normal que les deux attestations pdf contiennent les mêmes motifs non cochés, c’est plus simple ainsi pour la gestion des deux attestations dans le raccourci. Et si vous observez bien les deux attestations fournies par le gouvernement, vous remarquerez qu’un seul motif change, c’est celui de nuit pour la sortie de animaux de compagnies, qui n’est proposé en sortie de jour. Le reste est identique.
_Lion04_
6 avril 2021 à 17 h 18 min
Ah d’accord, merci pour votre réponse. Encore bravo pour votre travail 👍
Fred
6 avril 2021 à 17 h 49 min
Ça rime à rien ces attestations. Ras le bol de leur conneries. Je ne suis pas un enfant et encore moins un mouton. J’ai pris la décision de ne plus jamais remplir une seule attestation à la c..
Olivier
6 avril 2021 à 20 h 13 min
Merci pour le travail. Cependant j’aimerais savoir si l’on peut paramétrer l’ouverture du raccourci en prononçant une phrase du type ‘Siri nouvelle attestation ‘?
Pierre Otin
7 avril 2021 à 9 h 28 min
@Olivier : oui c’est possible, il suffit de dire par exemple : “Dis Siri, lance le raccourci “Attestation de déplacement”“.
Lskro75
8 avril 2021 à 13 h 14 min
@Fred on s’en fout de ce que tu pense, personne t’oblige à remplir l’attestation et j’espère que tu te fera contrôler, et que tu prendra 135€ d’amende et pendant que tu y est, porte pas de masque non plus ainsi tu re-prendra 135€, pour finir ton commentaire à la c.. garde le pour toi 🤔 GUIGNOL.
@Pierre_Otin, je trouve votre raccourci pour l’attestation bien faite comparer à d’autres, MERCI pour votre travail.
_Lion04_
8 avril 2021 à 14 h 21 min
C’est à cause des gens qui ne respectent pas les règles qu’on arrive pas à sortir de cette pandémie 😷
Lskro75
8 avril 2021 à 14 h 49 min
@_Lion04_ Je sui d’accord avec toi, le @Fred dit qu’il n’est pas un enfant ou un mouton, moi je dirais que c’est un c.. inutile pour cette planète 😕
gastondavid (posté avec l'app i-nfo.fr V2)
10 avril 2021 à 1 h 51 min
Bonjour @Pierre_Otin et merci pour le raccourci.
J’ai juste une question : pourquoi utiliser un stockage iCould plutôt qu’un stockage local dans Fichier?
Pierre Otin
10 avril 2021 à 9 h 07 min
@ gastondavid : parce que dans raccourci, j’ai plus simplement trouvé l’option permettant d’enregistrer un fichier dans iCloud Drive directement plutôt que dans Fichiers en local. Mais si vous savez comment enregistrer un fichier dans Fichiers en local, je suis preneur !
Olivier S
11 avril 2021 à 1 h 32 min
Bonjour,
Bravo et merci pour ce raccourci hyper bien fait ! N’est-il pas possible d’avoir les deux versions différentes de l’attestation avec les motifs correspondants ? Actuellement, tous les motifs sont les mêmes indépendemment de la plage horaire. Alors que l’attestation officielle est déclinée en 2 versions distinctes.
En tout cas pour le boulot !
Pierre Otin
11 avril 2021 à 8 h 11 min
@Olivier S : j’ai travaillé pour que justement, au lieu d’avoir à jongler entre deux attestations, comme le fait le gouvernement et ce qui est à mon sens pas des plus pratiques, le raccourci génère une seule attestation. En fait, lorsque vous choisissiez une sortie de jour ou de nuit dans le raccourci, celui-ci ne va proposer que les motifs correspondants. Une sortie de nuit n’a pas les mêmes motifs qu’une sortie de jour. Par contre le PDF en sortie de raccourci contient la même base pour les deux attestations. Vous pouvez le voir par vous-même, les deux attestations proposées par le gouvernement se ressemblent comme deux gouttes d’eau, hormis pour quelques toutes petites différences qui ont bien été intégrées dans le raccourci. Donc je pense que mon raccourci est plus simple avec la génération d’une attestation, plutôt que deux comme le fait le gouvernement.
Olivier S
11 avril 2021 à 11 h 18 min
Merci Pierre pour la réponse.
Je ne dis pas que votre attestation n’est pas plus simple ou moins bien pensée.Je suis d’accord avec vous, il aurait mieux valu un seul PDF avec tous les motifs. Cependant le gouvernement en a décidé autrement, et comme beaucoup de décisions, on a beau ne pas être d’accord, on doit tout de même les respecter. Du coup, on peut s’interroger de la valeur du document généré aux yeux d’un contrôle. En tout cas moi je m’interroge 🙂 . Si vous me dites que vous vous êtes déjà fait contrôlé avec et que c’est passé dans problème, alors j’ai ma réponse. En revanche si on nous controle et qu’on nous demande pourquoi le document n’est pas le meme que l’officiel, je me vois mal répondre « ben votre truc il est pourri, mon développeur s’en est mieux sorti que vous ».
Vous voyez ce que je veux dire 🙂
Pierre Otin
11 avril 2021 à 12 h 41 min
Vous pouvez rédiger l’attestation sur papier libre aussi de la même façon, tant que c’est signé, ça compte. Ici mon attestation est copié mot à mot sur celles du gouvernement, et signée d’un QR-code. Mais j’invite tout ceux qui se sont fait contrôlés avec l’attestation générée avec ce raccourci à nous dire si tout s’est bien passé ou non.
Olivier S
11 avril 2021 à 17 h 27 min
Merci Pierre pour cette réponse qui me convient tout à fait !
Bonne journée à tous
Bof68
11 avril 2021 à 11 h 08 min
@Olivier_S
Sur média.intérieur.gouv.fr, il y a une seule version que l’on peut décliner par option de choix! J’ai tout simplement enregistré mes coordonnées et mis en favori le site… donc à chaque nouvelle attestation je n’ai qu’à cocher le type d’attestation souhaité, indiquer l’heure, et la raison! La date est automatiquement celle du jour. Montre en main moins de 20 secondes pour générer une attestation que j’enregistre dans fichier et dossier attestation que j’ai créé! Min explication est longue mais l’efficacité de mon choix, m’a permis de générer une attestation devant les flics sans qu’ils ne s’en rendent compte! Qui fait mieux?
Lskro75
11 avril 2021 à 11 h 19 min
“Ce commentaire a été édité pour non-respect des conditions d’utilisation. S’il vous plaît, merci de rester poli et d’éviter tous propos haineux, propos racistes et insultes. iStaff”
Olivier S
11 avril 2021 à 11 h 25 min
Bonjour BOF68,
Oui la solution officielle n’est pas très xompliquée à exploiter de base. Mais ici, il est question de technique et de gadget : on aime bien faire les choses autrement 🙂
Bof68
11 avril 2021 à 12 h 51 min
“Ce commentaire a été édité pour non-respect des conditions d’utilisation. S’il vous plaît, merci de rester poli et d’éviter tous propos haineux, propos racistes et insultes. iStaff”
Bof68
11 avril 2021 à 12 h 54 min
@Olivier_S
Je comprend tout à fait! Alors dans ce cas fait toi plaisir! 😉
_Lion04_
3 mai 2021 à 8 h 18 min
Pouvez-vous mettre à jour le raccourci puisque désormais il n’y a plus que le couvre feu entre 19h et 6h ? Merci pour le travail que vous faite 😊
_Lion04_
4 mai 2021 à 9 h 29 min
@Pierre_Otin Une mise à jour est prévu suite aux lèves du confinement la journée?
Pierre Otin
4 mai 2021 à 11 h 20 min
Oui, la mise à jour est prévue, mais cela prend beaucoup de temps à chaque fois que le gouvernement propose une nouvelle attestation, donc la màj viendra aussi vite que possible.
_Lion04_
6 mai 2021 à 6 h 39 min
Merci beaucoup pour votre travail 😊