30 astuces iOS à découvrir après déballage de votre nouvel iPhone ou iPad
Bienvenue sur iOS !

Chaque année, bon nombre d’iPhone se retrouvent sous le sapin le soir de Noël. De nombreux chanceux auront donc entre leurs mains un smartphone à la pomme pour la nouvelle année 2025. Certains parmi eux seront des connaisseurs, mais pour beaucoup, ce sera peut-être la première machine sous iOS 18, voire le premier iPhone ou iPad tout court. Alors pour accueillir les nouveaux venus dans le monde d’iOS, voici 30 astuces à tester immédiatement pour un (très) petit aperçu de ce que permet de faire la tablette ou le smartphone d’Apple fraichement déballé, qu’il soit un modèle 16, 15, 14 ou encore SE, ou bien un plus ancien, sous iOS 18 tout du moins. Nous recensons plus de 400 articles d’astuces et tutos, vous pourrez ensuite aller plus loin !
- Écran verrouillé personnalisable : l’écran verrouillé peut-être personnalisé de manière poussée, fond d’écran, police d’écriture et même widgets. Voir le détail à ce sujet dans notre tutoriel dédié
- Freeform : cette app permet de créer des plans, des images, des schémas, par exemple, à l’aide de plusieurs outils, avec même la possibilité d’intégrer dans son document des liens, des vidéos ou bien de les partager avec ses collègues pour un travail collaboratif poussé
- Image dans l’image : l’iPhone et l’iPad peuvent afficher une vidéo en mode fenêtré. Cela permet de suivre une vidéo tout en vaquant à d’autres occupations sur son appareil iOS. Le fonctionnement est très simple. Après avoir passé la vidéo en plein écran, il suffit de retourner sur l’écran d’accueil. Voir le détail là
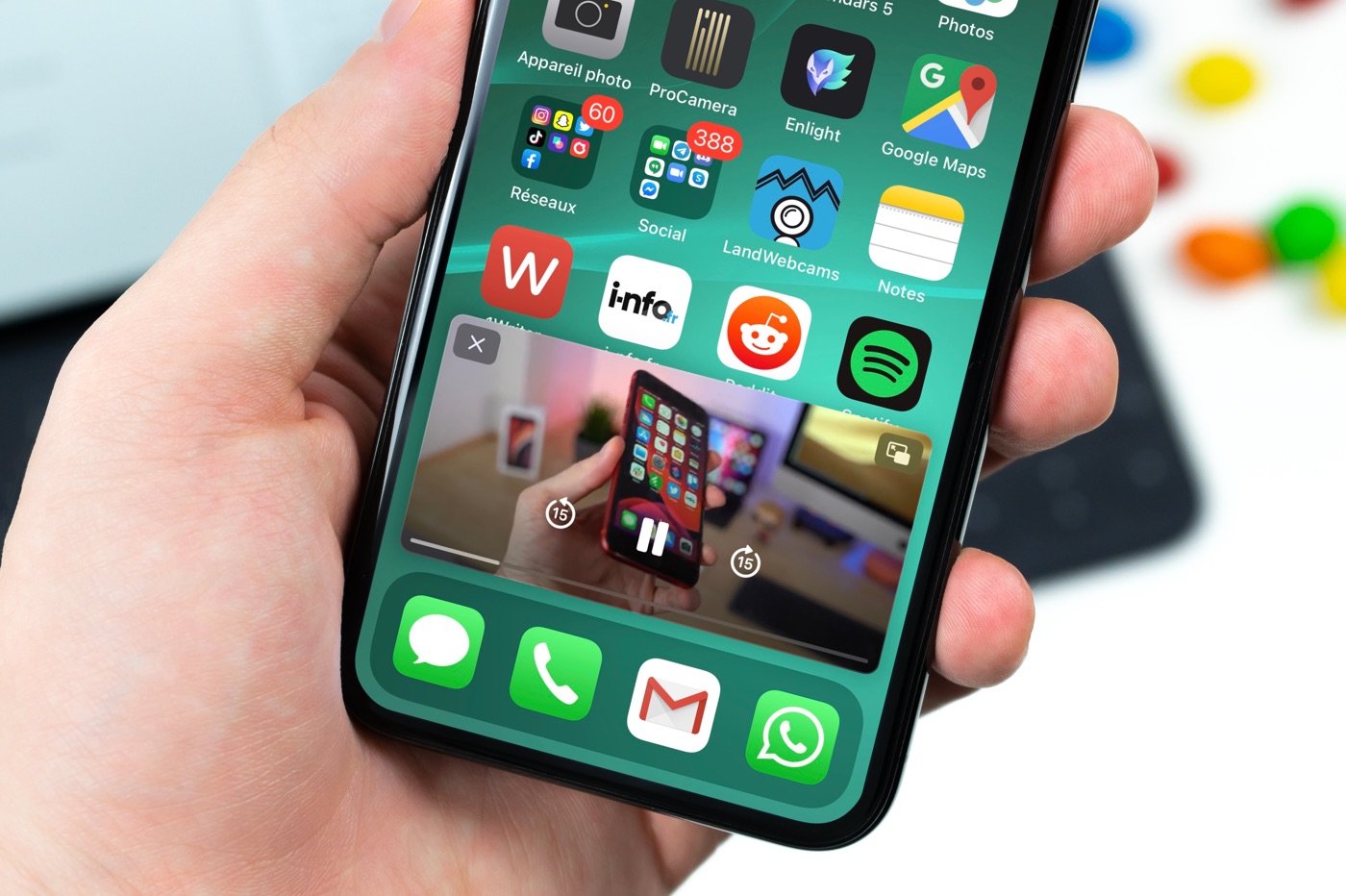
© iPhon.fr
- Un drôle de raccourci au dos de l’iPhone : en tapant deux ou trois fois au dos de l’iPhone, vous pouvez lancer une action, comme monter le volume, passer en mode silencieux ou même ouvrir un raccourci. Pour activer la fonction, aller dans Réglages > Accessibilité > Toucher > Toucher le dos de l’appareil. Et pour plus d’explications, voir ici
- Les widgets : ceux-ci permettent de changer la monotonie de l’écran d’accueil. Nous en avons détaillé le fonctionnement ici
- La bibliothèque d’apps : cette page bien spéciale de l’écran d’accueil est une liste de toutes les apps installées sur l’appareil iOS ou iPadOS. Elle dispose d’un rangement automatique intelligent et peut aussi afficher des apps cachées des autres pages d’apps classiques. N’hésitez pas à y jeter un œil pour en comprendre le fonctionnement et les avantages que vous pouvez en tirer
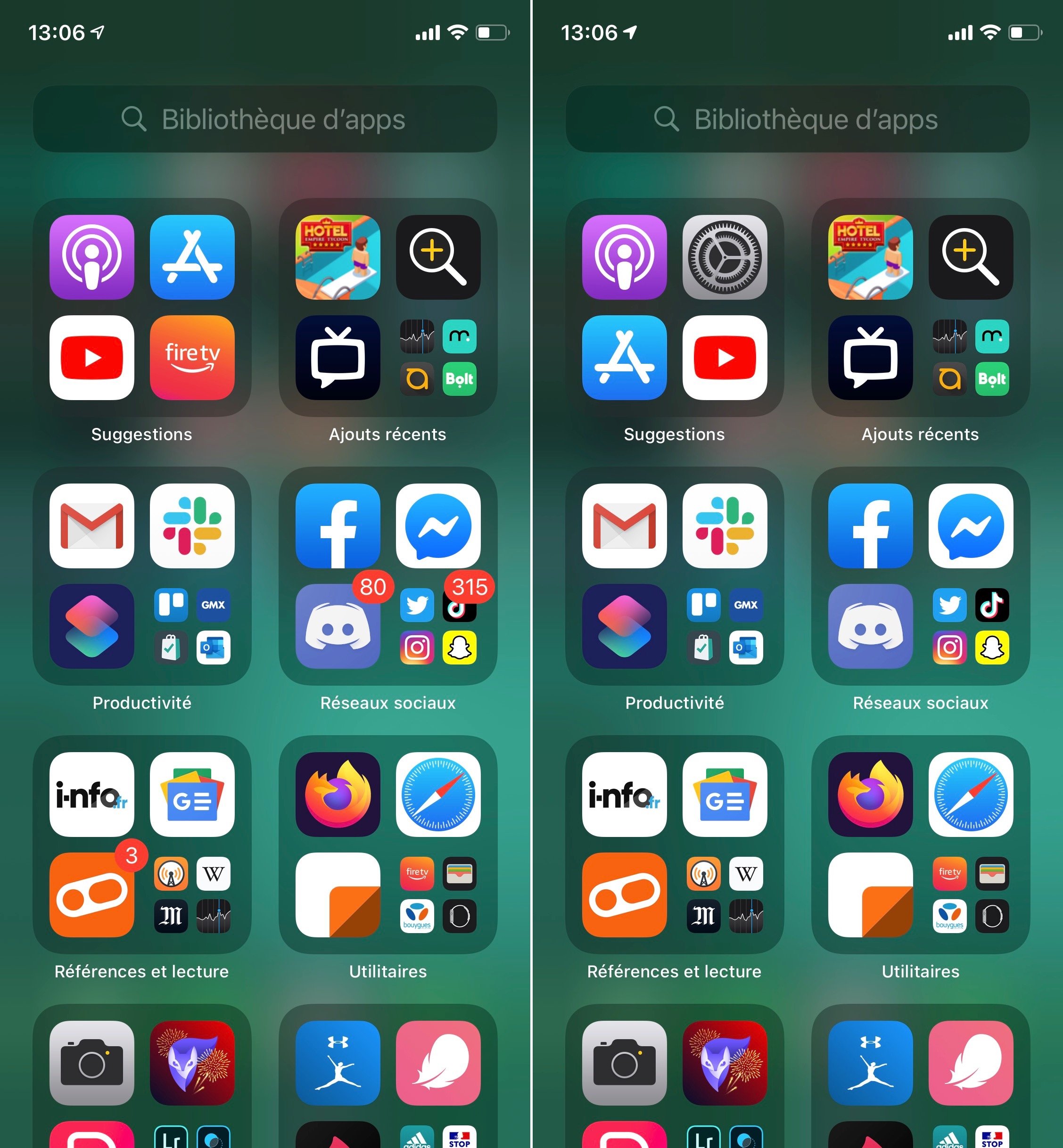
© iPhon.fr
- Mode sombre : le mode sombre peut s’activer manuellement ou automatiquement dans la section « Luminosité et affichage » dans l’app Réglages. Il est aussi possible de l’activer et de le désactiver rapidement depuis un nouveau raccourci dans le centre de contrôle
- Recharge optimisée de la batterie : cette option « Recharge optimisée de la batterie » permet de limiter le vieillissement de la batterie lors de la recharge. Quand cette option est activée, l’iPhone se base sur les habitudes de recharge quotidiennes de l’utilisateur pour limiter la recharge sous les 80 % et attendre jusqu’à ce que l’iPhone soit à nouveau utilisé. Car au-delà de 80 %, la recharge dégrade plus rapidement les cellules de la batterie. Le réglage se trouve dans Réglages > Batterie > État de la batterie
- Clavier QuickPath : le clavier virtuel d’iOS permet de saisir rapidement du texte à une main en faisant glisser le doigt de manière continue sur les différentes lettres. Voir ici le fonctionnement détaillé de cette fonctionnalité
- Connecter une manette PlayStation ou Xbox : il est possible de connecter une manette PlayStation PS5 ou Xbox One pour jouer aux jeux iOS compatibles avec les manettes. À noter qu’un grand nombre de jeux du service Apple Arcade sont compatibles avec les manettes
- Des graphiques pour en savoir plus sur la consommation de batterie : dans Réglages > Batterie, il est possible de voir des graphiques complets de la consommation d’énergie de son appareil, dans les 24 dernières heures, mais aussi les deux derniers jours
- Cacher une page d’apps : vous avez trop de pages d’applications ? Vous pouvez décider d’en cacher un ou plusieurs simplement, avec un appui prolongé sur une app, suivi par “Modifier l’écran d’accueil” avant de toucher les ronds en bas d’écran
- Siri tire votre portait : il suffit de demander à l’assistant virtuel d’Apple “Prends-moi en selfie” pour qu’il ouvre automatiquement l’app Photos avec caméra FaceTime activée. De quoi immortaliser facilement la découverte de votre nouvel appareil !
- Quand l’appareil photo sert de loupe : utile pour les malvoyants, mais pas seulement, un mode “Loupe” est intégré à iOS. Il permet d’effectuer d’importants zooms pour faciliter la lecture de petits caractères, par exemple. Pour en profiter, se rendre dans les réglages de l’appareil, dans la rubrique Général > Accessibilité > Loupe, puis activer la fonction correspondante. De retour sur l’écran d’accueil, il faut appuyer appuyer trois fois sur le bouton “Home”, puis choisir “Loupe”
- Accès rapide à la caméra sur écran verrouillé : un simple glissement de doigt vers la gauche sur l’écran verrouillé amène à l’appareil photo sans même avoir à déverrouiller l’iPhone. Pour photographier plus vite que son ombre … ou presque !
- Créer un message secret dans Messages : on peut envoyer des messages que l’interlocuteur doit déchiffrer en passant le doigt dessus. Pour cela, écrire son message, faire un appui long sur la flèche d’envoi et choisir “Encre invisible”, puis envoyer
- Siri et les applications tierces : l’assistant vocal d’Apple peut fonctionner avec des applications tierces, sous réserve qu’elles soient compatibles. Pour profiter de cette fonction, il suffit de citer le nom de l’app dans la requête Siri, par exemple : “Dis Siri, envoie Bonjour à Jérome sur WhatsApp”
- L’édition d’image Markup : cette fonction d’édition permet d’écrire et de dessiner sur des images et photos ou encore d’appliquer un zoom, de manière à souligner certains détails. Elle est disponible dans Messages et dans Photos. Pour y accéder, rien de bien compliqué, suivez le guide

© iPhon.fr
- Les recherches intelligentes dans Photos : Photos est capable d’effectuer des recherches selon l’objet présent sur la photo. Pour en faire le test, il faut cliquer sur la petite loupe en haut à droite dans n’importe quel onglet de l’app Photos. On peut par exemple tenter le mot voiture, pour que s’affichent toutes les photos sur lesquelles il y a une voiture. Plus impressionnant encore, il suffit de taper une lettre pour que Photos propose automatiquement un large choix de mots clés
- Enregistrement de l’écran en vidéo : il est possible très simplement de lancer un enregistrement de ce qui se passe à l’écran de l’iPhone ou de l’iPad. Il faut ajouter la fonction “enregistrement d’écran” dans le centre de contrôle, en se rendant dans Réglages > Centre de contrôle. Ensuite, une fois prêt à lancer l’enregistrement, faire apparaitre le centre de contrôle et appuyer sur le bouton correspondant. Pour tout stopper, il suffit de rappuyer sur le bouton
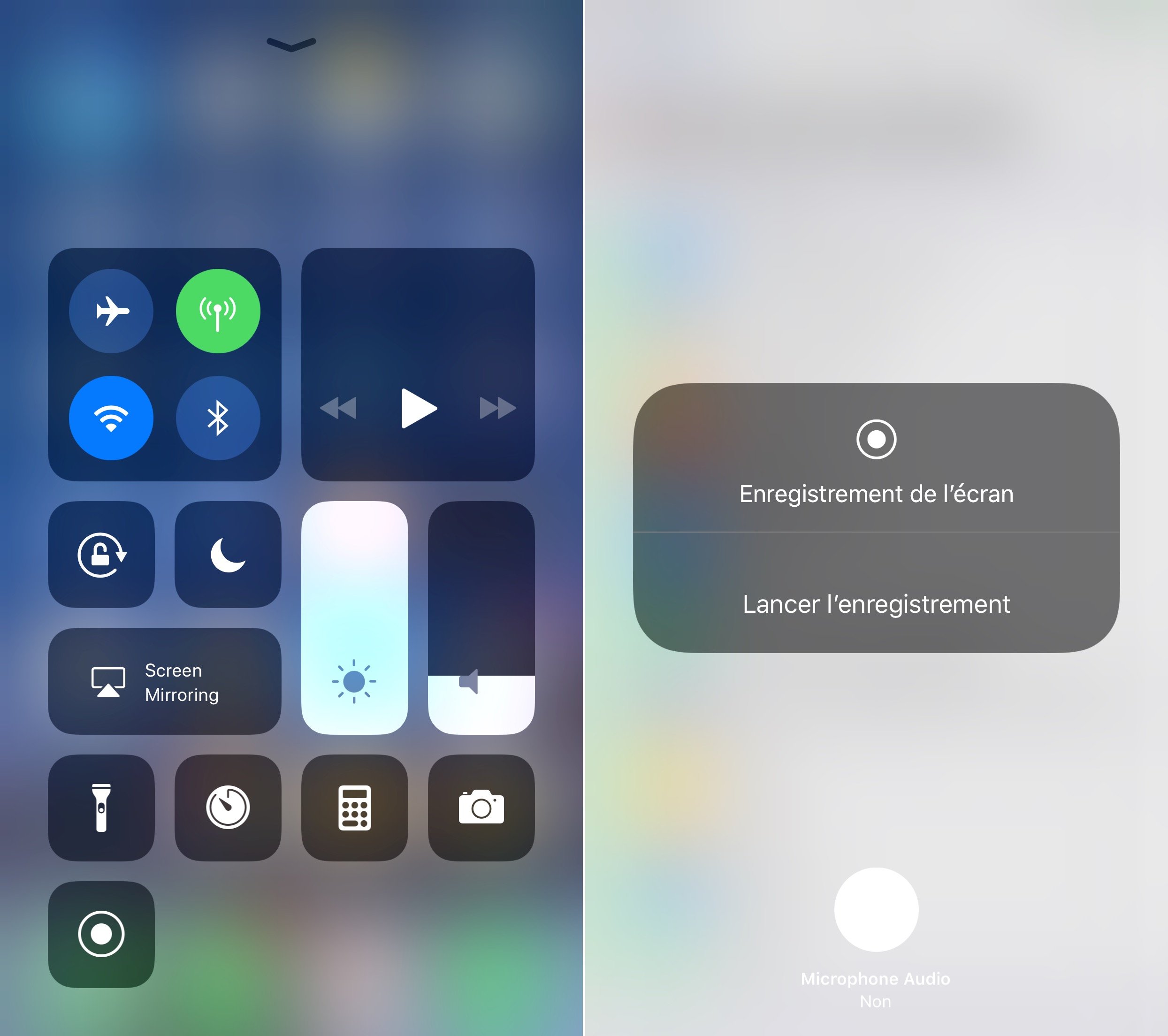
© iPhon.fr
- Capture d’écran facile et puissante : une fois une capture faite (en appuyant simultanément sur les boutons “Home” et “Power” sur iPhone 8 et plus vieux, ou les boutons “Volume +” et “Power” sur iPhone avec Face ID) il suffit d’appuyer dessus. Annotations, dessins, couleurs, etc., tout est là pour mettre en valeur certains éléments de l’image ou directement écrire un commentaire
- L’app Notes scanne vos documents : pas besoin d’apps tierces pour effectuer un scan des documents papier grâce à l’app Notes. La fonction est accessible via le bouton “+” dans Apple Notes et offre la détection automatique des bords, le recadrage manuel, ainsi que plusieurs filtres pour produire un résultat en niveaux de gris, noir & blanc ou en couleur. Voir notre tutoriel dédié ici
- L’iPhone devient instrument de « Mesure » en Réalité Augmentée : profitant des capacités de réalité augmentée de l’iPhone, cette app permet d’effectuer des mesures d’objets réels grâce à un mètre virtuel
- Comment utiliser le clavier latéral : cette fonction permet d’atteindre plus facilement certaines lettres à l’autre bout de l’écran, notamment sur les grands iPhone ou simplement pour les petites mains. Pour en profiter, lorsque le clavier est affiché, il suffit de cliquer sur l’icône de changement de clavier à gauche de celle du microphone et de choisir l’orientation gauche ou droite
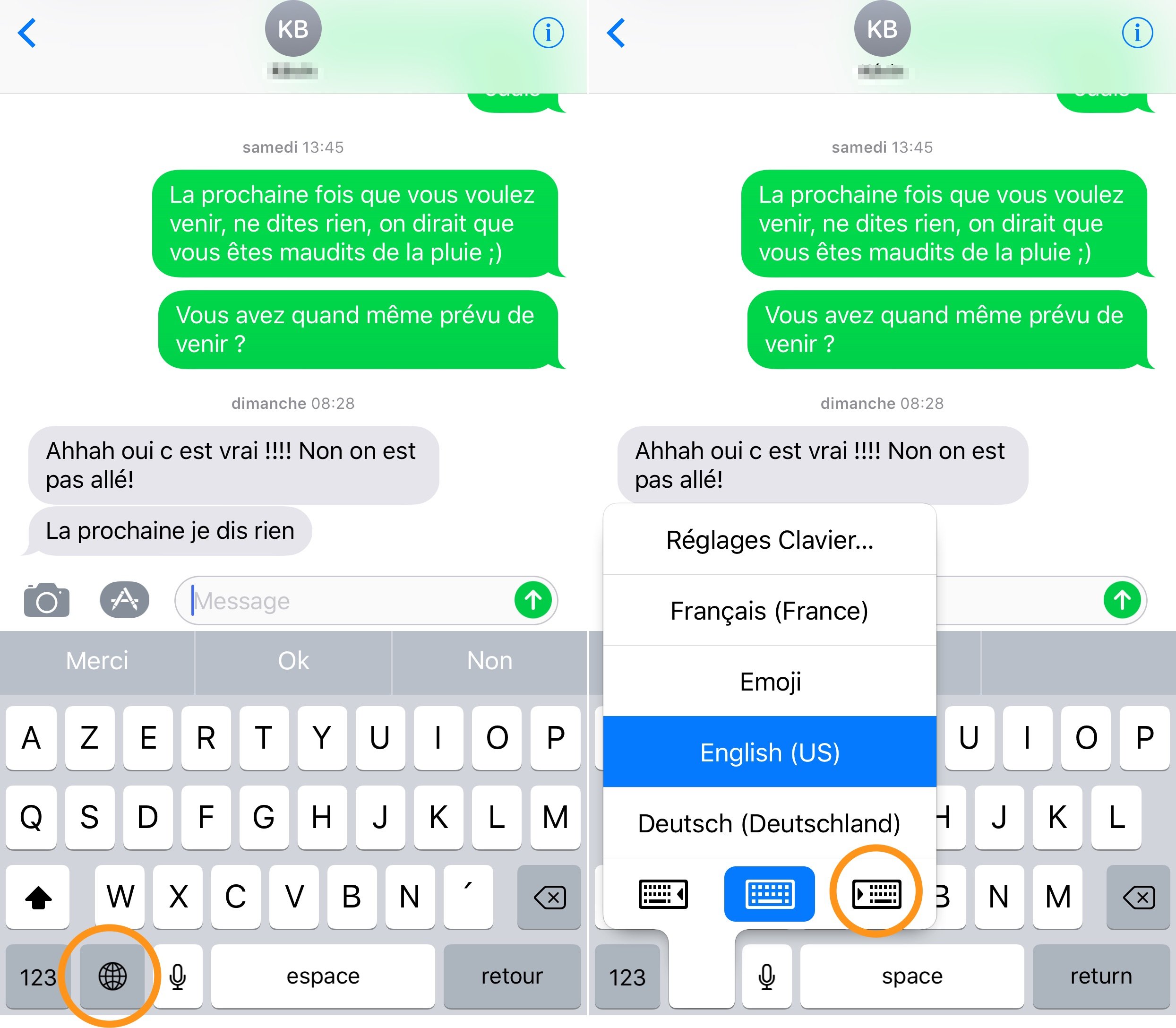
© iPhon.fr
- Glisser-déposer : voilà une fonctionnalité vue sur Mac et PC et bienvenue sur iPad et iPhone. Il est en effet possible d’effectuer des commandes de glisser-déposer, par exemple, de glisser une photo vue sur Safari dans un mail, ou de glisser un bout de texte vu dans un mail vers une nouvelle note, etc.
- Appui long sur le bouton “Lecteur” dans Safari : à gauche dans la barre d’adresse de Safari se situe le bouton permettant de passer en mode lecteur. Ce mode affiche par exemple uniquement le texte et les images d’un article. Un appui prolongé sur ce bouton permet d’utiliser le mode lecteur, soit pour le site actuellement ouvert ou sur tous les sites web consultés ensuite
- Raccourci réglages réseau : en appuyant longuement sur l’icône d’app des réglages, on dispose d’accès rapides vers les réglages de connectivité sans-fil, Blutooth, Wi-Fi et 3G-4G, idem en cliquant d’un appui long ou plus fort sur l’icône Wi-Fi dans le centre de contrôle
- Créez votre Memoji (iPhone avec Face ID) : évolution des Animojis, les Memojis sont en fait les alter ego personnalisables des figures animées. Il s’agit d’avatars que l’utilisateur peut créer, modifier et adapter selon les traits et caractéristiques de son propre visage. Il est bien évidemment possible de créer un Memoji totalement décalé sans lien avec une personne existante. L’avatar ainsi créé va alors pouvoir s’animer en détectant et suivant le visage, les yeux, la bouche et même la langue de la personne qui utilise l’iPhone, grâce à sa caméra spéciale Face ID. Pour créer son propre bonhomme animé, se rendre dans les messages et choisir Emoji, la création d’Animojis est alors proposée (signe “+” sinon)
- Le mode portrait : les capteurs de ces iPhone permettent, comme l’œil humain, de mesurer la profondeur de ce qu’ils “voient”. Cela se traduit en photo par un effet de flou de l’arrière-plan et d’une mise en avant du premier plan. Pour utiliser ce mode, il faut sélectionner “Portrait” dans l’application de prise de vue d’iOS

© iPhon.fr
- Code Wi-Fi visible : sous iOS et iPadOS 16, vous pouvez retrouver facilement le code du réseau Wi-Fi auquel vous êtes connectés dans les réglages, comme expliqué dans nos colonnes
- Détourage facile d’un objet en photo : découpez très simplement un objet vu sur une photo avec un appui long pour le coller n’importe où, dans une nouvelle image, un mail ou une note, par exemple
- Traduction depuis l’appareil photo : ciblez un texte avec l’appareil photo de l’iPhone, touchez l’icône de sélection de texte en bas à droite puis sélectionnez le texte et appuyez sur Traduire dans le menu apparu à l’écran. Vous êtes désormais polyglotte
Voilà, vous avez certainement apprivoisé un peu votre nouvel iPhone ou iPad et appris quelques techniques pour épater la galerie. Il est maintenant temps de mettre vraiment les mains dans le cambouis et de voir ce qu’iOS a vraiment dans le ventre.
Les dernières informations à propos d’iOS sont à retrouver ici.













