Apple Notes : ces 4 fonctionnalités sont bien trop sous-cotées
La nouvelle mise à jour majeure du système d’exploitation propriétaire pour iPhone permet de mieux catégoriser ses listes de tâches, entre autres.
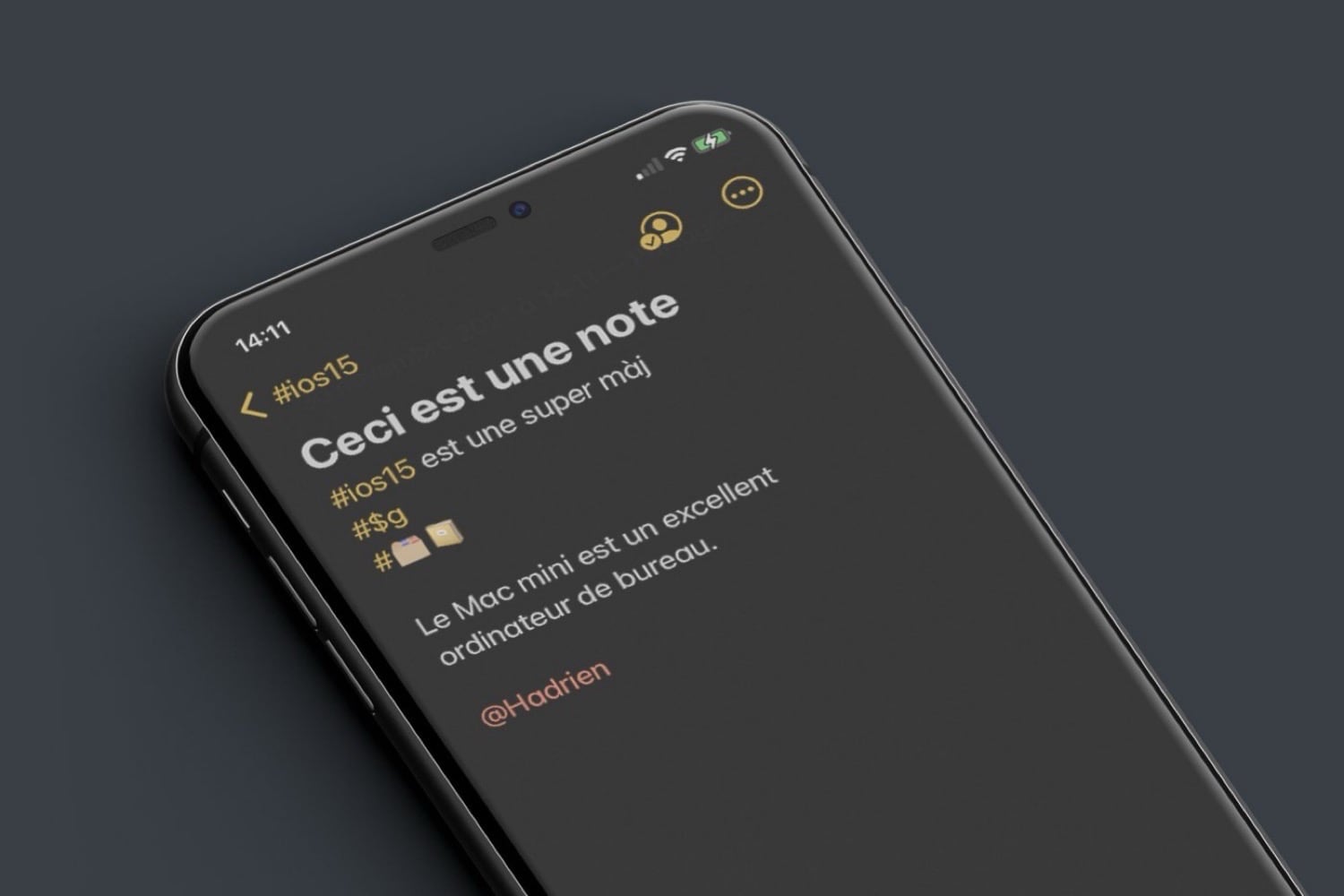
Apple Notes est une application généralement appréciée des utilisateurs et utilisatrices d’iPhone, d’iPad et de Mac. Sous son apparence simpliste, elle est assez complète. Voyons ensemble 4 fonctionnalités qui vous permettent de mieux ranger vos notes, mais aussi de mieux les partager pour un travail collaboratif efficace.
Mieux ranger ses notes
Deux principaux changements ont été apporté à Notes par iOS 15 et permettent de mieux organiser les contenus que vous créez dans l’application. Il s’agit d’une part des tags, similaires à ceux qu’on peut trouver par exemple sur Google Keep, et d’autre part des dossiers intelligents. Ces derniers fonctionnent de pair avec les tags. On vous explique.
Les tags
Le but des tags est de vous aider à trier vos différentes notes en fonction de thèmes personnalisés, que vous allez créer vous-même (ils ne sont pas prédéfinis). Par exemple, on peut imaginer que si vous collectez souvent des recettes dans Notes, vous leur attribuez toutes le tag #cuisine ou #recettes. C’est au dièse qui le précède qu’on reconnaît un tag dans Notes, et il apparaît possible de créer autant de ces “étiquettes” que bon vous semble, dans la limite de votre stockage disponible bien évidemment. Mais la place occupée par ces données semble très restreinte.
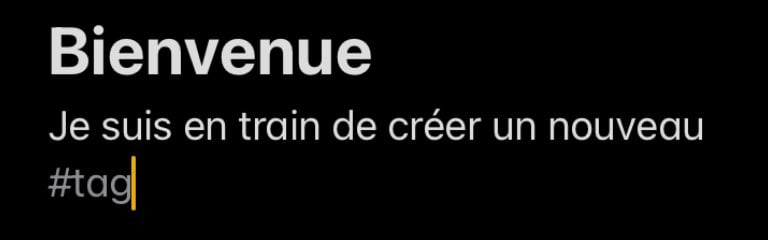
Notes iOS 15 : tag
Pour attribuer un tag à une note, rien de plus simple : il faut écrire le #tag dans le titre ou dans le corps de la note, n’importe où. Pas de réglage spécifique, donc. On trouvera simplement dommage qu’en commençant à rédiger un tag, la liste des tags déjà créés ne s’affiche pas dans un menu déroulant, pour éviter d’éventuels oublis ou fautes de frappe.
À savoir : les tags sont compatibles avec certains des caractères spéciaux, mais pas tous : vous pouvez ainsi créer le tag #$g, mais pas le tag #%h6. Et bonne nouvelle : il est aussi possible de créer des tags à partir d’emojis, par exemple #🗂📔.
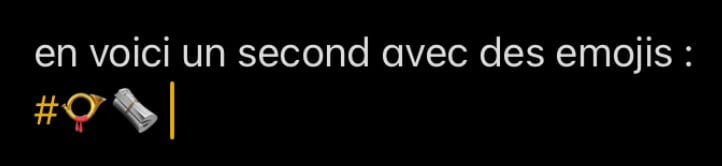
Notes iOS 15 : tag
Afin d’afficher toutes les notes correspondant à un tag, il vous suffit de vous rendre sur la page d’accueil de l’app Notes. Faites défiler vers le bas, et le menu Tags liste tous les tags créés. En touchant l’un d’entre eux, une sélection automatique s’affiche avec uniquement les notes qui incluent ce tag. Touchez le bouton pour créer une nouvelle note, et celle-ci intègrera déjà automatiquement le tag que vous visitiez juste avant. En accédant au menu avec les trois petits points dans un cercle en haut à droite, vous pouvez aussi choisir de modifier la disposition des notes sous forme de galerie plutôt que sous forme de simple liste.
Créer des dossiers intelligents
Imaginons maintenant que cette liste de tags ne vous suffit pas, car vous souhaitez trier vos notes en fonction de plusieurs tags. Pour ce faire, Apple a implémenté les dossiers intelligents accessibles depuis l’écran d’accueil de Notes via le bouton en bas à droite, en forme de dossier et avec un “+”.
Après avoir choisi où vous souhaitez enregistrer le dossier (sur votre iPhone ? dans iCloud ?), optez pour Nouveau dossier intelligent. À vous, ensuite, d’en choisir le titre et de sélectionner les tags qui feront entrer toutes les notes correspondantes dans le dossier.
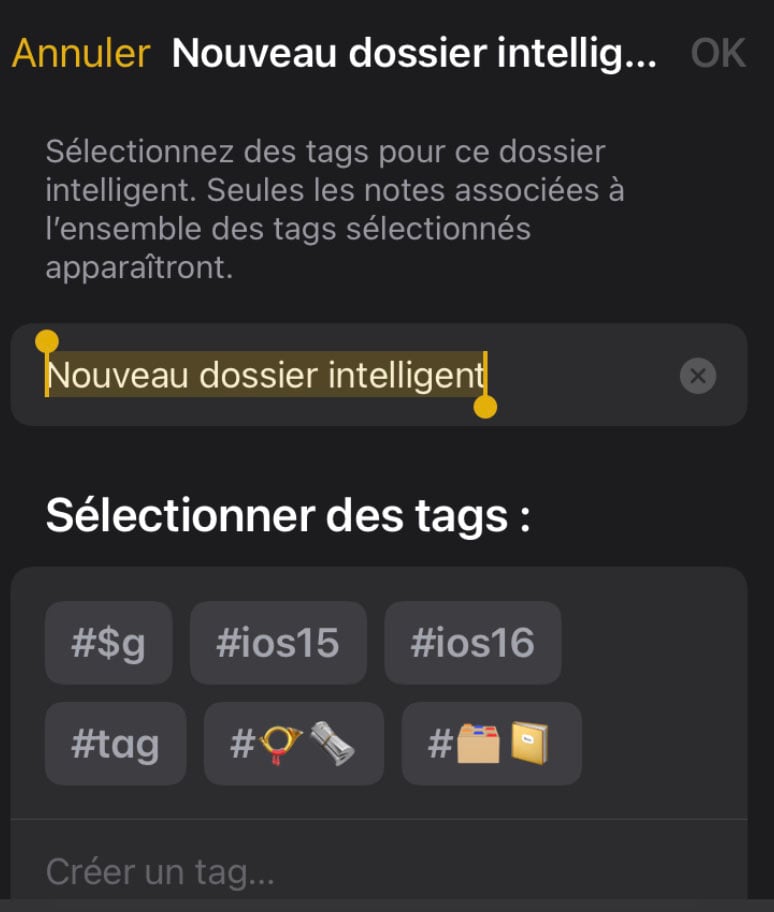
Notes iOS 15 : dossier intelligent
Tous les dossiers intelligents sont ensuite affichés sur la page d’accueil de Notes. En accédant à l’un d’eux, une barre de recherche est disponible dans laquelle il suffit de taper les mots-clés recherchés pour voir apparaître les notes qui les contiennent dans les résultats. Il n’est pas possible de chercher par tag ici, mais on peut trier en fonction de Notes partagées, de Notes verrouillées, de Notes avec listes de pointage, de Notes avec dessins, de Notes avec documents scannés et de Notes avec des pièces jointes. Pratique.
Au sein de chaque dossier intelligent, vous disposez aussi d’un raccourci pour créer une nouvelle note tandis que celles qui y sont déjà enregistrées sont listées plus haut avec un aperçu de leur contenu, leur titre et l’heure de dernière édition.
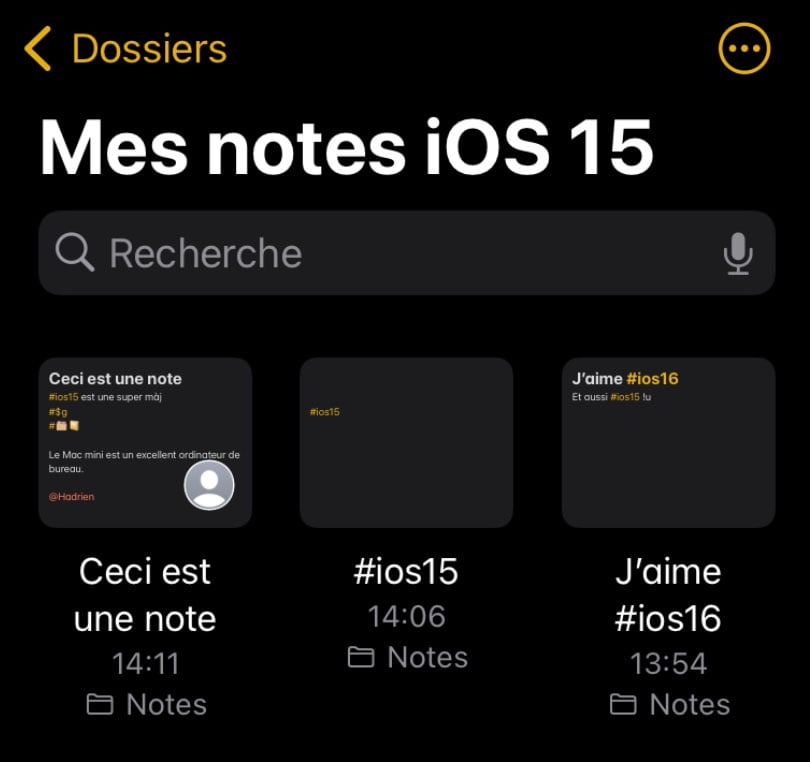
Apple Notes : dossier intelligent
Collaboration
Mentions
Dans le corps d’une note, vous pouvez mentionner un autre utilisateur en écrivant @ suivi de son identifiant. Des suggestions s’affichent alors pour vous aider à le retrouver, le cas échéant. Celles-ci sont placées juste au-dessus du clavier et il suffit de les faire défiler pour choisir celle qui vous intéresse.
Lorsque vous mentionnez quelqu’un, par exemple @Hugo, celui-ci reçoit une notification sur son iPhone. Sachez qu’il est cependant impossible de mentionner quelqu’un avec qui la note sur laquelle vous travaillez n’a pas été partagée.
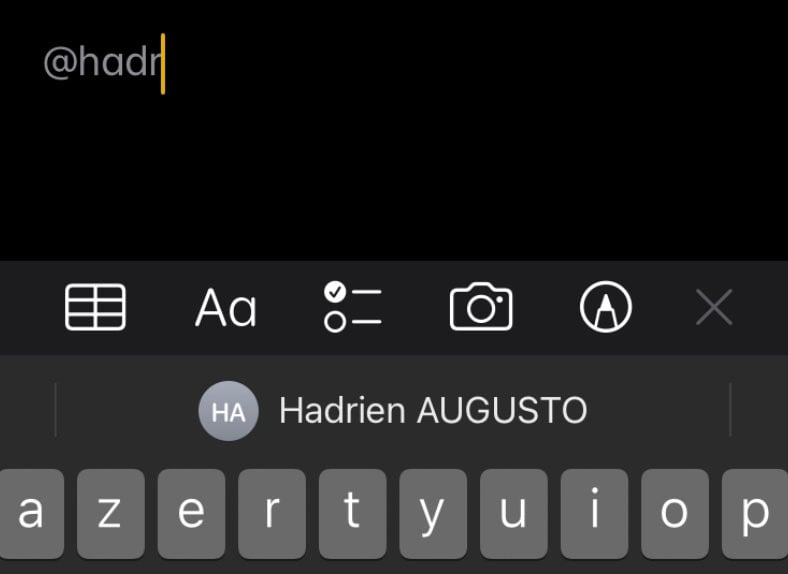
Notes iOS 15 : mention
Activité
Et justement, lorsque vous décidez de donner accès à une note à un autre utilisateur, cette activité est désormais enregistrée dans l’application. Le panneau d’activité est spécifique à chaque note que vous créez. Pour l’afficher, ouvrez une note et touchez l’icône circulaire avec trois petits points au milieu située en haut à droite de l’écran. Ensuite, choisissez Afficher l’activité de la note.
Triées en fonction du temps, les différentes modifications de la note en question s’affichent alors. C’est aussi là qu’il est possible de voir quand a été partagée la note, mais aussi à quelle heure telle ou telle personne y a été mentionnée.
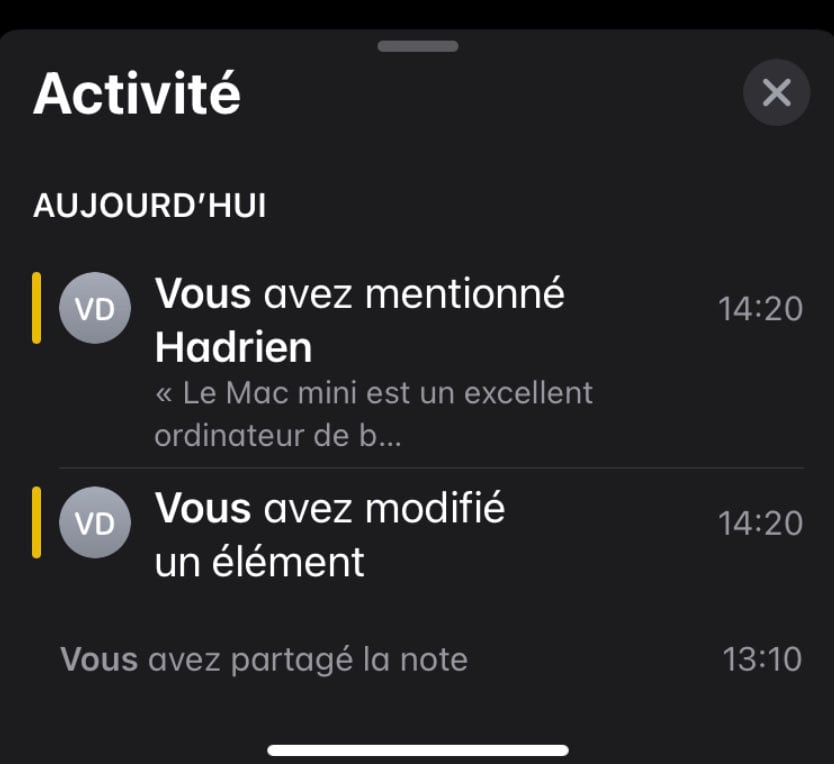
Apple Notes : Activité
Utilisez-vous l’application Apple Notes ? Si oui, faites-vous bon usage des fonctionnalités décrites ici ? Et sinon, vers quelle alternative vous êtes-vous tournés pour écrire vos notes, pensées, recettes, idées, etc. ?
| Application Apple Notes | |
| Prix | Gratuit |
| Développeur | Apple |
| Compatibilité | iOS, iPadOS et macOS |
| Accès Web | Oui, via iCloud |
| Note | 4/5 |


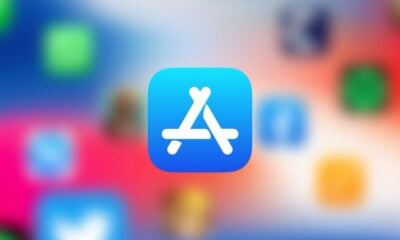












seb44
6 mai 2024 à 9 h 21 min
L’app Note de permet toujours pas d’écrire en couleur.
Totonino
7 mai 2024 à 22 h 08 min
Oui c’est ce qui manque !!
Teknasia
6 mai 2024 à 11 h 34 min
J’utilise l’app Notes native pour tout type de notes personnelles, à la place d’autres apps à abonnement, car Apple l’a fait évoluer un peu dans ses derniers iOS. Je n’ai pas besoin de fontes en couleurs dans mes textes purs, Notepad sur Win aussi n’as pas de couleurs ;-). Je classe mes notes dans mes répertoires selon le thème alors je n’utilise pas les tags. Je n’utilise pas non plus la collaboration.
seb44
6 mai 2024 à 14 h 52 min
C’est pour cela que je préfère désormais One Note par rapport à Note car avec One Note, on peut écrire en couleur.