5 astuces pour l’app Apple Mail sur iPhone
Quelques fonctionnalités bien cachées.
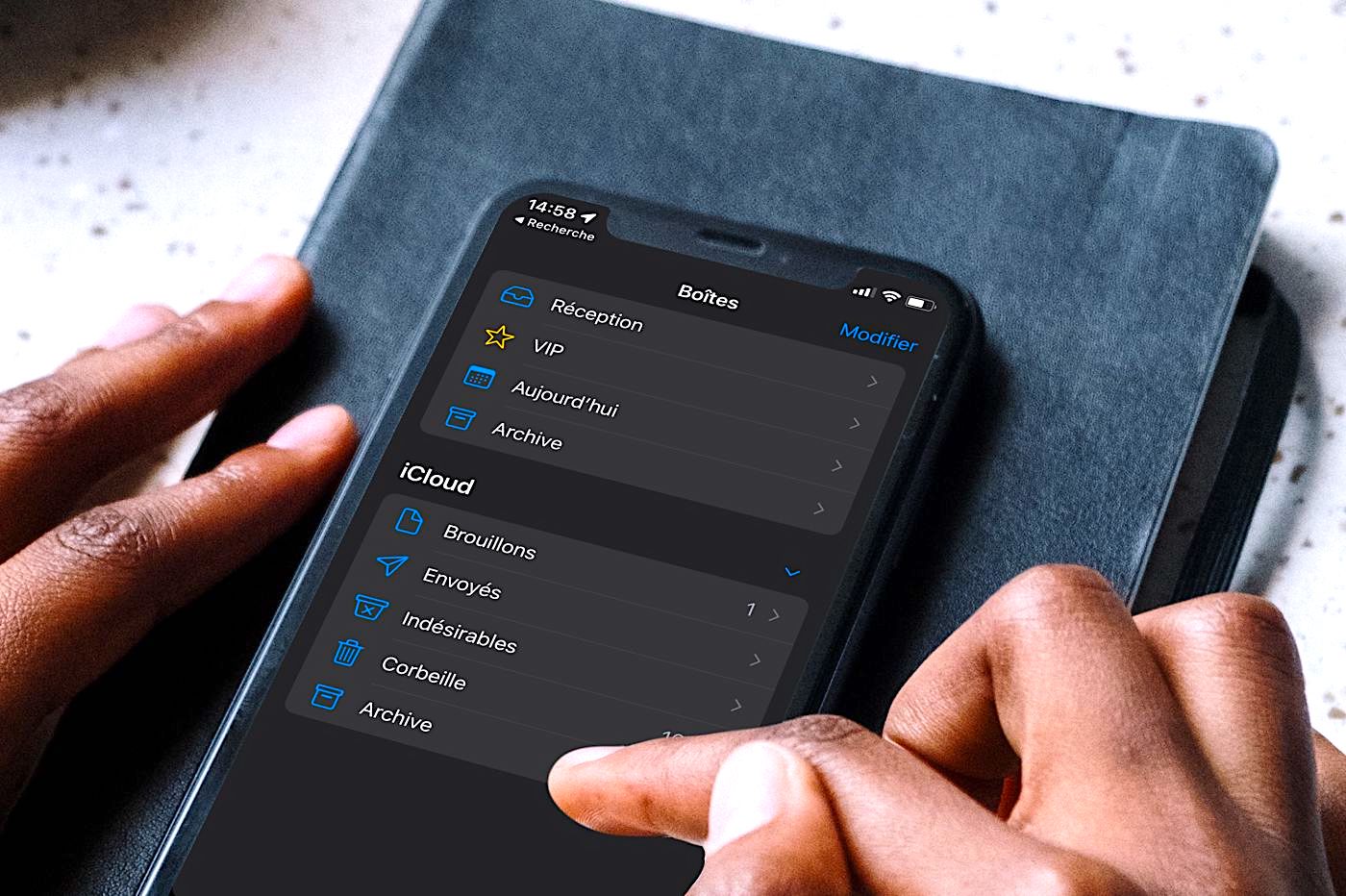
Même si on l’utilise au quotidien depuis plusieurs années pour certains, l’application Mail peut renfermer encore certains secrets, certaines nuances dont on n’a pas forcément connaissance. Alors dans notre série des astuces et articles pratiques, c’est le moment de revoir les bases avec qui sait, peut être des petites astuces pour se simplifier la vie parmi les 5 décrites ci-dessous.
Créer des boites mail “virtuelles”
L’app Mail native est plus personnalisable qu’il n’y parait. En effet, on peut choisir d’accéder à certaines de ses boites mail. Mais il est aussi possible de créer des boites virtuelles pour accéder à des sous-ensembles de courriels, par exemple tous les e-mails non lus, ou tous ceux accompagnés d’une pièce jointe, ceux arrivés ce jour même uniquement ou encore la liste des brouillons, etc. Pour cela, rien de plus simple:
- Sur l’écran où s’affichent toutes les boites mail, appuyer sur “Modifier”
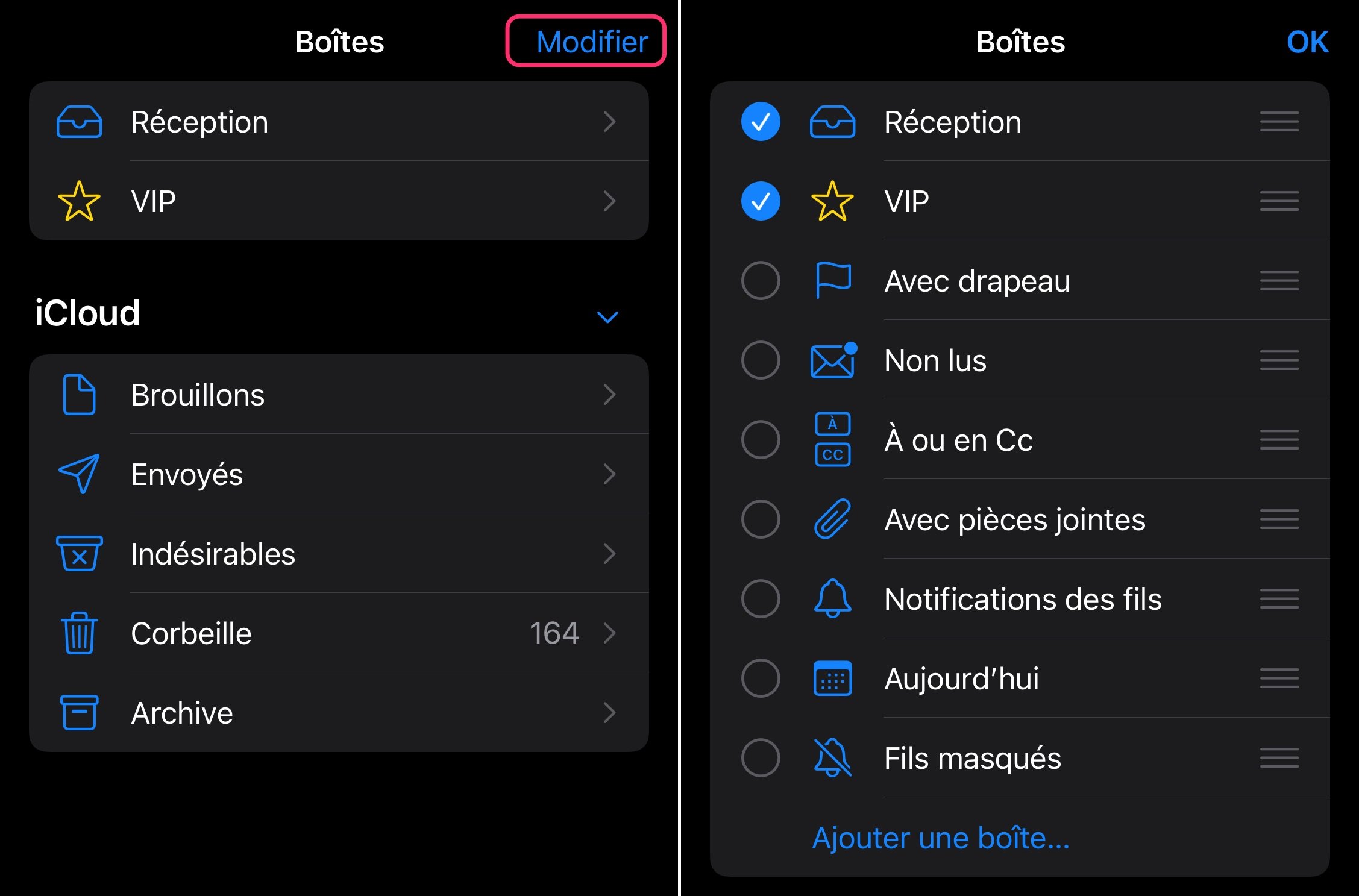
© iPhon.fr
- Cocher la boite virtuelle à ajouter
- Valider en faisant “OK”
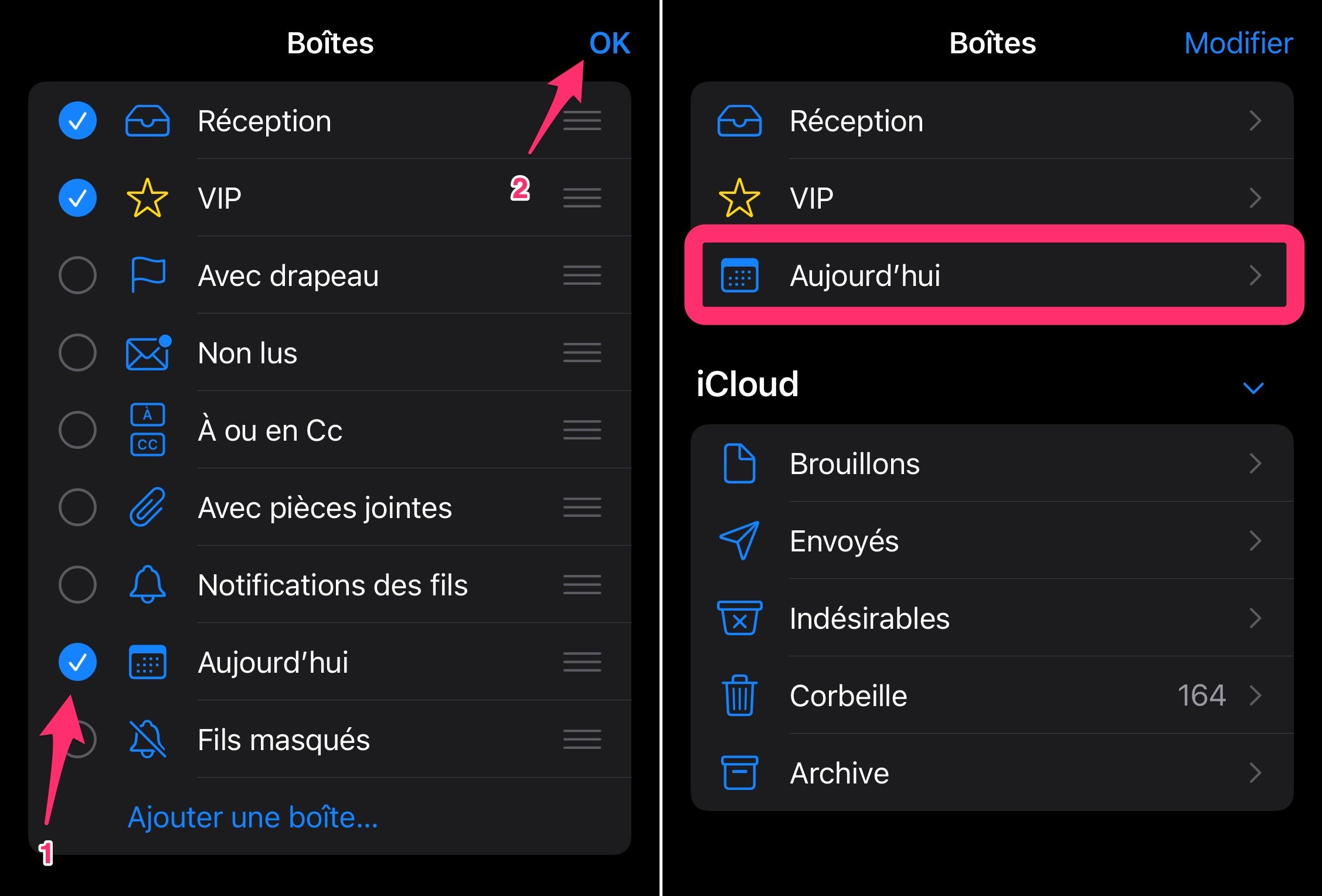
© iPhon.fr
Ça y est, une nouvelle entrée est créée en dessous des boites de réception classiques. Elle donne l’accès au sous-ensemble choisi. Simple et très pratique !
Trier les mails sans les ouvrir
Bien connue, cette possibilité mérite quand même d’être rappelée : dans une boite mail, glisser le doigt vers la droite sur un e-mail permet de marquer ce dernier comme lu ou non lu sans avoir à l’ouvrir. En glissant jusqu’au bout de l’écran, l’action de marquage lu ou non lu est faite sans avoir à appuyer sur la mention en bleue.
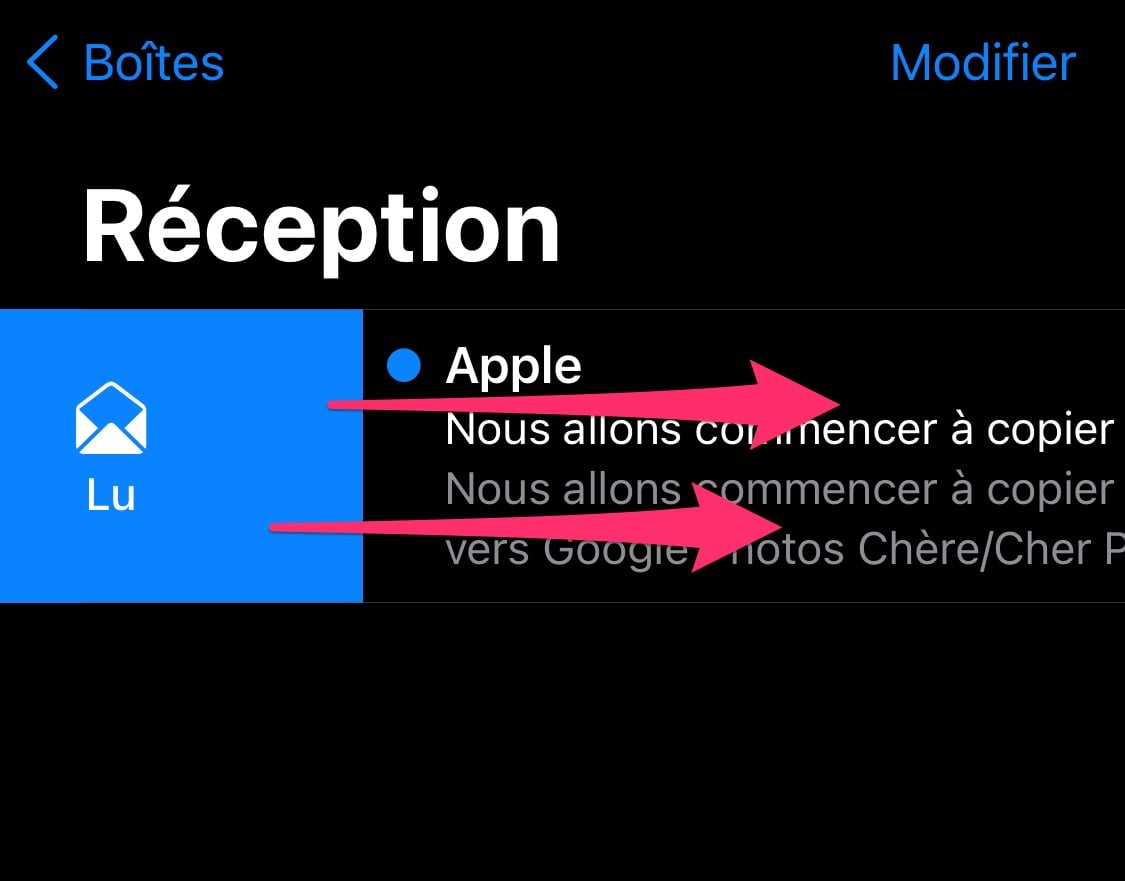
© iPhon.fr
Un glissement du doigt vers la gauche et c’est un autre menu qui s’affiche. Ce dernier proposer 3 choix.
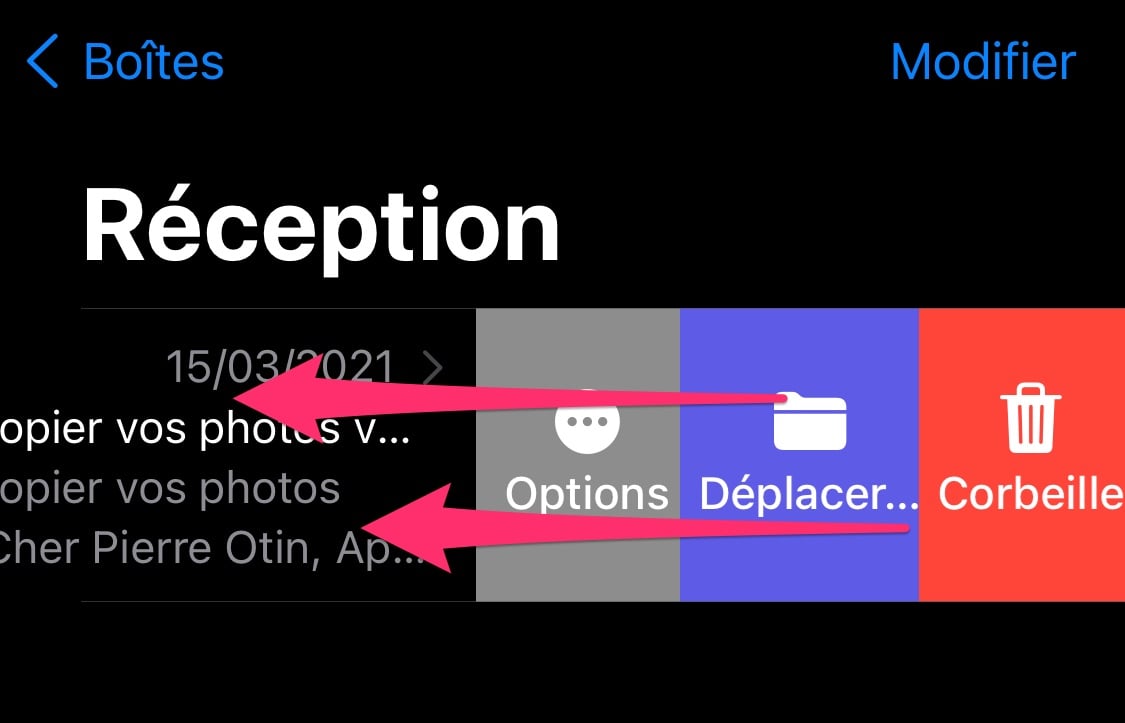
© iPhon.fr
- Corbeille : pour supprimer le message
- Déplacer… : déplacez-le dans une autre boite
- Options : d’autres possibilités, comme “Marquer d’un drapeau”, “Placer dans Indésirables” et d’autres
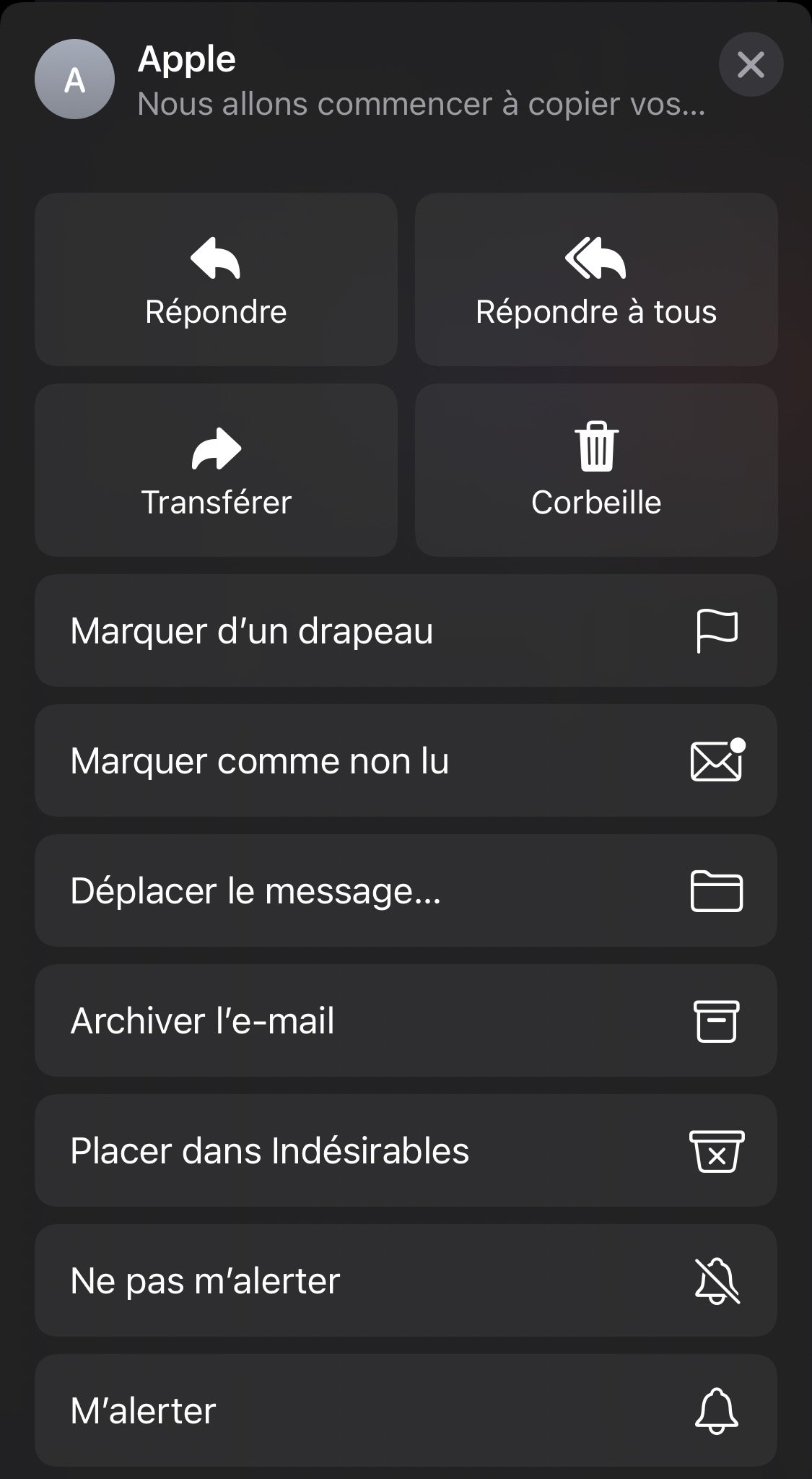
© iPhon.fr
Attention encore une fois, un glissement complet vers la droite ou la gauche valide une opération. Vers la gauche, l’e-mail repasse en “Lu” ou “Non lu”. Vers la gauche, l’e-mail est supprimé sans attendre de confirmation de votre part. C’est pratique, tant que c’est volontaire !
Mais même dans le cas ou une manipulation a été faite par erreur, rappelez-vous qu’il suffit de secouer l’iPhone pour annuler la dernière action effectuée.
Être prévenu des réponses pour certaines conversations
Nous parlions juste au-dessus des options offertes. En voici un excellent exemple. Il est possible de recevoir des notifications lors de réponses aux conversations de son choix. Pratique pour ne rien manquer :
- Accéder au menu “Options” grâce à un glissement du doigt vers la gauche sur le libellé de l’e-mail
- Choisir “Options”
- Et sélectionner “M’alerter” pour être notifié des messages arrivant dans cette conversation. Dès que quelqu’un y répondra, vous serez spécialement prévenu
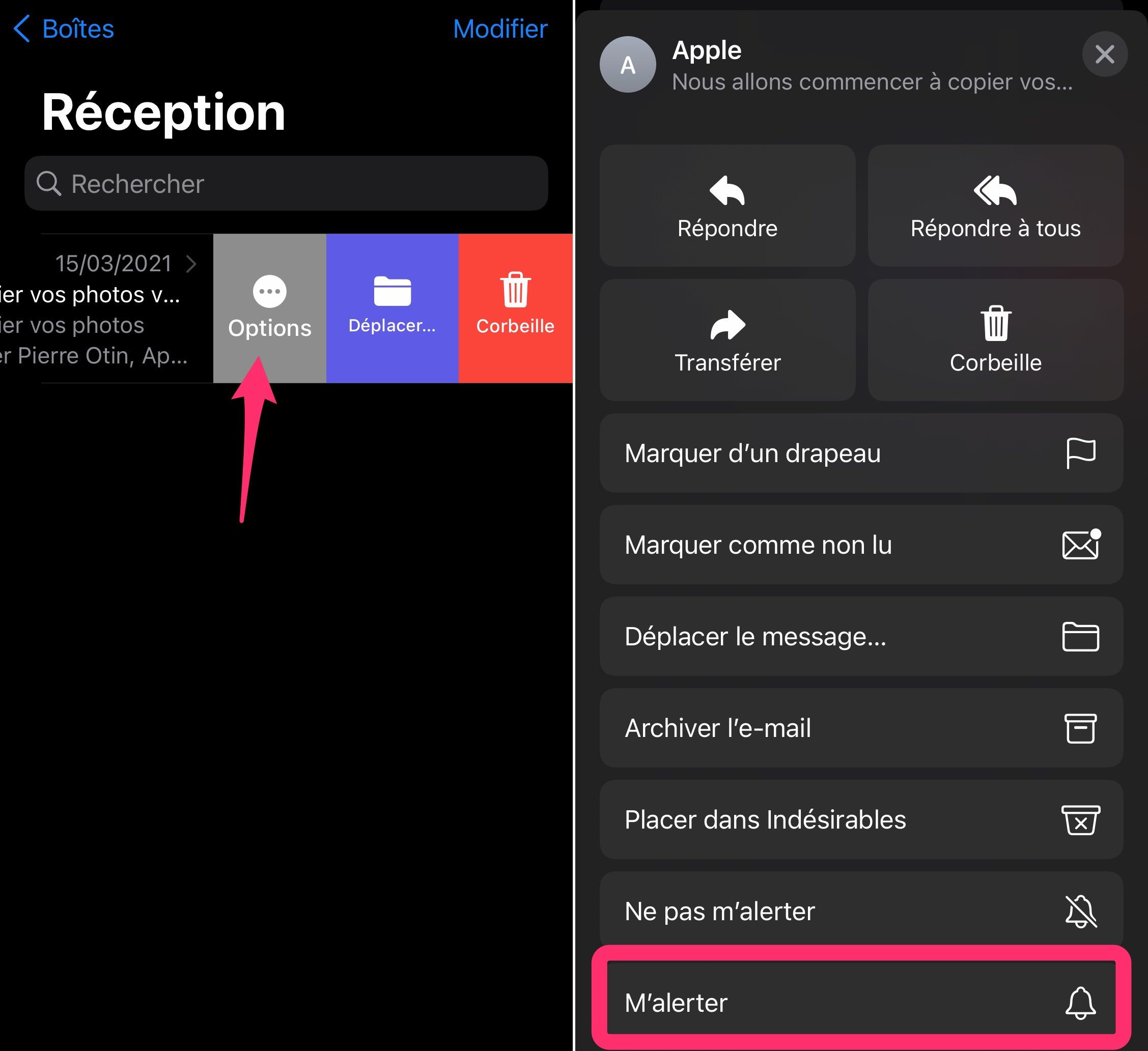
© iPhon.fr
Personnaliser les raccourcis
On évoquait les gestes de glissement un peu plus haut. Ceux-ci sont ne sont pas fixes. L’utilisateur peut les personnaliser. Il suffit pour cela de se rendre dans les réglages de l’iPhone à la recherche de la rubrique “Mail” et du menu “Options de balayage”
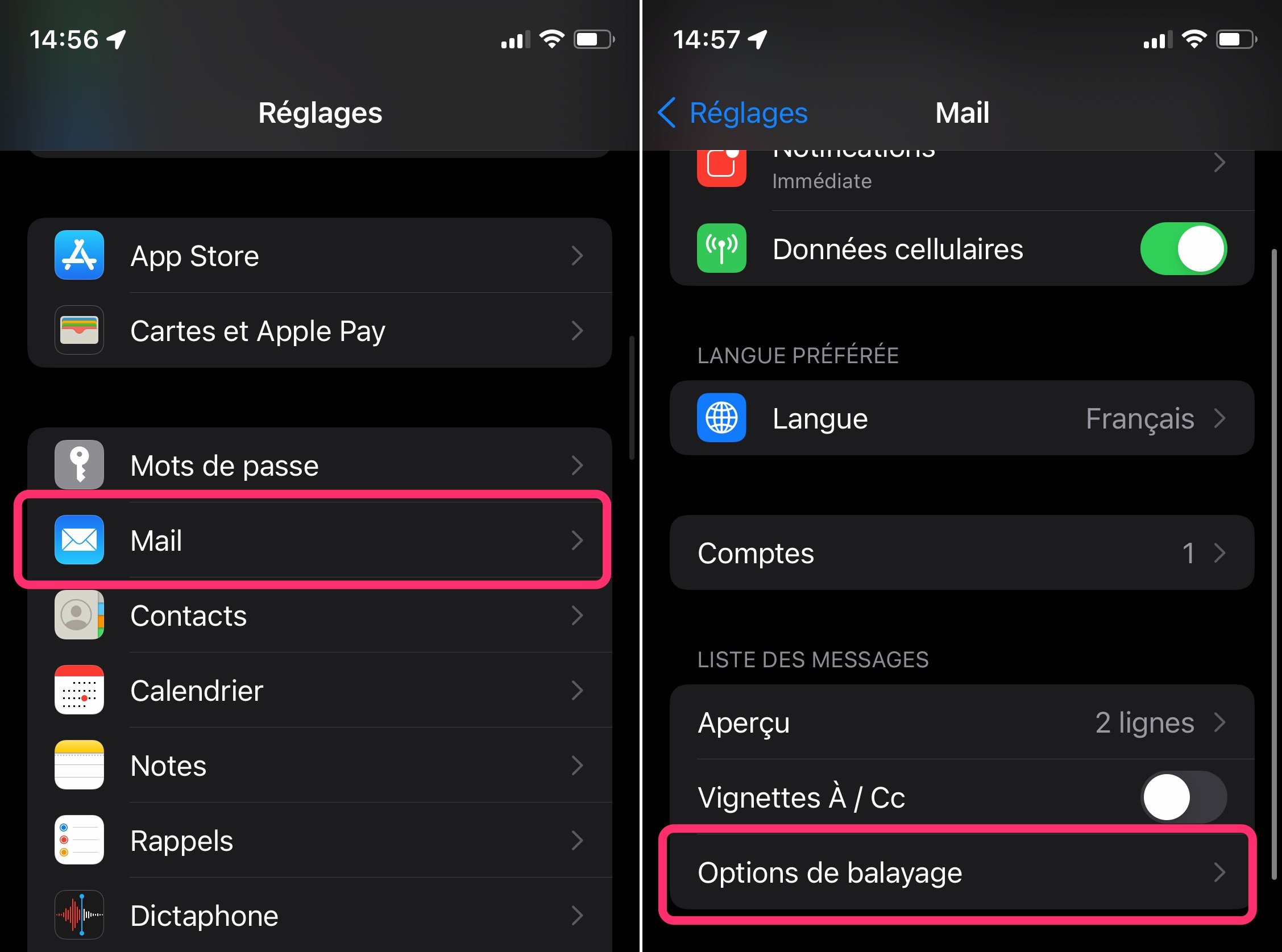
© iPhon.fr
Il permet de personnaliser les réglages et de leur attribuer un fonctionnement différent.
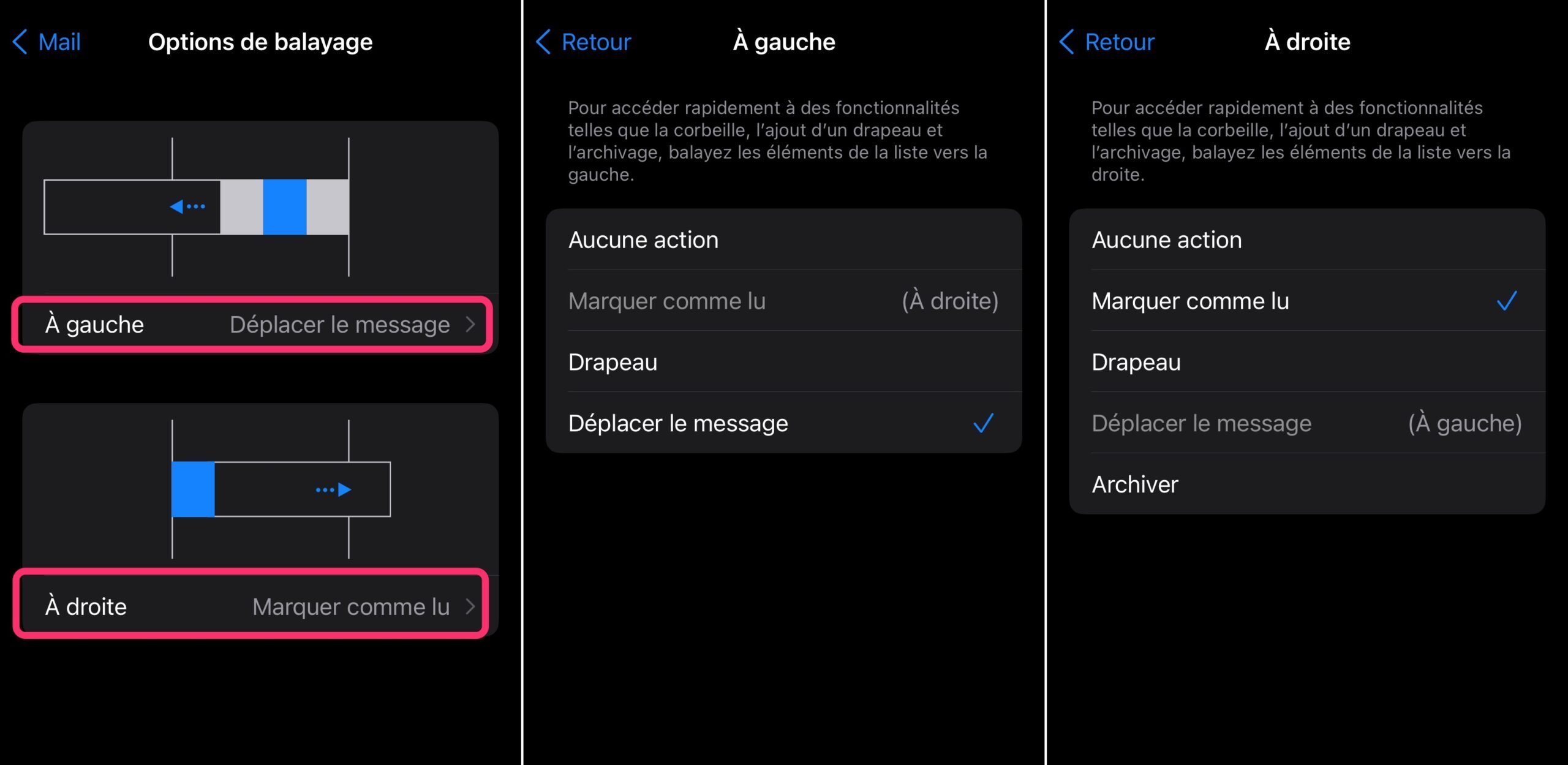
© iPhon.fr
Jongler avec les brouillons
Lorsque l’on est en train d’écrire un mail, on peut avoir besoin de revenir sur une autre conversation pour piocher quelques informations. Pour ce genre de situations, Apple a prévu une solution particulièrement pratique. Il suffit en effet de faire glisser le mail vers le bas pour le cacher et accéder à sa boite mail comme si de rien n’était.
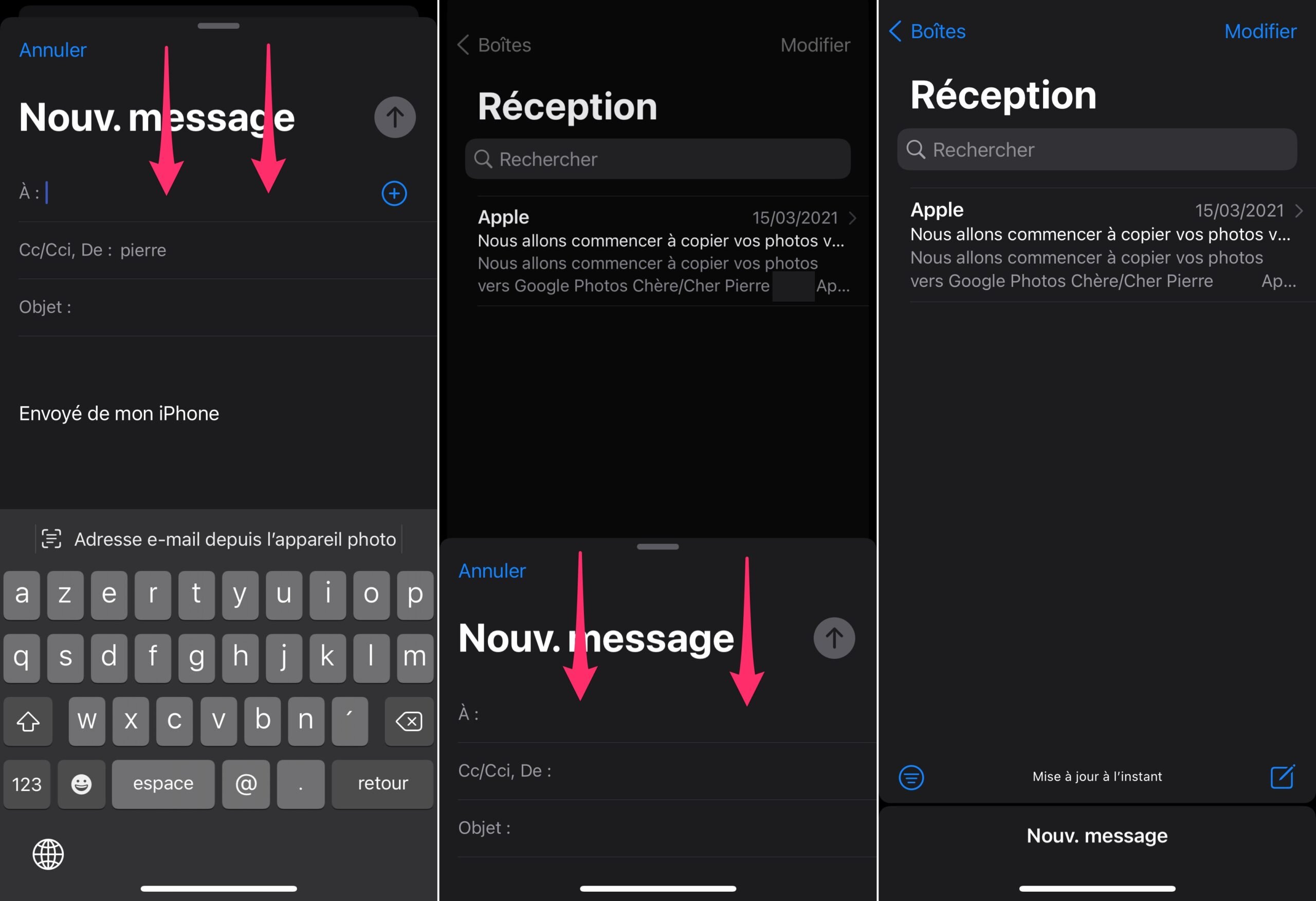
© iPhon.fr
Lorsque l’on veut revenir à l’écriture de son mail, il suffit de cliquer sur la barre “Nouv. message” au bas de l’écran pour le voir réapparaitre, lui et les autres brouillons.
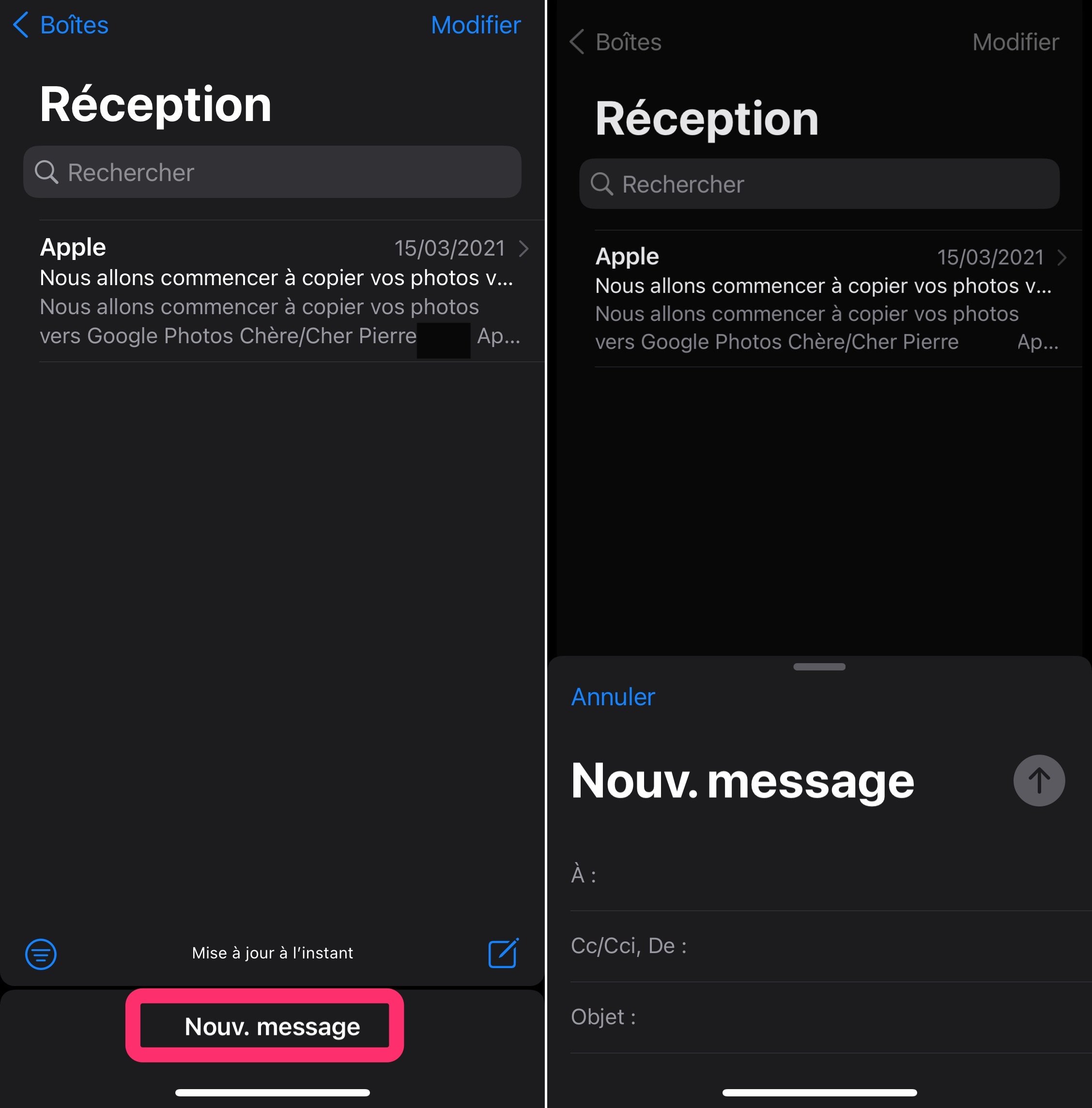
© iPhon.fr
Au passage, un appui long sur l’icône de création d’un nouvel e-mail (en bas à droite de l’écran) affiche la liste de tous les brouillons en cours !
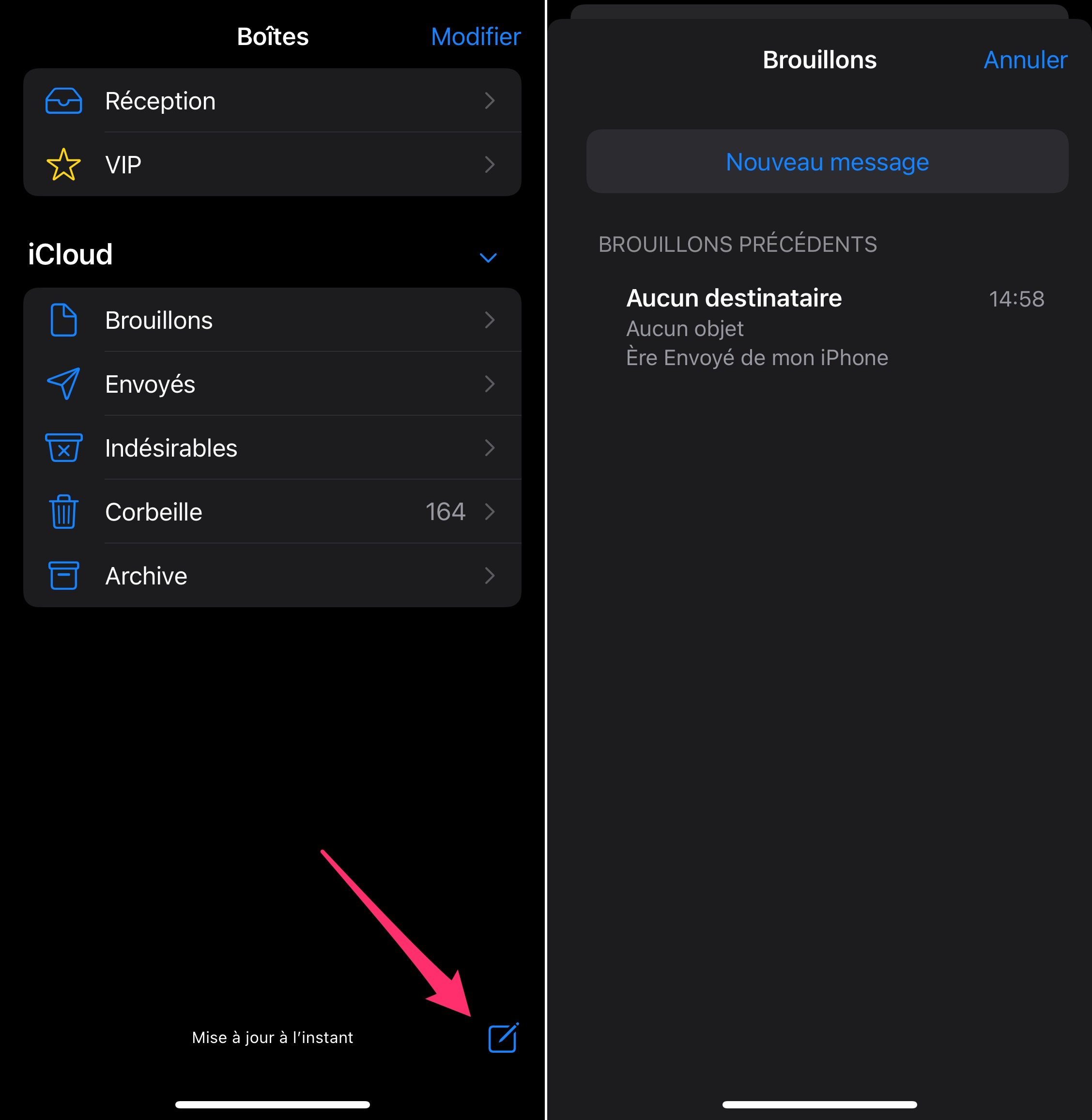
© iPhon.fr
C’est tout pour ces astuces Apple Mail. La ou lesquelles avez-vous découverte(s) ? Dites-le-nous en commentaires !
Si vous voulez encore plus d’astuces macOS et iOS, rendez-vous ici.



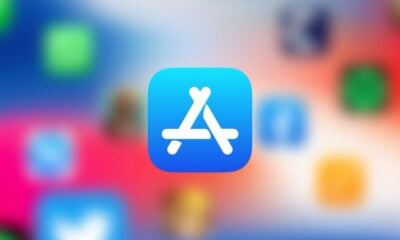











yeozie
7 novembre 2023 à 9 h 46 min
Je découvre le jonglage avec les brouillons. C’est très pratique.
Jean Michel
11 mai 2024 à 9 h 15 min
Le 5 mai 2024 tu achètes un iphone à 1000 balles. Tu configures l’appli “mail” puis avant de finaliser la création du compte tu te dis que tu vas joindre ta plus belle signature, parce qu’en définitive, lorsqu’on envoie un courrier ce qui compte le plus c’est quoi ? l’expéditeur, la date, le message et la signature, non ? Comme en 1960 quand on envoyait des lettres. Eh bien, tu réalises que tu ne peux pas joindre une image à ta signature. Quoi sur un iphone à 100€ en 2024 ce n’est pas possible ? -non tu blagues ? -si monsieur, ce n’est pas possible.
Alors franchement les fonctions boîte virtuelle, tiroir, triage on s’en tapote un peu. Il n’y a même pas cette fonction de base dans cette appli.