10 astuces et paramètres iOS 8 à connaitre absolument
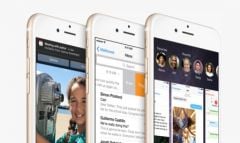
maintenant quelques semaines qu’iOS 8 est entre nos mains. Nous avons déjà pu
profiter de 10
nouveautés d’iOS 8 à tester dès l’installation sur iPhone et iPad. On a
également découvert des dizaines de Widgets,
des extensions ou
des
claviers tiers.
Mais aujourd’hui, on va s’intéresser à quelques astuces et
paramètres pour rendre iOS 8 plus facile et l’adapter à ses propres
habitudes. Photo, musique et Siri sont au programme de l’article du
jour.
En avant !
Une petite balade dans Plans
Même si vous utilisez plan régulièrement, je suis certain que la plupart
d’entre vous est passé à côté de cette nouveauté pour le moins surprenante. En
effet, lorsque l’on cherche une destination, dans certains cas, l’appli propose
un ‘Tour Flyover’.
En d’autres termes, cela permet de faire le tour des principaux bâtiments de
la ville en vue de dessus et en 3D, un peu comme si l’on se promenait en avion
juste au-dessus de la ville. Lorsque la ville est éligible, un petit bandeau se
déplie en haut de l’écran, il suffit alors d’appuyer dessus.
Lyon, Rome, San Francisco ou Tokyo peuvent ainsi être visitées. Évidemment,
il y en a d’autres, à vous de les trouver.
Économiser un peu de place en effaçant automatiquement les messages audio
et vidéo
iOS 8 permet de s’envoyer de petits messages audio et vidéo depuis l’appli
Message. S’ils sont agréables à recevoir, il n’est souvent pas nécessaire de
les garder. Mieux cela peut permettre de laisser la mémoire libre.
Dans les réglages, il est possible de paramétrer cet effacement automatique.
Rendez-vous dans l’onglet messages et faites défiler l’écran jusqu’en bas pour
y trouver les catégories ‘Messages Audio’ et ‘Messages Vidéo’. En cliquant sur
le bouton ‘Expire’ on peut alors choisir de voir les messages disparaitre au
bout de 2 minutes ou jamais.
Masquer un achat
Avec l’apparition du partage familial, on peut avoir envie de masquer
certains de ses achats.
Pour y arriver, il suffit de se rendre dans l’appli App Store et de cliquer
sur l’onglet ‘Mises à jour’. Tout en haut se trouve le bouton achats qui permet
d’accéder à la liste de toutes les applis reliées au compte qu’elles soient
présentes ou non sur la machine. Un simple glissement vers la gauche sur le nom
d’une appli permet de faire apparaitre le bouton ‘Masquer’.
Pour que cela fonctionne, il faut que le partage familial soit activé.
Évidemment, l’appli masquée peut encore être téléchargée sur l’App Store. Pour
faire apparaitre de nouveau une appli masquée, c’est par iTunes sur Mac ou PC
qu’il faudra passer
Retrouver les onglets Safari d’une machine à l’autre
Cette année le Leit Motiv d’Apple est de nous permettre de passer d’une
machine à l’autre sans souci. Dans Safari, cela se traduit par la possibilité
de retrouver ses onglets ouverts.
Dans la version mobile, affichez la vue onglet et faite défiler l’écran vers
le bas. Tout en bas se trouve la liste des machines et les onglets ouverts sur
chacune d’entre elles. Reste plus qu’à cliquer !
Répondre à un message depuis l’écran d’accueil
Lorsque l’on reçoit un message qui s’affiche sur l’écran d’accueil, il n’est
désormais plus nécessaire de déverrouiller l’iPhone puis de se rendre dans
l’appli pour répondre. Un simple glissement permet de de faire apparaitre un
bouton répondre et de basculer sur un second écran qui permet d’envoyer la
réponse.
Pratique non ?
Supprimer les contacts récents du multi-tache
Désormais, lorsque l’on appuie deux fois sur le bouton home de l’iPhone, on
se retrouve sur la page de multitâche qui affiche également une partie contact
en haut de l’écran. Pour une raison ou pour une autre, on peut préférer que les
contacts ne s’affichent plus.
Pour ceux qui cherchent à se débarrasser de cette option : commencez
par aller dans les réglages puis choisir l’entrée ‘Mails, contact, calendrier’,
descendre dans la page et cliquer enfin sur ‘Dans sélecteur d’app’. Deux
options permettent d’afficher ou non les favoris et/ou les contacts
récents.
Filmer en 1080 pixels à 60 images par secondes sur iPhone 6
Par défaut, Apple a décidé d’activer l’option 30 images par secondes
probablement pour éviter d’occuper trop de place. Pourtant, l’iPhone 6 et
l’iPhone 6 Plus sont capables de faire mieux.
Pour cela, il suffit de se rendre dans les réglages puis dans Photos et
appareil photo. Faites ensuite descendre l’écran jusqu’à tomber sur
l’interrupteur enregistrer à 60 FPS.
La prochaine vidéo seraen 60 images par seconde !
Retrouver les musiques reconnues avec Siri
Vous le savez peut-être, Siri peut désormais reconnaître un morceau de
musique, il suffit de le lui demander: "Siri, quelle est cette chanson ?" ,
mais une fois la réponse donnée, elle disparait…
Heureusement, il est possible de la retrouver. Il suffit pour cela de se
rendre dans l’appli iTunes Store et de cliquer en haut à droite sur les 3
petites lignes qui affichent en plus de la liste de souhait, un onglet ‘Plus’
dans lequel vous retrouverez tout ce que Siri a reconnu pour vous !
Photo : régler l’exposition
iOS 8 a amené avec lui un petit détail que les amateurs de photo ne
manqueront pas d’apprécier.
Auparavant, dans l’appli photo, un appui sur l’écran permettait de régler
d’un seul clic le focus et l’exposition. C’est toujours le cas avec iOS 8 sauf
qu’en glissant de nouveau sur l’écran juste à côté du petit soleil qui apparait
à l’écran, il est désormais possible régler indépendamment l’exposition.
Pratique non ?
Et voilà 5 nouvelles astuces iOS 8, nous ne manquerons pas d’en partager
davantage avec vous très rapidement, en attendant, n’hésitez pas à
consulter :
Tout savoir sur iOS 8 dans ces articles
dont :
Tester et découvrir les nouveautés iOS 8
- Edito : iOS 8,
cette mise à jour qui ne fait que commencer ! - Les
10 nouveautés d’iOS 8 à tester dès l’installation sur iPhone et iPad - Découvrez
plus de 30 widgets pour iPhone et iPad sous iOS 8 ! - Inventaire iOS
8 : plus de 30 extensions listées, pour enrichir l’utilisation de l’iPhone
et de l’iPad
iOS 8 : Liste des applis utilisant la reconnaissance d’empreinte sur
l’iPhone- Les premières
applis compatibles Santé/Healthkit sont arrivées : en voici 13 ! - iOS 8
: premiers widgets, extensions et apps supportant l’appli Santé
disponibles - Liste
des claviers tiers iOS 8 disponibles sur l’App Store - iOS 8 :
voici les premiers jeux à profiter de la couche "Metal" - Les meilleurs widgets
iphone et iPad
En pratique
- Pratique iOS
8 : maitriser l’autonomie de l’iPhone et de l’iPad - installer, gérer et
supprimer les widgets - Dossier
pratique : paramétrer et utiliser les extensions iOS 8 - Voilà comment
installer un clavier tiers sous iOS 8 : exemple de SwiftKey
(gratuit) - En
pratique : Tout savoir sur le Time Lapse d’iOS 8 - iOS 8 :
utiliser l’appli Santé pour le comptage des pas, distances et étages, sans
accessoire ni appli tierce - Nouveauté iOS
8 : 1 minute pour créer sa fiche médicale d’urgence, et comment y accéder
! - iOS
8 : Utilisation de la reconnaissance d’empreinte dans les applis tierces,
l’exemple de 1Password - iCloud
Drive est arrivé sur iOS, cela mérite quelques explications
Et bien entendu :























