Comment scanner facilement un document avec Apple Notes sur iPhone ?
Apple Notes cache bien ses secrets, comme cette fonction de scanner de document très pratique, intégrant même de la reconnaissance de texte et le support des signatures manuscrites.
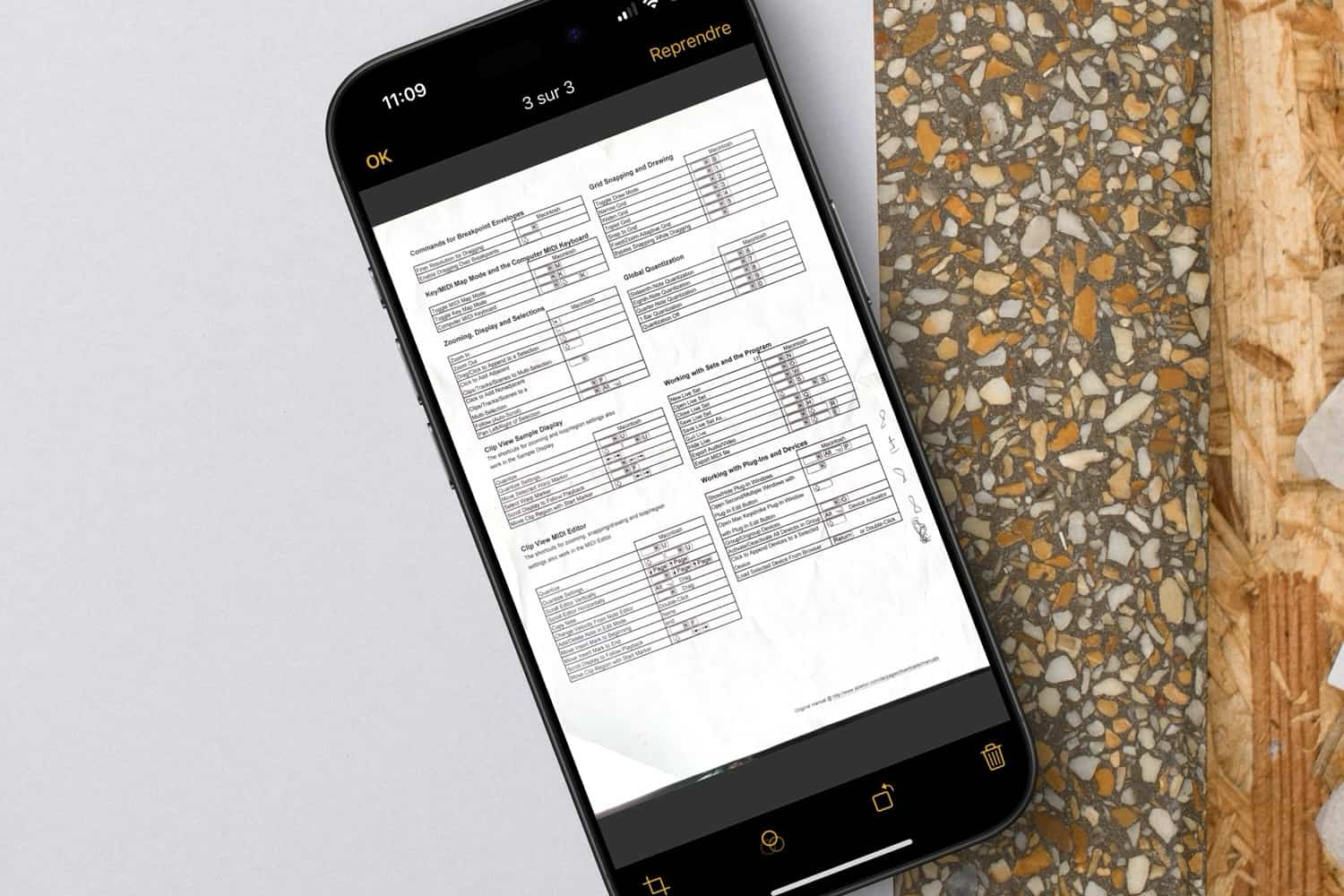
L’application Apple Notes regorge de fonctionnalités parfois peu utilisées, dont un scanner de documents complet. Avec cet outil, vous n’avez pas besoin de passer par une application tierce pour numériser vos documents importants ! L’outil natif est sous-tendu par trois fonctionnalités phares pour répondre à tous les besoins de numérisation.
Découvrons donc aujourd’hui comment transformer votre iPhone en scanner professionnel. De la simple photo au document signé électroniquement, en passant par l’extraction de texte, Apple Notes a tous les atouts pour faciliter la gestion de l’administratif personnelle et/ou professionnel.
1. Comment scanner un document via Apple Notes ?
- Ouvrez l’application Notes sur votre iPhone
- Créez une nouvelle note ou sélectionnez-en une existante
- Touchez le bouton “+” puis le bouton “Pièces jointes” symbolisé par un petit trombone

© iPhon.fr
- Sélectionnez « Scanner des documents » dans le menu

© iPhon.fr
- Placez votre document face à l’appareil photo
De base, le scanner est ouvert en mode automatique. Cela signifie que l’iPhone détecte et capture le document tout seul. Vous pouvez passer en mode manuel en touchant “Auto” dans la barre des outils en haut à droite. Une fois passé en mode “Manuel”, l’option change et se nomme “Manuel”.

© iPhon.fr
Pour un scan manuel, utilisez le bouton déclencheur ou les boutons de volume.
Vous pouvez aussi, dans la barre du dessus, choisir d’activer ou non le flash.

© iPhon.fr
Autre réglage, celui des couleurs de la prise, avec ou sans couleurs, en niveau de gris ou non.

© iPhon.fr
Terminez par appuyer sur “Enregistrer”, puis ajustez les coins avec les petits cercles blancs pour un cadrage parfait.

© iPhon.fr
Pour finir, toucher “Conserver le scan” puis “OK” pour enregistrer le document dans sa note, après avoir vérifié les derniers réglages de couleurs et d’orientation du document.

© iPhon.fr
Le document scanné :

© iPhon.fr
2. Comment extraire le texte d’un document
- Dans Notes, touchez le bouton “+” puis le bouton “Pièces jointes” symbolisé par un petit trombone
- Sélectionnez « Scanner du texte » dans les options

© iPhon.fr
- Cadrez le texte à numériser dans l’écran

© iPhon.fr
- Utilisez les points de sélection pour choisir le texte souhaité

© iPhon.fr
- Appuyez sur « insérer » pour l’ajouter dans votre note
Cette seconde méthode est idéale pour extraire rapidement du texte sans conserver la mise en page du doc original. Le texte est directement éditable dans votre note !

© iPhon.fr
3. Comment signer un document
Vous avez besoin de signer un document ? Pour ce faire, scannez d’abord votre document avec la méthode 1, puis suivez les étapes suivantes :
- Une fois le scan terminé, touchez le bouton d’options du document, symbolisé par la petite flèche blanche située à droite du nom du fichier
- Choisissez ensuite “Coup d’œil”

© iPhon.fr
- Continuez en appuyant sur le petit crayon d’édition en bas à droite, puis sur le petit +

© iPhon.fr
- Faites “Ajouter une signature”
- Créez une nouvelle signature ou utilisez-en une existante

© iPhon.fr
- Ajustez la taille et la position de la signature
- Validez avec « OK » pour finaliser

© iPhon.fr
Vous pouvez également annoter vos documents avec du texte ou des formes avant de les partager. Le document final est automatiquement converti en PDF, prêt à être envoyé par message ou email !
Pour découvrir d’autres astuces pratiques sur votre iPhone, n’hésitez pas à consulter nos autres tutoriels ici.














