iOS 18 : comment redimensionner vos widgets facilement ?
Besoin de plus d’espace sur votre écran d’accueil ? Cette astuce iOS est à connaître pour faire rapidement de la place entre icônes d’apps et widgets.
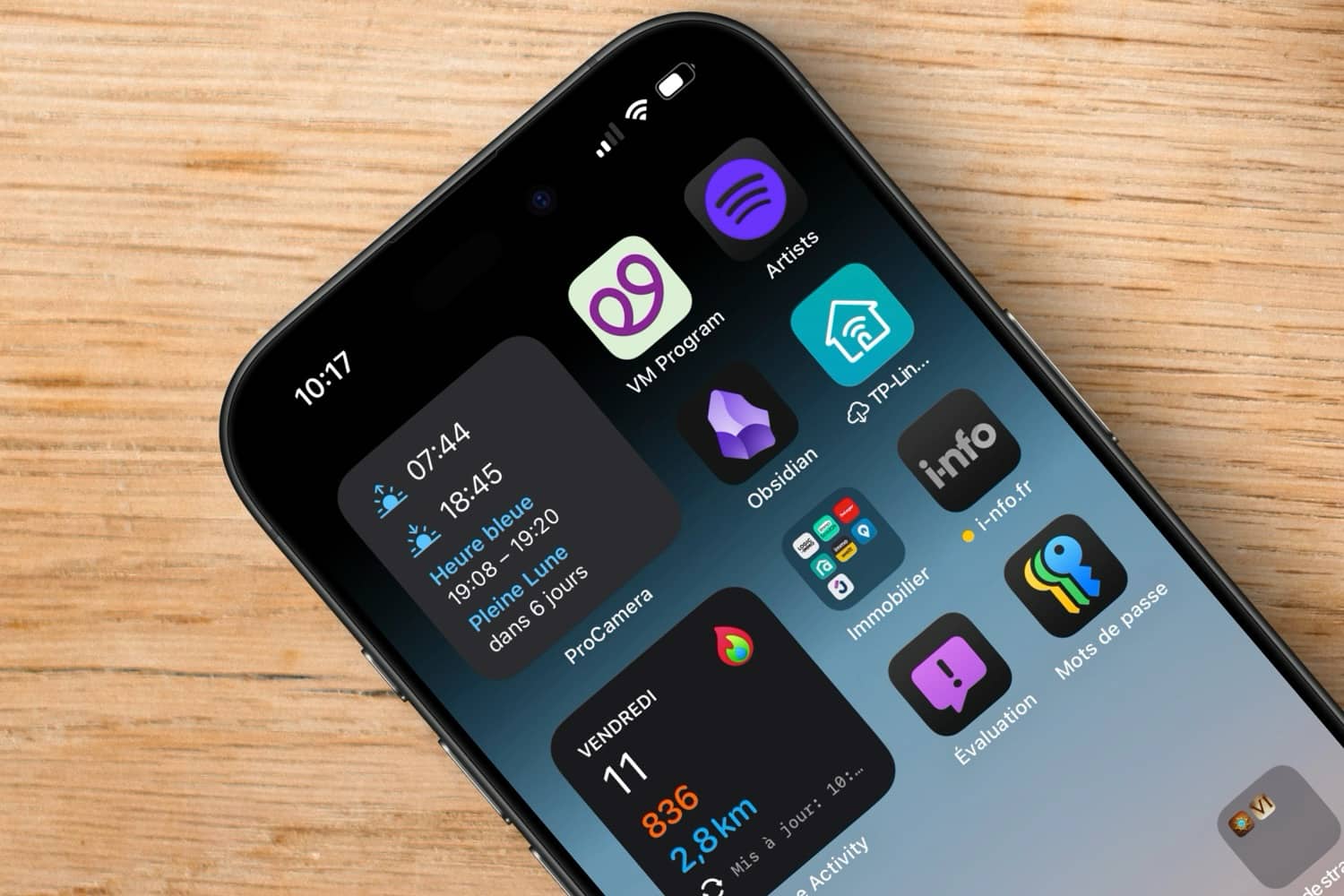
Avec iOS 18, Apple vous offre une belle liberté en matière de personnalisation. Icônes en couleurs et pouvant profiter d’un placement libre, centre de contrôle ajustable, nom d’apps optionnel, etc. Il y a de quoi faire pour transformer iOS à son image. Parmi ces ajouts, il y en a un assez discret, mais qui mérite d’être mentionné. Il s’agit de la possibilité de redimensionner les widgets à la volée, sans plus avoir à passer par l’écran de réglages des widgets. Nous vous expliquons ici comment profiter de cette fonction.
Une personnalisation simplifiée et instantanée
Fini le temps où il fallait supprimer et recréer un widget pour en changer la taille. La méthode était certes plutôt simple, mais un poil fastidieuse. Avec iOS 18, Apple vous a grandement simplifié le processus. Voici comment procéder :
Transformer une app en widget et inversement
- Appuyez longuement sur l’application que vous souhaitez transformer en widget
- Choisissiez l’une des trois icônes de widget correspondant chacune à une taille différente, petite, moyenne, grande (si vous ne voyez qu’une taille de widget à ce niveau, cela signifie que l’app ne supporte que celle-ci)
© Capture d’écran iOS par iPhon.fr
- Le widget est créé automatiquement à la taille sélectionnée

© Capture d’écran iOS par iPhon.fr
Pour transformer un widget en icône d’app, il suffit de faire un appui long sur le widget avant de sélectionner l’icône représentant 4 carrés tout à gauche sous “Modifier l’écran d’accueil”.
© Capture d’écran iOS par iPhon.fr
Modifier la taille d’un widget à la volée
- Faire un appui long sur l’écran d’accueil jusqu’à ce que les icônes se mettent à trembler.
- Les widgets qui proposent plusieurs tailles ont, dans le coin d’en bas à droite, un rebord arrondi

© Capture d’écran iOS par iPhon.fr
- Garder l’appui sur ce rebord en augmentant ou diminuant la taille du widget permet de passer ce dernier dans la forme correspondante

© Capture d’écran iOS par iPhon.fr
- Écartez pour agrandir, resserrez pour rapetisser. Et appuyer sur “OK” en haut à droite pour valider l’opération
Cette flexibilité est bienvenue. Elle vous permettra d’optimiser l’espace sur votre écran d’accueil tout en mettant en avant les informations qui vous sont les plus utiles. Notez encore une fois que toutes les applications ne proposent pas le même éventail d’options de redimensionnement. Certaines, comme l’App Store, offrent jusqu’à trois tailles différentes, tandis que d’autres, comme Wallet ou Contacts, se limitent à deux options.
Conseils pour une personnalisation réussie
Bien que cette nouvelle fonctionnalité soit intuitive, quelques astuces vous permettront d’en tirer le meilleur parti :
- Anticipez les changements de mise en page : le redimensionnement des widgets peut pousser certaines applications sur un autre écran. N’hésitez pas à réorganiser vos icônes pour optimiser l’agencement.
- Explorez les possibilités : chaque taille de widget va nécessairement afficher des informations différentes. Testez les diverses options pour trouver celle qui correspond le mieux à vos besoins.
- Combinez les widgets : créez des écrans thématiques en regroupant des widgets de tailles variées liés à une même activité (productivité, musique, loisirs, etc.).
Enfin, pour peaufiner votre mise en page, n’oubliez pas que vous pouvez déplacer vos widgets nouvellement redimensionnés. Il suffit pour cela d’appuyer longuement dessus, puis de les faire glisser à l’endroit désiré. Cette fonctionnalité, bien que discrètement introduite, garantit un potentiel de personnalisation assez intéressant.














